
- •Нотный редактор «Sibelius»
- •1. Формирование новой партитуры
- •Работа с партитурой
- •3.1. Перемещение партитуры
- •3.2. Нумерация тактов
- •3.3. Увеличение количества тактов
- •3.4. Режимы работы с партитурой
- •Ввод нот
- •4.1. Использование малой клавиатуры
- •4.2. Ввод нот с помощью основной клавиатуры компьютера
- •4.3. Ввод нот с помощью мыши
- •4.5. Совмещенный ввод нот
- •4.6. Ввод нот с помощью midi-клавиатуры
- •4.7. Ввод нот в режиме реального времени
- •4.8. Ввод форшлагов
- •4.9. Ввод аккордов
- •4.10. Работа с объектами
- •4.11. Перегруппировка ребер длительности нот
- •4.12. Перемещение по партитуре
- •4.13. Ввод голосов
Нотный редактор «Sibelius»
1. Формирование новой партитуры
Щелкнем на кнопке New. Появится диалоговое окно New Score (рис. 1.3).
В левой части данного окна нам предлагается список Manuscript Paper, включающий партитуры различных музыкальных инструментальных составов. Справа отображается окно партитуры с выбранными инструментами. Как видно из рисунка, мы выбрали элемент Brass guartet, и справа видна партитура для четырех соответствующих ему инструментов.
В раскрывающемся списке Page size выбирается формат листа, на котором будет помещен нотный текст, а путем установки переключателя в положение Portrait или Landscape — соответственно вертикальное или горизонтальное расположение листа.
-
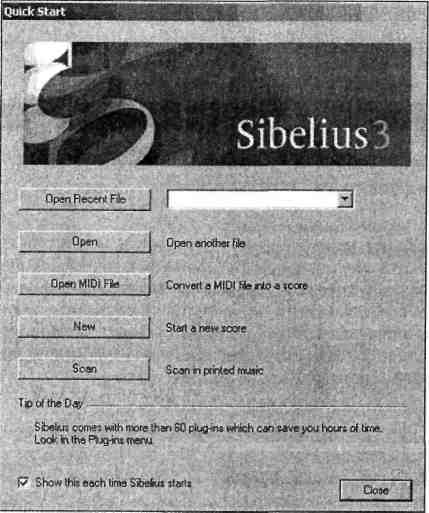 Диалоговое
окно быстрого запуска Quick
Start
Диалоговое
окно быстрого запуска Quick
Start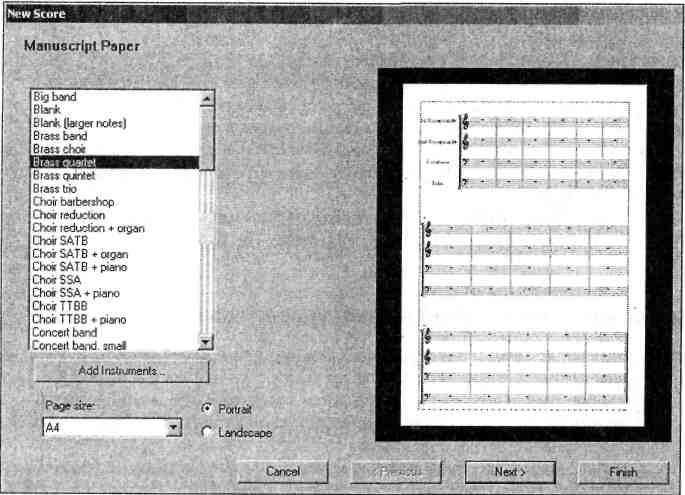 Диалоговое окно New
Score
Диалоговое окно New
Score
Для того чтобы создать партитуру ансамбля из своих инструментов, необходимо в списке Manuscript Paper выбрать элемент Blank (пустая партитура) и щелкнуть на кнопке Add instruments. Появится диалоговое окно Instruments and Staves (рис. 1.4).
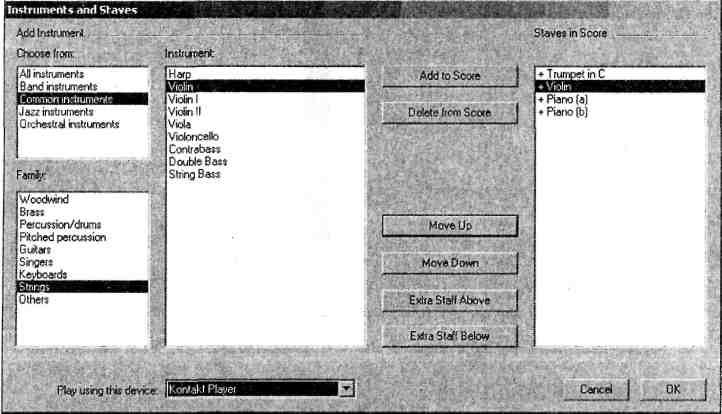
Окно Instruments and Staves
В списке Choose from музыкальные инструменты сгруппированы по их принадлежности к разным оркестрам (все инструменты, духовые, общие, джазовые, оркестровые).
В списке Family перечислены группы инструментов, а в списке Instruments — состав групп. Для выбора необходимого инструмента нужно определиться с оркестром, к которому он относится, далее — с группой, в последнем списке выделить требуемый инструмент и щелкнуть на кнопке Add to Score. Выбранный инструмент оказывается в списке Staves in Score. Для каждого инструмента в партитуре будет создан отдельный нотный стан.
Используя кнопку Delete from Score, инструмент можно удалить из партитуры, а с помощью кнопок Move Up и Move Down можно изменить место инструмента в партитуре (переместить его вверх или вниз).
С помощью кнопок Extra Staff Adobe и Extra Staff Below создаются дополнительные нотные станы выше или ниже выбранного инструмента.
В раскрывающемся списке Play using this device выбирается необходимый синтезатор для озвучивания выбранных инструментов партитуры.
Для подтверждения выбора необходимо щелкнуть на кнопке ОК. Мы снова возвращаемся в диалоговое окно New Score (см. рис. 1.3).
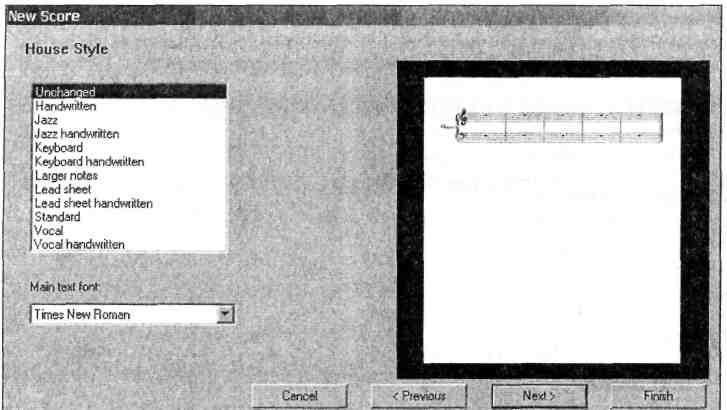 Для
продолжения щелкнем на кнопке Next.
В окне появляется список House
Style (рис. 1.5), в котором
можно выбрать стиль написания нот
(неизмененный, рукописный, джазовый,
джазовый рукописный, клавиатурный,
клавиатурный рукописный, с широкими
головками нот, стандартный, вокальный,
вокальный рукописный).
Для
продолжения щелкнем на кнопке Next.
В окне появляется список House
Style (рис. 1.5), в котором
можно выбрать стиль написания нот
(неизмененный, рукописный, джазовый,
джазовый рукописный, клавиатурный,
клавиатурный рукописный, с широкими
головками нот, стандартный, вокальный,
вокальный рукописный).
В раскрывающемся списке Main text font нам предлагается выбрать шрифт для написания будущих текстов.
Щелкаем на кнопке Next. Открывается окно тактового размера и темпа, показанное на рис. 1.6.
В поле Time Signature, установив переключатель в нужное положение, можно выбрать стандартный размер и метр. Если же установить переключатель в положение Other, можно задать нестандартный размер.
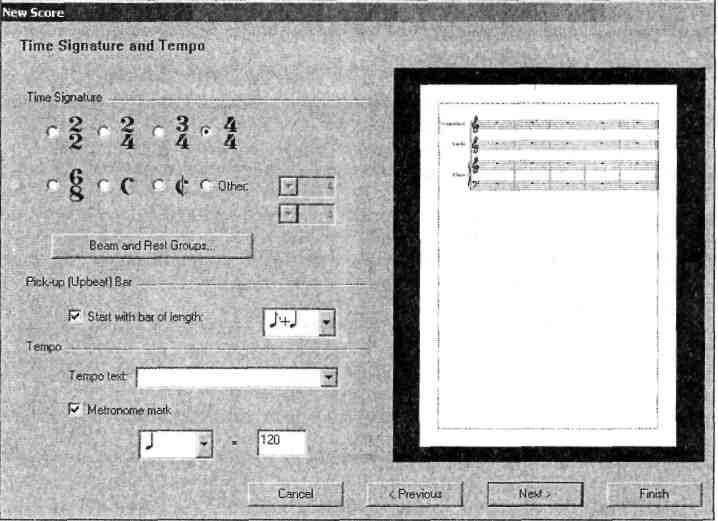
Рис. 1.6 Окно тактового размера и темпа
В поле Pick-up (Upbeat) Bar, установив флажок Start with bar of length, можно открыть раскрывающийся список, где формируется затакт (если он требуется) в результате добавления длительностей нот в списке.
В раскрывающемся списке Tempo text (рис. 1.7) можно выбрать темповые обозначения.
Установкой флажка Metronome mark задаются цифровые значения темпа по отношению к выбранной в раскрывающемся списке длительности (в нашем случае 120 ударов в минуту в одной четверти).
С помощью кнопки Beam and Rest Groups раскрывается окно формирования нот в группы. Детально мы рассмотрим работу этого окна позже в разделе 9.8 главы 9, "Работа с нотами".
Последующим щелчком на кнопке Next (см. рис. 1.6) открывается окно выбора тональности (рис. 1.8).
Установкой переключателя в положение Major keys или Minor keys выбирается мажорная или минорная тональность, а в списках ниже задается непосредственно тональность.
Щелкнув на кнопке Previous, можно вернуться в предыдущее состояние.
Следующий щелчок на кнопке Next раскрывает окно информации о произведении (рис. 1.9).
Вам предлагается ввести название нового произведения, указать имя композитора, представить поэта, указать владельца авторских прав.
При установке флажка Create title page перед нотным текстом появится пустая страница.
Поле Other information служит для дополнительной информации. В нашем примере оставим информационное окно пустым и щелкнем на кнопке Finish. На экране появится главное окно программы Sibelius.
|
Окно выбора тональности
|
|
Рис.1.7.
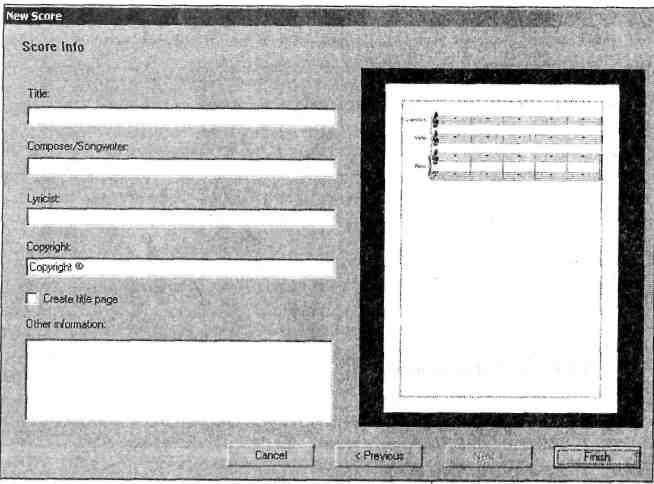
Рис. 1.9. Окно информации о произведении
Главное окно Sibelius
В верхней части главного окна программы Sibelius (рис. 1.10) находится строка заголовка ниже — строка основного меню и еще ниже — панель инструментов.
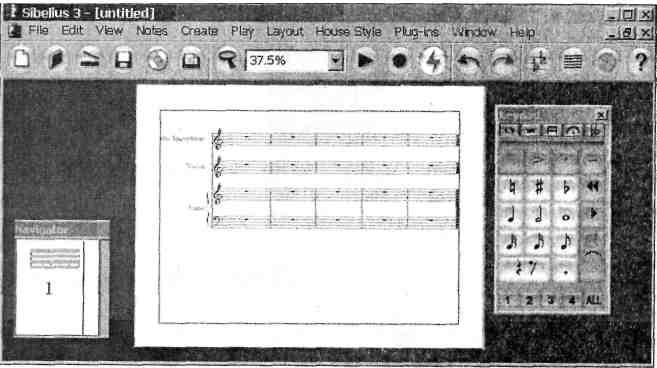
Рис. 1.10. Главное окно программы Sibelius
![]()
На панели инструментов находятся следующие элементы. New — открыть новый документ.
Open — открыть уже существующий документ.
Scan — открыть программу сканирования партитур.
Save — сохранить документ.
Save as audio track — сохранить результат как аудиофайл.
Print — печать текущего файла.
.
щ
Zoom — изменить масштаб изображения (в сторону увеличения — левой кнопкой мыши и уменьшения — правой).
100%
Изменить масштаб изображения, выбрав значение из раскрывающегося списка.
Play — воспроизведение нотного материала.
Flexi-time Input — ввод нот в режиме реального времени.
Live playback — живое воспроизведение.
Undo — отменить последнюю команду (команды).
Redo — вернуть отмененную команду.
Transposing Score — транспонировать партитуру.
Focus on Staves — поместить фокус на нотные станы.
Color — окрашивать.
Help — помощь.
Назначение любого элемента можно узнать из всплывающей подсказки, возникающей, если подвести указатель мыши к элементу.
В левом нижнем углу находится панель Navigator (будет рассмотрена в разделе 3.1 главы 3, "Работа с партитурой"), справа — малая клавиатура Keypad (будет рассмотрена в разделе 4.1 главы 4, "Ввод нот").

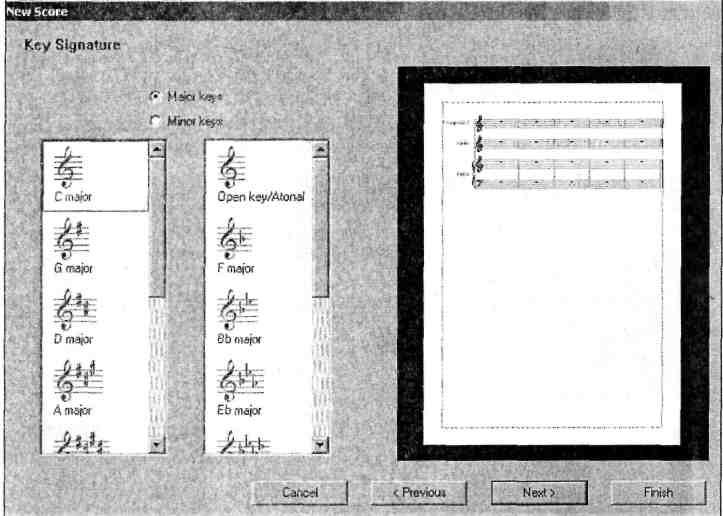
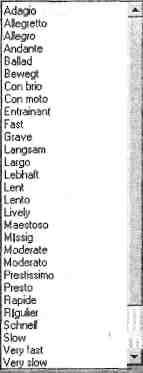 Темповые обозначения
Темповые обозначения