
PEREVERSEV2
.pdf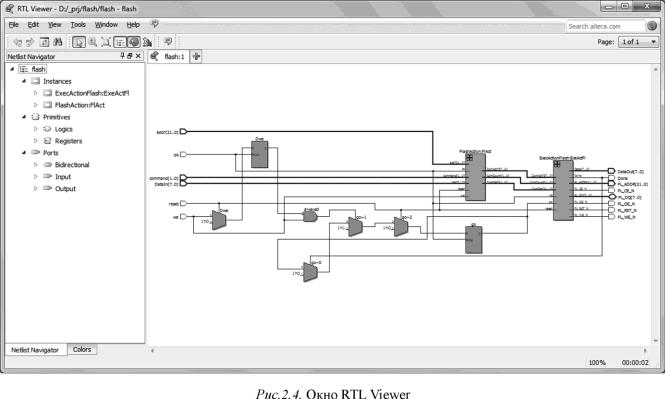
Контекстное меню всех элементов схемы содержит поле свойств (Properties). Его выбор в левой части окна делает доступной вкладку Properties, которая содержит инфор-
мацию о свойствах данного элемента: названиях портов ввода/вывода и их параметрах.
2.6. Моделирование проекта
Современные ПЛИС становятся все более сложными и производительными, вы-
двигая перед разработчиками задачу моделирования и проверки работоспособности (ве-
рификации) проектов. Моделирование позволяет проверять правильность работы всего проекта без физической отладки, требующей много времени.
Программное обеспечение Quartus II содержит в своем составе симулятор, который может решать следующие задачи:
•функциональное моделирование проекта;
•временное моделирование;
•отладку проекта.
Функциональное моделирование проекта позволяет проверить правильность рабо-
ты схемы с точки зрения логики и схемотехники. Функциональное моделирование воз-
можно на любой стадии работы, если проект логически завершен и не содержит ошибок.
41
Входными файлами моделирования являются рабочие файлы проекта (Verilogлибо
VHDL-описания или графические схемы) и файлы тестовых воздействий (input stimulus).
Тестовые воздействия содержат входные сигналы, которые, будучи поданными на разрабатываемое устройство, порождают ожидаемую однозначную реакцию со стороны схемы. Сравнение записанной реакции с теоретическими расчетами позволяет делать вы-
воды о работоспособности схемы и локализовывать возможные ошибки.
Для запуска функционального моделирования необходимо создать файл тестовых воздействий и привязать его к проекту. Для привязки файла надо войти в настройки про-
екта (пункт меню File → Settings). Далее в списке категорий выбрать Simulator Settings.
Затем в списке режимов (Simulation mode) выбрать режим функционального моделирова-
ния (Functional). В поле Simulation Input выбрать файл тестовых воздействий. После чего нажать кнопку OK и запустить моделирование (меню Processing → Start Simulation).
Временное моделирование отличается от функционального тем, что учитывает за-
держки в распространении сигналов при работе реальной ПЛИС. Оно позволяет выявить наиболее проблемные места схемы с точки зрения быстродействия и показывает, на какую частоту работы можно рассчитывать при физическом запуске схемы в ПЛИС. Для прове-
дения временного моделирования проект должен быть скомпилирован (пройдены этапы синтеза и размещения и трассировки).
Временное моделирование запускается так же, как и функциональное, за исключе-
нием того, что в настройках проекта необходимо выбрать режим временного моделирова-
ния (Timing).
Встроенный режим отладки позволяет устанавливать точки останова (breakpoints),
тем самым приостанавливая моделирование в нужное время или при наступлении требуе-
мого условия на сигнале или шине. Для создания точек останова необходимо выбрать пункт меню Processing → Simulation Debug → Breakpoints. В появившемся диалоговом окне следует ввести логическое условие (Equation → Condition) и действие (Action), пред-
принимаемое симулятором при наступлении этого условия. Среди возможных условий есть остановка (Stop), предупреждение (Warning Message), сообщение об ошибке (Error Message) и информационное сообщение (Information Message).
2.7. Редактор тестовых воздействий
Для создания файла тестовых воздействий в виде временной диаграммы необходи-
мо выбрать пункт меню File → New. Далее в появившемся списке выбрать Vector
Waveform File (.vwf-файл). При этом откроется окно редактора тестовых воздействий
(рис.2.5). Основными элементами этого окна являются:
42
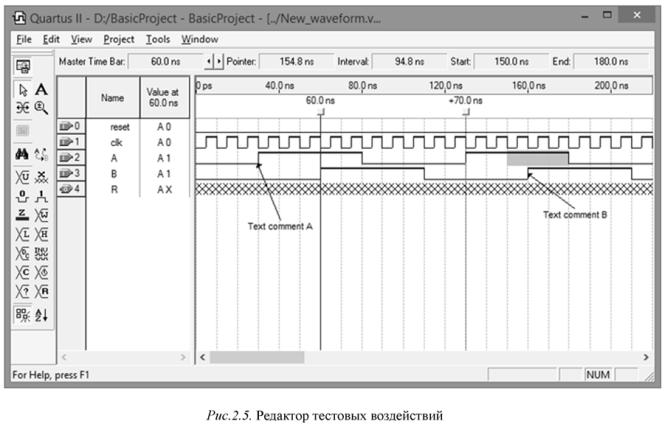
1)панель инструментов;
2)шкала времени;
3)маркеры времени (основной и дополнительный);
4)поле названий сигналов;
5)графики сигналов.
В пустую временную диаграмму необходимо вставить сигналы и шины. Для этого следует выбрать пункт меню Edit → Insert и нажать Insert Node or Bus. Откроется окно Insert Node or Bus. Можно задать имя и тип вставляемого сигнала вручную (поля Name и Type) либо воспользоваться автоматизированным поиском (кнопка Node Finder).
Окно Node Finder (рис.2.6) позволяет найти сигнал или шину в проекте с помощью трех фильтров поиска:
•Named (имя сигнала; символ * обозначает любую комбинацию символов);
•Filter (задание типа цепи: входы/выходы блока (Pins), внутренние регистры блока
(Registers), любые цепи, имеющиеся в проекте);
• Look in (поиск цепи в конкретном модуле проекта).
43

После ввода ключевых слов фильтра необходимо нажать на кнопку List для вывода результатов поиска. Затем следует выбрать интересующие цепи в поле Nodes Found и на-
жатием кнопки «>» перенести их в правую часть окна. Кнопка «>>» переносит все най-
денные цепи в правую часть. После нажатия кнопки OK все цепи, перенесенные в правую часть окна, будут добавлены на временную диаграмму.
Добавленные цепи отобразятся в левой части окна редактирования. Для удобства они могут быть сгруппированы в шины. Для этого надо выделить нужные цепи и выбрать пункт меню Edit → Grouping → Group. Возможен и обратный процесс – разгруппировка,
для этого необходимо выбрать пункт Edit → Grouping → Ungroup.
Следующим этапом является редактирование временных диаграмм входных сигна-
лов. Для редактирования сигнала следует выделить его часть (или весь сигнал целиком)
курсором и установить для нее одно из значений, выбрав соответствующий пункт меню
Edit → Value.
Основные пункты этого меню продублированы на панели инструментов редактора
игорячими клавишами:
•Forcing Low (Ctrl + Alt + 0) - выставляет логический нуль на выделенном участке сигнала;
44
• Forcing High (Ctrl + Alt + 1) - выставляет логическую единицу на выделенном уча-
стке сигнала;
• Count Value (Ctrl + Alt + V) - создает счетчик на выделенном участке шины, зна-
чение которого увеличивается на заданную величину через равные промежутки времени.
В настройках счетчика есть возможность задавать стартовое значение и значение, после ко-
торого счет должен прекратиться;
• Overwrite Clock (Ctrl + Alt + K) - задает периодический прямоугольный сигнал
(меандр) на выделенном участке. В настройках меандра можно указать период сигнала и его скважность;
•Arbitrary Value (Ctrl + Alt + B) - выставляет постоянное значение на выделенном участке сигнала. В настройках можно выбрать желаемую систему счисления для ввода и отображения данных (Binary, Octal, Decimal, Hexadecimal);
•Random Data (Ctrl + Alt + R) - заполняет выделенный участок сигнала случайными данными. В настройках есть возможность указать период изменения данных с привязкой или без привязки к текущей временной сетке.
Для изменения масштаба временной диаграммы на панели инструментов присутст-
вует кнопка масштабирования (Zoom Tool). При выборе этой кнопки левый щелчок мы-
шью по полю сигналов увеличивает масштаб, а правый - уменьшает.
Кнопка вставки текста (Text Tool) позволяет вставлять текстовые комментарии в поле сигналов с привязкой ко времени. Такие комментарии могут быть полезными при анализе временных диаграмм и обсуждении результатов моделирования с другими разра-
ботчиками.
В верхней части окна редактирования отображена шкала времени моделирования.
Значения Start и Stop - это начальное и конечное время моделирования соответственно.
Для изменения конечного времени необходимо выбрать пункт меню Edit → End Time и
ввести желаемое время. Поле Pointer показывает время от старта до курсора. Поле
Interval показывает время от основного маркера до курсора.
Для удобства работы сигналы и измерения привязываются к временной сетке. Для того чтобы ее изменить, необходимо выбрать пункт меню Edit → Grid Size, где выбрать желаемый период сетки.
Для измерения временных интервалов на диаграмме доступны несколько временных маркеров (Time Bar). Дополнительные маркеры можно создавать с помощью пункта меню Edit → Time Bar → Insert Time Bar.
45
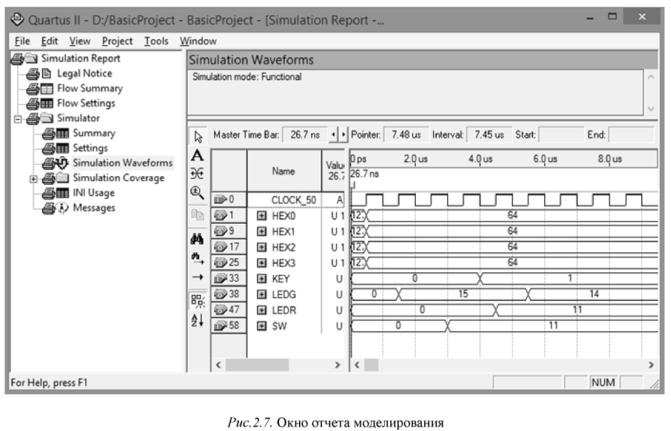
2.8. Отчет о результатах моделирования
Результаты моделирования проекта выводятся в окне отчета моделирования
(рис.2.7). Информация в отчете моделирования позволяет проверить отсутствие ошибок и временные параметры проекта.
Отчет моделирования состоит из отчетов о покрытии моделирования и результи-
рующей временной диаграммы.
Результирующая временная диаграмма включает созданные пользователем тесто-
вые воздействия и реакции схемы на них. При попытке редактирования диаграммы поя-
вится окно, в котором будет предложено перейти к редактированию файла тестовых воз-
действий.
Встроенный симулятор Quartus II имеет возможность сравнения текущего резуль-
тата моделирования с предыдущим результатом. Для сравнения двух диаграмм необходи-
мо включить параметр Check outputs в настройках моделирования (Simulator Settings). Ес-
ли эта опция включена, то на экране будут одновременно отображены две диаграммы:
оригинальная (черным цветом) и сравниваемая (красным цветом).
46
2.9. Редактор назначения выводов
Редактор назначения выводов (Assigments Editor) - это табличный интерфейс, по-
зволяющий создавать и редактировать соответствия входных/выходных сигналов проекта физическим выводам ПЛИС.
Существует два метода назначения выводов. Первый метод - выбор вывода микро-
схемы из списка всех возможных выводов для конкретной ПЛИС и назначение ему сигна-
ла проекта. Второй метод - обратный: выбор сигнала проекта из списка и назначение ему вывода микросхемы. Редактор поддерживает оба метода и частично автоматизирует рабо-
ту с помощью автозаполнения названий выводов и автоматической нумерации сигналов шин.
Для запуска редактора необходимо выбрать пункт меню Assigments → Assigment
Editor, в результате откроется окно, представленное на рис.2.8. Основными элементами этого окна являются:
1)панель меню;
2)панель инструментов;
3)панель выбора и редактирования;
4)таблица выводов и назначений.
Для начала работы следует выбрать вариант Pin из списка Category. В зависимости от используемого метода назначения выводов надо включить отображение всех неназна-
ченных выводов (выбрать пункт меню View → Show All Assignebal Pin Numbers) или всех сигналов проекта (Show All Known Pin Names). В таблице выводов и назначений в колон-
ке To отображаются названия сигналов проекта, а в колонке Location - выводы ПЛИС. Ос-
тальные колонки таблицы отвечают за дополнительные настройки выводов, такие как стандарт сигнала (ТТЛ, КМОП и т.п.) и функция вывода (дифференциальная или одиноч-
ная линия и т.п.).
Каждому входному и выходному сигналу проекта необходимо поставить в соответ-
ствие вывод микросхемы (вида PIN_AA3) в таблице назначений. При вводе редактор на-
значений будет автоматически предлагать правильные варианты ввода. Другими словами,
достаточно ввести AA3, и редактор сам дополнит это название до правильного PIN_AA3 в
соответствии с типом корпуса ПЛИС. Точно такое же автодополнение действует и при вводе сигналов проекта.
47
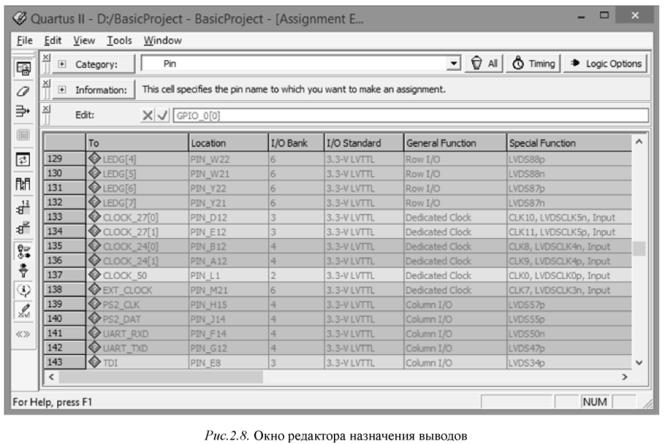
После заполнения таблицы выводов и назначений и закрытия редактора в проект будет добавлен файл назначений (.qsf), содержащий все записи о выводах ПЛИС. Этот файл будет использоваться в дальнейшем при анализе и компиляции проекта.
2.10.Программирование ПЛИС
Врезультате успешной компиляции проекта Quartus II создает двоичный файл
(.sof) для программирования ПЛИС. Для конфигурирования ПЛИС с помощью этого фай-
ла используется встроенный программатор (меню Tools → Programmer), окно которого имеет вид, представленный на рис.2.9.
Вверхней части окна располагаются настройки аппаратуры программатора. Quartus II поддерживает программирование с помощью параллельного порта (ByteBlaster), USB (UsbBlaster) и сети Ethernet (EthernetBlaster). Выбор нужного варианта производится
внастройках при нажатии кнопки Hardware Setup.
Влевой части окна находятся кнопки запуска программирования (Start), остановки
(Stop) и управления файлами прошивки: удалить прошивку (Delete), добавить (Add
File…), заменить файл (Change File…).
48
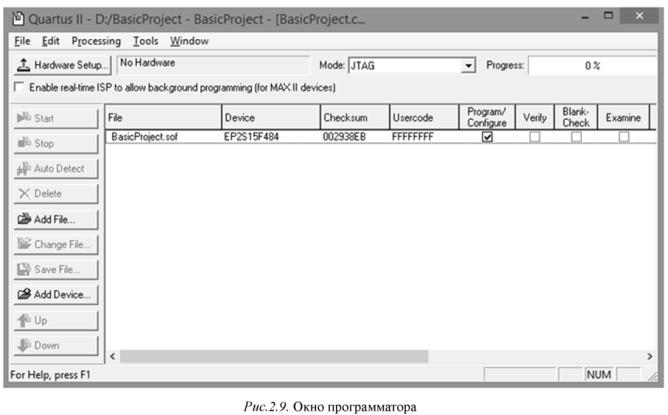
В центральной части окна показана таблица подключенных устройств для про-
граммирования с файлами прошивок. Для запуска программирования необходимо доба-
вить в эту таблицу нужную прошивку (файл .sof) и нажать кнопку Start.
49
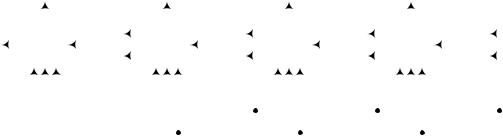
Часть 3. Лабораторный практикум
Лабораторная работа № 1 Разработка арифметико-логического устройства
Лабораторное задание
Необходимо разработать и промоделировать работу 4-разрядного АЛУ с последо-
вательной и параллельной организацией арифметического переноса. За схемотехническую основу предлагается взять классическую структуру АЛУ.
Процесс выполнения задания можно разделить на следующие этапы:
1)создание в САПР Quartus II;
2)разработка Verilog-описания конфигурируемого сумматора SM;
3)проверка работы сумматора SM в симуляторе;
4)создание примитива (символа) сумматора SM;
5)сборка схемы АЛУ с последовательным переносом;
6)проверка работы АЛУ с последовательным переносом в симуляторе;
7)разработка HDL-описания схемы ускоренного переноса (СУП) и сборка схемы АЛУ с параллельным переносом;
8)проверка работы АЛУ с параллельным переносом в симуляторе.
Структура АЛУ
На рис.1 представлена схема 4-разрядного АЛУ с последовательной организацией
арифметического переноса.
P4 |
|
|
|
|
|
R4 |
|
P3 |
|
|
|
|
|
R3 |
|
P2 |
|
|
|
|
|
R2 |
|
P1 |
|
|
|
|
|
R1 |
|
P0 |
||||||||||||||||||||||
|
|
|
|
|
|
|
|
|
|
|
|
|
|
|
|
|
|
|
|
|
|
|
|
|||||||||||||||||||||||||||||||
|
SM |
|
|
& |
|
SM |
|
|
& |
|
SM |
|
|
& |
|
SM |
|
|
& |
|||||||||||||||||||||||||||||||||||
|
|
|
|
|
|
|
|
|
|
|
|
|
|
|
|
|
|
|
|
|
|
|
|
|
||||||||||||||||||||||||||||||
|
|
|
|
|
|
|
|
|
|
|
|
|
|
|
|
|
|
|
|
|
|
|
|
|
||||||||||||||||||||||||||||||
|
|
|
|
|
|
|
|
|
|
|
|
|
|
|
|
|
|
|
|
|
|
|
|
|
|
|
||||||||||||||||||||||||||||
|
|
|
|
|
|
|
|
|
|
|
|
|
|
|
|
|
|
|
|
|
|
|
|
|
|
|
||||||||||||||||||||||||||||
|
|
|
|
|
|
|
|
|
|
|
|
|
|
|
|
|
|
|
|
|
|
|
|
|
|
|
|
|
|
|
|
|
|
|
|
|
|
|
|
|
|
|
|
|
|
|
|
|
|
|
|
|
|
|
|
|
|
|
|
|
|
|
|
|
|
|
|
|
|
|
|
|
|
|
|
|
|
|
|
|
|
|
|
|
|
|
|
|
|
|
|
|
|
|
|
|
|
|
|
|
|
|
|
|
|
|
|
|
|
|
|
|
|
|
|
|
|
|
|
|
|
|
|
|
|
|
|
|
|
|
|
|
|
|
|
|
|
|
|
|
|
|
|
|
|
|
|
|
|
|
|
|
|
|
|
|
|
|
|
|
|
|
|
|
|
|
|
|
|
|
|
|
|
|
|
|
|
|
|
|
|
|
|
|
|
|
|
|
|
|
|
|
|
|
|
|
|
|
|
|
|
|
|
|
|
|
|
|
|
|
|
|
|
|
|
|
|
|
|
|
|
|
a4 |
|
b4 |
|
|
|
|
|
|
|
|
a3 |
|
b3 |
|
|
|
|
|
|
|
|
a2 |
|
b2 |
|
|
|
|
|
|
|
|
a1 |
|
b1 |
|
|
|
|
|
|
M |
|||||||||
|
|
|
|
|
|
|
|
|
|
|
|
|
|
|
|
|
|
|
|
|
|
|
|
|
|
|
|
|
|
|
|
|
|
|
|
|
|
|
|
|
|
|
|
|
|
|
|
|
|
|
|
|
|
|
|
|
|
|
|
|
|
|
|
|
|
|
|
|
|
|
|
|
|
|
|
|
|
|
|
|
|
|
|
|
|
|
|
|
|
|
|
|
|
|
|
|
|
|
|
|
|
|
|
|
|
|
|
S |
|
|
|
|
|
|
|
|
|
|
|
|
|
|
|
|
|
|
|
|
|
|
|
|
|
|
|
|
|
|
|
|
|
|
|
|
|
|
|
|
|
|
|
|
|
|
|
|
|
|
|
|
|
|
|
|
Рис.1. Схема АЛУ с последовательной организацией арифметического переноса на примере 4-разрядной секции
50
