
Учебные пособия / Metr_ac7
.pdf
МІНІСТЕРСТВО ОСВІТИ І НАУКИ УКРАЇНИ
ХАРКІВСЬКИЙ НАЦІОНАЛЬНИЙ АВТОМОБІЛЬНО-ДОРОЖНІЙ УНІВЕРСИТЕТ
РЕКОМЕНДАЦІЇ
до виконання графічних робіт
за допомогою пакету “AUTOCAD 2007”
здисципліни “Комп’ютерна графіка” для студентів усіх спеціальностей
Харків 2007
МІНІСТЕРСТВО ОСВІТИ І НАУКИ УКРАЇНИ
ХАРКІВСЬКИЙ НАЦІОНАЛЬНИЙ АВТОМОБІЛЬНО-ДОРОЖНІЙ УНІВЕРСИТЕТ
РЕКОМЕНДАЦІЇ
до виконання графічних робіт
за допомогою пакету “AUTOCAD 2007”
здисципліни “Комп’ютерна графіка” для студентів усіх спеціальностей
Затверджено методичною радою університету Протокол № 4 від 28.02.2007
Харків 2007
Укладачі: О.В. Черніков А.Д. Біріна В.В. Філіппов
Кафедра інженерної та комп’ютерної графіки
ОБЩИЕ УКАЗАНИЯ
Основная цель задания – формирование навыков работы при выполнении чертежей на персональных ЭВМ, оснащенных пакетом AutoCAD 2007.
Перед началом работы надо внимательно проанализировать полученный вариант задания (Приложение 1), определить, имеет ли контур оси симметрии и подобные элементы, какие элементы являются базовыми для дальнейших симметричных преобразований, создания массивов, сдвигов, поворотов. Это позволит значительно упростить построение контура, так как достаточно будет начертить только часть его. Надо выбрать наиболее удобную систему координат и определить оптимальный порядок построения контура: выделить элементы, которые можно получить без дополнительных построений, и элементы, которые находятся только построением.
Задания выполняются на листе формата А4 и подшиваются к альбому заданий по компьютерной графике.
В тексте «Рекомендаций…» запросы пакета выделены курсивным шрифтом, ответы, которые необходимо вводить, – утолщенным шрифтом с подчеркиванием.
ПОРЯДОК ВЫПОЛНЕНИЯ РАБОТЫ
1. Разобрать пример выполнения задания (см. рис. 5, 6), проанализировать его. Переходить к последующим этапам можно только после определения порядка выполнения чертежа.
2. После разрешения преподавателя включить компьютер – нажать кнопку питания на системном блоке (кнопки на мониторе не трогать!!!).
3. Зарегистрироваться в системе, для чего одновременно нажать клавиши “Ctrl+Alt+Del”, ввести имя и пароль (с учетом языка и регистра), которые были выданы преподавателем.
4. Начать работу с пакетом AutoCAD: выбрать соответствующую пиктограмму на рабочем столе ( ) и дважды быстро нажать левую кнопку “мы-
) и дважды быстро нажать левую кнопку “мы-
ши” (или выделить эту пиктограмму левой кнопкой “мыши” и нажать клавишу “Enter” на клавиатуре) – появление рядом с указателем “мыши” значка « » означает начало загрузки программы, которая может длиться некоторое время.
» означает начало загрузки программы, которая может длиться некоторое время.
После входа в графический редактор следует:
•для начала нового чертежа
−выбрать в верхней части появившегося окна «Начало работы» (рис. 1, а), кнопку «По шаблону» [«Use a Template»] (использовать прототип чертежа);
3
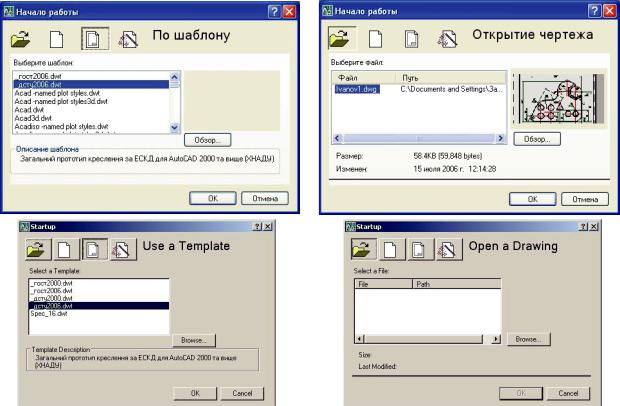
4
а |
б |
Рис. 1. Диалоговые окна начала работы (русская и английская версии)

−в нижней части окна указать имя прототипа (_ДСТУ2007.dwt или _ГОСТ2007.dwt), пролистав, если необходимо, весь список прототипов (для оформления основной надписи на украинском языке нужно выбрать шаблон _ДСТУ2007.dwt);
−нажать кнопку «Ok»;
•для продолжения работы над чертежом, созданным раньше
−выбрать в верхней части появившегося окна «Начало работы» (рис. 1, б), кнопку «Открытие чертежа» [«Open a drawing»];
−указать нужное имя файла из списка в нижнем окне (или нажать кнопку «Обзор…» [«Browse…»] и найти свой файл чертежа);
−нажать кнопку «Ok».
Если все действия выполнены верно, система загружает графический редактор. Общий вид экрана показан на рис. 2.
Появление в командной строке подсказки-приглашения:
Команда: [ Command:]
означает, что графический редактор готов к работе.
Работа будет вестись в диалоговом режиме. Команды можно задавать при помощи меню, панелей инструментов (пиктограмм) или с клавиатуры. После ввода команды на экране дисплея будут появляться уточняющие запросы, в ответ на которые надо выбирать соответствующие опции (либо из контекстных меню, вызываемых по правой кнопке “мыши”, либо с клавиатуры – в этом случае достаточно набрать выделенные большие буквы). Для выполнения действия следует нажимать левую кнопку “мыши” (при работе
смышкой) или клавишу “Enter” (при работе с клавиатуры).
5.Начать выполнение чертежа по варианту.
Для задания имени чертежа необходимо выполнить команду сохранения.
Команда русской |
Команда английской |
Пиктограмма |
Использование меню |
|
версии |
версии |
|||
|
|
|||
Сохранить |
Save |
|
Файл Сохранить |
|
|
File Save |
|||
|
|
|
После вызова команды появится диалоговое окно (рис. 3). Нужно проверить, показано ли в окошке «Папка» [«Folder», «Save in»] то же имя, которое вводилось при регистрации (в случае необходимости найти эту папку на системном диске в каталоге «Documents and Settings»). В окошке «Имя файла» [«File name»] вместо «Чертеж1.dwg» надо ввести имя чертежа – фамилию студента и порядковый номер задания (“1” – для примера, который разбирается; “2” – для индивидуального задания, и т.д.) и нажать кнопку «Сохранить» [«Save»].
При редактировании существующего чертежа сохранение (при нажатии на пиктограмму ) будет выполняться под предыдущим именем.
Открыть для редактирования существующий чертеж можно не только в начале сеанса, но и в любой момент работы с пакетом.
5
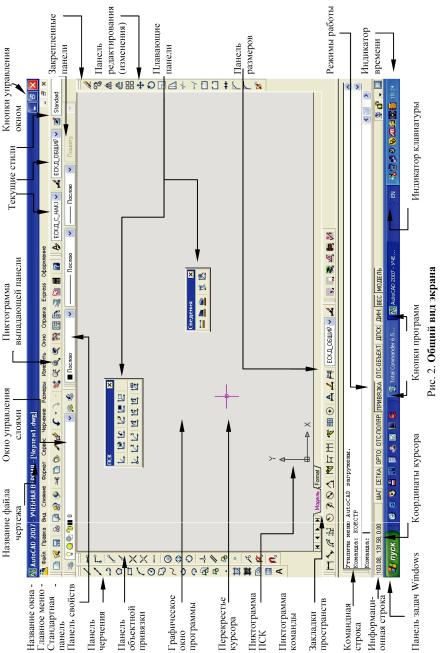
6
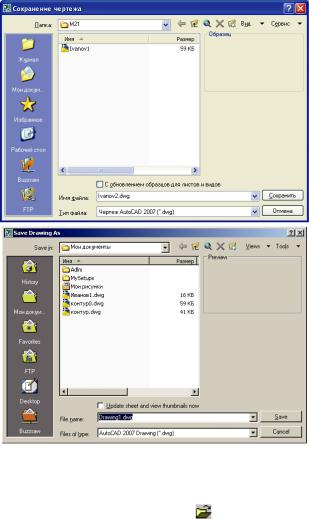
Рис. 3. Диалоговое окно для сохранения файла чертежа
Команда русской |
Команда английской |
Пиктограмма |
Использование меню |
|
версии |
версии |
|||
|
|
|||
Открыть |
Open |
|
Файл Открыть |
|
|
File Open |
|||
|
|
|
После вызова команды появится диалоговое окно (рис. 4). Нужно проверить, показано ли в окошке «Папка» [«Folder», «Look in»] то же имя, которое вводилось при регистрации. В средней части диалогового окна следует найти имя своего файла и указать его левой кнопкой “мыши” (это имя появится в окошке «Имя файла» [«File name»], в окошке «Образец» [«Preview»] можно увидеть упрощенное изображение чертежа) и нажать кнопку «Открыть» [«Open»]. В случае необходимости можно воспользоваться пиктограммами в левой части диалогового окна для поиска файла чертежа.
7
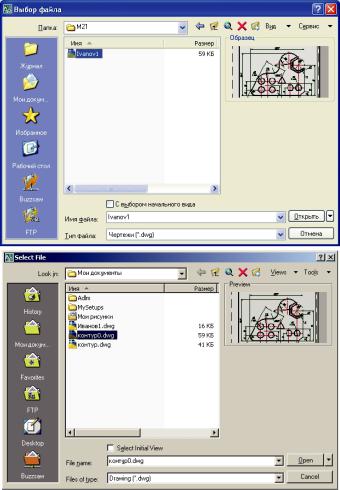
Рис. 4. Диалоговое окно для открытия файла чертежа
Примечание. Следует иметь в виду, что если при старте программы диалоговое окно «Начало работы» [«Startup»] не появляется, можно выбрать команду «Открыть» [«Open»] или «Создать» [«New»] в меню «Файл» [«File»]. Режим автоматического показа диалогового окна «Начало работы» можно задать так: выбрать команду «Настройка…» [«Options…»] в меню «Сервис» [«Tools»] (или правым щелчком “мыши” в командной строке с последующим выбором команды «Настройка…»); в появившемся диалоговом окне «Настройка» выбрать закладку «Система» [«System»]; в области «Общие параметры» [«General Options»] в строке «При запуске:» [«Startup:»] выбрать «Диалоговое окно начала работы» [«Show Startup dialog box»] и нажать кнопку «Ok».
8
