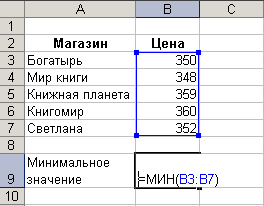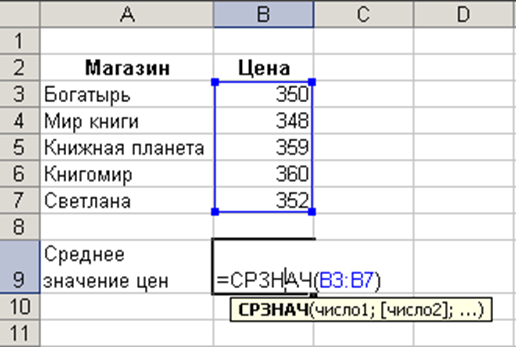- •Задание к контрольной работе №1 Создать таблицу Excel и выполнить действия по индивидуальному заданию.
- •Теоретическая часть
- •Дата и время
- •Индивидуальные задания к лабораторной работе №5
- •Вариант №1
- •Вариант №2
- •Вариант №3
- •Вариант №4
- •Вариант №5
- •Вариант №6
- •Вариант №7
- •Вариант №8
- •Вариант №9
- •Вариант №10
- •Вариант №11
- •Вариант №12
МИНИСТЕРСТВО СЕЛЬСКОГО ХОЗЯЙСТВА РОССИЙСКОЙ ФЕДЕРАЦИИ
Федеральное государственное бюджетное образовательное учреждение высшего профессионального образования
ИРКУТСКАЯ ГОСУДАРСТВЕННАЯ СЕЛЬСКОХОЗЯЙСТВЕННАЯ АКАДЕМИЯ
КАФЕДРА ИНФОРМАТИКИ И МАТЕМАТИЧЕСКОГО МОДЕЛИРОВАНИЯ
Ю.И.Петров

Методические указания для выполнения лабораторных работ по дисциплине
Информатика
Для студентов 1-го курса
направление подготовки 111100.62 «Зоотехния» , 110900.62 «ТППСХП», 111900.62 «ВСЭ»
квалификация (степень) «бакалавр»
ИРКУТСК-2013
ЛАБОРАТОРНАЯ РАБОТА №5
Тема: Использование функций в формулах в табличном процессоре Excel.
Цель работы: Получить навыки работы по использованию функций Exce.l
Задание к контрольной работе №1 Создать таблицу Excel и выполнить действия по индивидуальному заданию.
-
Теоретическая часть
В формулах, по которым вычисляются значения зависимых ячеек, можно использовать функции. Функции в Excel используются для выполнения стандартных вычислений.
Excel
содержит свыше 400 типовых, или встроенных
формул, известных как функции. При вводе
формулы обращение к встроенной функции
можно осуществить с клавиатуры, либо
вызвать Мастер функций. Для этого в
Excel есть соответствующая кнопка
![]() в начале строки формул и кнопка
в начале строки формул и кнопка
 -
Вставить функцию, на вкладке Формулы.
-
Вставить функцию, на вкладке Формулы.
Функциями в Microsoft Excel называют объединения нескольких вычислительных операций для решения определенной задачи.
Функция- это переменная величина, значение которой зависит от значений других величин - аргументов. Функция имеет имя и аргументы, которые записываются в круглых скобках следом за именем функции. Скобки - обязательная принадлежность функции, даже если у нее нет аргументов. Если аргументов несколько, то один аргумент отделяется от другой символом «;» (точкой с запятой). В качестве аргументов функции можно использовать числа, адреса ячеек, диапазоны ячеек, арифметические выражения, функции.
Для добавления любой функции в формулу можно:
-
набрать имя функции вручную, например, =МАКС(А1:D1) (функция МАКС описана ниже);
-
воспользоваться кнопкой
 на вкладке Формулы;
на вкладке Формулы;
-
щелкнуть по кнопке fx в строке формул.
Во втором и третьем случаях открывается окно мастера функций (рисунок 1)
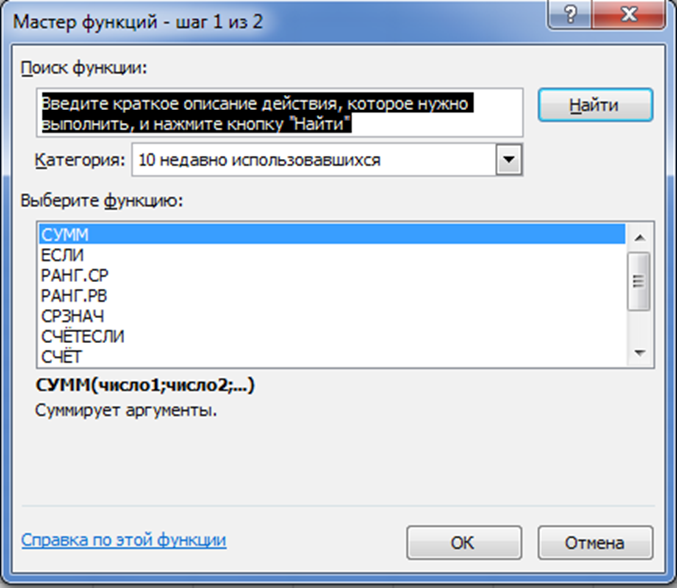
Рисунок 1. Окно Мастера функций с открытой категорией 10 недавно использовавшихся
Все функции разделены на категории, каждая из которых включает в себя определенный набор функций. Для каждой категории функций справа в окне (рисунок 2.) показан их состав. Выбирается категория функция (слева), имя функции (справа), внизу дается краткий синтаксис функции. Если функция использует несколько однотипных аргументов, указан символ многоточия (...).

Рисунок 2. Окно Мастера функций с открытыми категориями
В этом окне пользователь может обратиться к более 400 встроенным функциям, которые объединены в девять групп или категорий:
-
Финансовые
-
Дата и время
-
Математические
-
Статистические
-
Ссылки и массивы
-
Работа с базой данных
-
Текстовые
-
Логические
-
Проверка свойств и значений
Если пользователь не знает, к какой категории относится функция, можно выбрать Полный алфавитный перечень, а название категории 10 недавно использовавшихся говорит само за себя
В
окне категорий мастера функций щелчком
левой кнопки мыши следует выбрать
категорию, к которой относится данная
функция, а затем в правой части окна –
саму функцию, после чего щелкнуть на
кнопке окна
![]() .
.
При этом открывается окно второго шага мастера функций, в котором следует задать диапазон ячеек, для которых вычисляется данная функция (диапазон ячеек может быть задан методом указаний выделением этих ячеек с помощью мыши).

Рисунок 3. Окно Мастера функций для задания аргументов
Для вставки в формулу при вводе аргументов других функций, которые являются аргументом вводимой функции в строке в левой части строке формул предусмотрена кнопка вызова функций, с помощью которой можно вызвать вложенную функцию (рисунок 4).
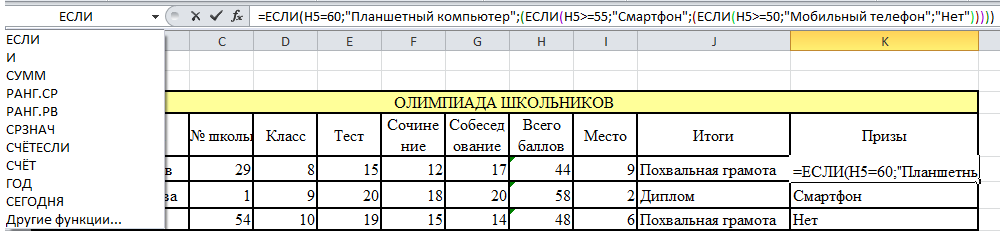
Рисунок 4. Выбор вложенной функции
Математические функции:
Функция СУММ
Суммирует все числа в интервале ячеек.
Синтаксис:
СУММ(число1;число2; ...)
Число1, число2, ... - это от 1 до 30 аргументов, для которых требуется определить итог или сумму.
-
Учитываются числа, логические значения и текстовые представления чисел, которые непосредственно введены в список аргументов (первый и второй примеры).
-
Если аргумент является массивом или ссылкой, то только числа учитываются в массиве или ссылке. Пустые ячейки, логические значения, тексты и значения ошибок в массиве или ссылке игнорируются (третий пример).
-
Аргументы, которые являются значениями ошибки или текстами, не преобразуемыми в числа, вызывают ошибки.
Кнопка
Автосумма (значок
![]() )
на вкладке Главная
облегчает
использование функции СУММ.
)
на вкладке Главная
облегчает
использование функции СУММ.
Пример 1.
СУММ(3; 2) равняется 5.
Пример 2.
СУММ("3"; 2; ИСТИНА) равняется 6, так как текстовые значения преобразуются в числа, а логическое значение ИСТИНА преобразуется в число 1.
Если ячейка A1 содержит "3", а ячейка B1 содержит ИСТИНА, то:
СУММ(A1;B1;2) равняется 2, так как нечисловые значения в ссылке не преобразуются.
Пример 3.
Если ячейки A2:E2 содержат числа 5, 15, 30, 40 и 50, то:
СУММ(A2:C2) равняется 50
СУММ(B2:E2; 15) равняется 150.
Математические функции
|
Статистические функции:
Функция МАКС
Возвращает наибольшее значение из набора значений.
Синтаксис:
МАКС(число1;число2; ...)
число1, число2, ... - это от 1 до 30 чисел, среди которых ищется максимальное значение.
Пример 1.
Если ячейки A1:A5 содержат числа 10, 7, 9, 27 и 2, то:
МАКС(A1:A5) равняется 27
Пример 2.
МАКС(A1:A5;30) равняется 30
Функция МИН
Возвращает наименьшее значение в списке аргументов.
Синтаксис:
МИН(число1;число2; ...)
Число1, число2, ... - это от 1 до 30 чисел, среди которых ищется минимальное значение.
Пример 1.
Если A1:A5 содержит числа 10, 7, 9, 27 и 2, то:
МИН(A1:A5) равняется 2
Пример 2.
МИН(A1:A5; 0) равняется 0
Функция СРЗНАЧ
Возвращает среднее (арифметическое) своих аргументов.
Синтаксис:
СРЗНАЧ(число1; число2; ...)
Число1, число2, ... - это от 1 до 30 аргументов, для которых вычисляется среднее.
· аргументы должны быть числами или именами, массивами или ссылками, содержащими числа.
Пример.
Если ячейки A1:A5 имеют имя Баллы и содержат числа 10, 7, 9, 27 и 2, то:
СРЗНАЧ(A1:A5) равняется 11
СРЗНАЧ(Баллы) равняется 11
СРЗНАЧ(A1:A5; 5) равняется 10
СРЗНАЧ(A1:A5) равняется СУММ(A1:A5)/СЧЁТ(A1:A5) и равняется 11
Если ячейки C1:C3 имеют имя ДругиеБаллы и содержат числа 4, 18 и 7, то:
СРЗНАЧ(Баллы; ДругиеБаллы) равняется 10,5
Функция СУММЕСЛИ
Суммирует ячейки, специфицированные заданным критерием.
Синтаксис:
СУММЕСЛИ(интервал; критерий; сумм_интервал)
Интервал это ячейки, в которых проверяется критерий.
Критерий это заданное условие.
Сумм_интервал это ячейки, в которых производится суммирование согласно условию.
Пример.
Пусть ячейки A1:A4 содержат следующие величины стоимости для четырех домов: 100000 руб., 200000 руб., 300000 руб., 400000 руб. соответственно. Пусть ячейки B1:B4 содержат следующие величины комиссионных при продаже соответствующих домов: 7000 руб., 14000 руб., 21 000 руб., 28 000 руб.
СУММЕСЛИ(A1:A4;">160000";B1:B4) равняется 63 000 руб.
Функция СЧЕТ
Подсчитывает количество чисел в списке аргументов. Функция СЧЁТ используется для получения количества числовых ячеек в интервалах или массивах ячеек.
Синтаксис:
СЧЁТ(значение1; значение2; ...)
Значение1, значение2, ... - это от 1 до 30 аргументов, которые могут содержать или ссылаться на данные различных типов, но в подсчете участвуют только числа.
Пример.
Для таблицы вида
СЧЁТ(A1:A7) возвращает 3
СЧЁТ(A4:A7) возвращает 2
СЧЁТ(A1:A7, 2) возвращает 4
Функция СЧЕТЕСЛИ
Подсчитывает количество ячеек внутри интервала, удовлетворяющих заданному критерию.
Синтаксис:
СЧЁТЕСЛИ(интервал;критерий)
Интервал – заданный ряд данных.
Критерий – проверяемый критерий в заданном интервале (число, выражение, текст).
Пример 1.
Пусть ячейки A3:A6 содержат "яблоки", "апельсины", "персики", "яблоки" соответственно. СЧЁТЕСЛИ(A3:A6;"яблоки") равняется 2.
Пример 2.
Пусть ячейки B3:B6 содержат 32, 54, 75, 86 соответственно. СЧЁТЕСЛИ(B3:B6;">55") равняется 2.
Пример 3.
СЧЕТЕСЛИ(А1:А9; 85) – подсчитывает, сколько раз число 85 встречается в интервале А1:А9;
Пример 4.
СЧЕТЕСЛИ(А1:А9; “>85”) – подсчитывает, сколько раз в интервале А1:А9 встречаются числа, большие 85;
Пример 5.
СЧЕТЕСЛИ(А1:А9; “высший”) – подсчитывает, сколько раз в интервале А1:А9 встречается слово «высший».
Обратите внимание на то, что если в качестве критерия указываются не числовые значения, а текст или символы, то они заключаются в кавычки.
Функция РАНГ.РВ
Определение ранга (номера позиции) числа в списке других чисел (т.е. порядкового номера относительно других чисел в списке)
Синтаксис:
РАНГ.РВ(число; ссылка; порядок),
где число – число, для которого определяется ранг;
ссылка – массив или ссылка на список чисел, с которым сравнивается число;
порядок – число (0 или 1), определяющее способ ранжирования (в порядке убывания или возрастания).
Рассмотрим ряд статистических функций, встречающихся в простейших вычислениях.
Пример.
Найти наименьшее значение цены на книгу
«Гарри Поттер и дары смерти» среди
магазинов города. Пусть в ячейках B3:B7
внесены значения цены (рисунок 6).
Установите курсор в ячейку В9, вызовите
Мастер функций и из категории Статистические
выберите функцию МИН.
Укажите исходные значения и нажмите
![]() .
.
Пример.
Найти максимальное значение цены на
книгу «Гарри Поттер и дары смерти» среди
магазинов города. Пусть в ячейках B3:B7
внесены значения цены (рисунок 7).
Установите курсор в ячейку В9, вызовите
Мастер функций и из категории Статистические
выберите функцию МАКС.
Укажите исходные значения и нажмите
![]() .
.
Пример.
Найти среднее значение цены на книгу
«Гарри Поттер и дары смерти» в магазинах
города. Пусть в ячейках B3:B7
внесены значения цены (рисунок 8).
Установите курсор в ячейку В9, вызовите
Мастер функций и из категории Статистические
выберите функцию СРЗНАЧ.
Укажите исходные данные и нажмите
![]() .
.
|
Рисунок 6. Нахождение минимального значения среди аргументов |
Рисунок 7. Нахождение максимального значения среди аргументов |
Рисунок 8. Нахождение среднего значения среди аргументов
|
Пример.
Найти
количество студентов, получающих
стипендию. Пусть в ячейках B3:B7
внесены сведения о стипендии студентов
группы (рисунок 9). Установите курсор в
ячейку В9, вызовите Мастер функций и из
категории Статистические
выберите функцию СЧЕТ.
Укажите исходные данные и нажмите
![]() .
В ячейке В9 будет найдено искомое
значение.
.
В ячейке В9 будет найдено искомое
значение.
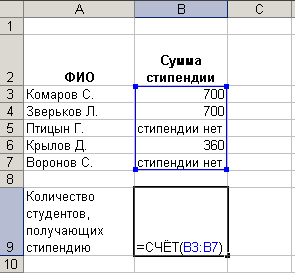
Рисунок 9. Нахождение количества числовых значений среди аргументов
Пример. Используем функцию РАНГ.РВ, которая присвоит номер места каждой марке автомобиля в зависимости от определенного параметра. Пусть в ячейки В3:В8 занесены значения расхода топлива на 100 км пробега (рисунок 10). Наилучшим будем считать автомобиль, имеющий минимальный расход. В ячейку С3 занесем формулу
=РАНГ.РВ(B3;$B$3:$B$8;1)
и скопируем ее в оставшиеся ячейки С4:С8. Аргументы в этой формуле означают: В3 – адрес ячейки, которой присваиваем в ячейке С3 номер искомого места; $B$3:$B$8 – блок ячеек, в который занесены все известные значения расхода топлива и среди которых мы выясняем ранг. Здесь используем абсолютную адресацию ($) для того, чтобы при копировании формулы из ячейки С3 адрес участвующих в вычислении ячеек В3:В8 не изменялся. Последний аргумент функции 1 указывает на то, что сравнение результатов происходит в порядке возрастания, т.е. наилучшим результатом считаем наименьший. Если поставим 0, то лучшим результатом будет наибольший, как, например, в случае с объемом двигателя (рисунок 11)
|
Рисунок 10 Нахождение ранга числа в порядке возрастания значений
|
Рисунок 11. Нахождение ранга числа в порядке убывания значений
|
Логические функции:
Функция ЕСЛИ
Возвращает одно значение, если заданное условие при вычислении дает значение ИСТИНА, и другое значение, если ЛОЖЬ.
Функция ЕСЛИ используется для условной проверки значений и формул и имеет следующий
синтаксис:
ЕСЛИ(лог_выражение; значение_истина; значение_ложь)
Эта функция позволяет осуществить выбор варианта вычислений. Если значение логического выражения истинно, то выбирается значение_истина; иначе- значение_ложь. В качестве логического выражения могут применяться в сложных случаях функции «И» и «ИЛИ». Также может вставляться вложенная функция ЕСЛИ.
Пример 1.
ЕСЛИ(A10=100;СУММ(B5:B15);"")
В этом примере, если значение ячейки A10 = 100, то лог_выражение имеет значение ИСТИНА и вычисляется сумма для ячеек B5:B15. В противном случае лог_выражение имеет значение ЛОЖЬ и возвращается пустой текст (""), очищающий ячейку, которая содержит функцию ЕСЛИ.
Пример 2.
Предположим, что рабочий лист по расходам содержит в ячейках B2:B4 фактические расходы за январь, февраль, март: 1500, 500 и 500 соответственно. Ячейки C2:C4 содержат данные по предполагаемым расходам за те же периоды: 900, 900 и 925.
Можно написать формулу для проверки соответствия бюджету расходов определенного месяца, генерируя тексты сообщений с помощью следующих формул:
ЕСЛИ(B2>C2;"Превышение бюджета";"OK")
равняется "Превышение бюджета".
ЕСЛИ(B3>C3;"Превышение бюджета";"OK")
равняется "OK".
Функция И
Возвращает значение ИСТИНА, если в результате вычисления всех аргументов получается значение ИСТИНА; возвращает значение ЛОЖЬ, если в результате вычисления хотя бы одного из аргументов получается значение ЛОЖЬ.
Обычно функция И используется для расширения возможностей других функций, выполняющих логическую проверку. Например, функция ЕСЛИ выполняет логическую проверку и возвращает одно значение, если при проверке получается значение ИСТИНА, и другое значение, если при проверке получается значение ЛОЖЬ. Использование функции И в качестве аргумента лог_выражение функции ЕСЛИ позволяет проверять несколько различных условий вместо одного
синтаксис:
И(логическое_значение1, [логическое_значение2], ...)
Логическое_значение1. Обязательный аргумент. Первое проверяемое условие, вычисление которого дает значение ИСТИНА или ЛОЖЬ.
Логическое_значение2, ... Необязательный аргумент. Дополнительные проверяемые условия, вычисление которых дает значение ИСТИНА или ЛОЖЬ. Условий может быть не более 255.
Функция ИЛИ
Возвращает значение ИСТИНА, если хотя бы один из аргументов имеет значение ИСТИНА или ЛОЖЬ, если все аргументы имеют значение ЛОЖЬ.
синтаксис:
ИЛИ(логическое_значение1, [логическое_значение2],...)
Логическое_значение1, логическое значение2... Аргумент "логическое_значение1" является обязательным, последующие логические значения необязательные. От 1 до 255 проверяемых условий, которые могут иметь значение ИСТИНА или ЛОЖЬ
Пример 3. Использование функций И – ИЛИ:
ЕСЛИ(И(А1<2;A2>5); A2;A3), где А1 содержит число 5, А2 - число 10, А3 - число 8. Ответ равен 8.
ЕСЛИ(ИЛИ(А1<2;A2>5); A2;A3), то ответ 10.
Функция НЕ
Меняет логическое значение своего аргумента на противоположное. Функция НЕ используется в тех случаях, когда необходимо убедиться, что значение не равно некой конкретной величине.
синтаксис:
НЕ(логическое_значение)
Логическое_значение Обязательный. Значение или выражение, принимающее значение ИСТИНА или ЛОЖЬ.
Пример В таблице олимпиады школьников в поле «Призы» поместить тексты:
-
«Планшетный компьютер»- для участников, набравших 60 баллов
-
«Смартфон» - для участников, набравших больше 55 баллов, но меньше 60 баллов.
-
«Мобильный телефон» - для участников, набравших больше 50 баллов, но меньше 55 баллов.
-
«Нет» для участников, набравших менее 50 баллов.
На
этом примере рассмотрим использование
вложенных функций. Для ввода функции
ЕСЛИ
сделаем активной ячейку K5,
в которую будем вводить формулу и нажмем
кнопку
![]() вызова функции в строке формул. В
появившемся окне мастера функций
(рисунок 12) выберем функцию ЕСЛИ
и нажмем
вызова функции в строке формул. В
появившемся окне мастера функций
(рисунок 12) выберем функцию ЕСЛИ
и нажмем
![]() .
.
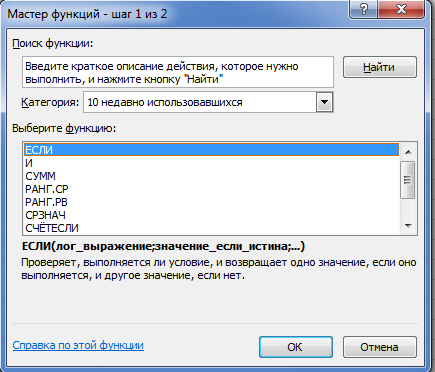
Рисунок 11.
Появится окно шага 2 мастера, в котором необходимо ввести аргументы функции ЕСЛИ (рисунок 12).
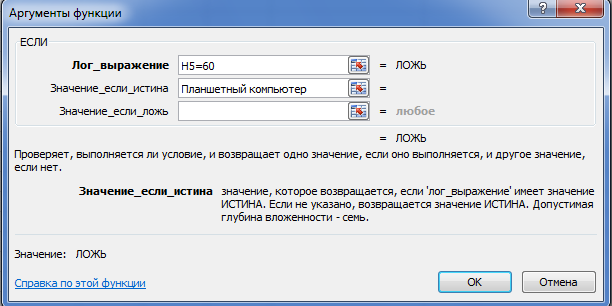
Рисунок 11.
В
окне Лог_выражение необходимо записать
логическое выражение, соответствующее
пункту задания «Планшетный компьютер»-
для участников, набравших 60 баллов
Количество баллов записано в ячейке
H5,
поэтому необходимо щелкнуть мышкой по
этой ячейке и когда этот адрес появится
в окне Лог_выражение необходимо дописать
выражение H5=60.
В окне Значение_если_истина необходимо
записать текст «Планшетный компьютер»,
который будет в поле «Призы» в этом
случае. В окне Значение_если_ложь
необходимо поместить вложенную функцию
ЕСЛИ, в которой необходимо реализовать
условие для получения смартфона. Для
его получения количество баллов должно
быть в диапазоне 55≤ Количество баллов
<60. Для реализации этого условия
необходимо установить курсор в окно
Значение_если_ложь и вызвать меню
вложенных функций кнопкой
![]() в левой части строки формул (рисунок
12).
в левой части строки формул (рисунок
12).

Рисунок 12
Снова появится окно функции ЕСЛИ. В окне Лог_выражение необходимо ввести логическое выражение ЕСЛИ(H5>=55) реализующее выражение 55≤ Количество баллов <60, в окне Значение_если_истина набрать «Смартфон» (рисунок 13).
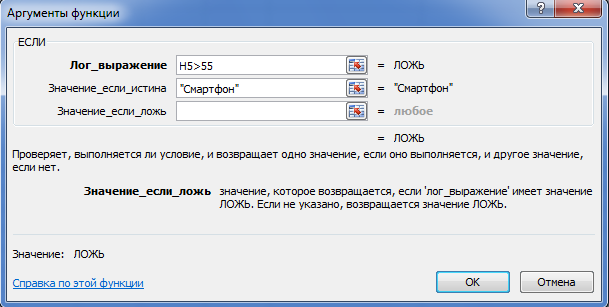
Рисунок 13
В
окне
Значение_если_ложь вновь вызвать
вложенную функцию ЕСЛИ и в окне
Лог_выражение ввести логическое выражение
ЕСЛИ(H5>=50),
в окне
Значение_если_истина
набрать «Мобильный телефон», а в окне
Значение_если_ложь набрать «Нет» и
нажать кнопку
![]() (Рисунок 14). В строке формул и в ячейке
будет набрана формула =ЕСЛИ(H5=60;"Планшетный
компьютер";ЕСЛИ(H5>55;"Смартфон";"Нет")),
реализующая задание.
(Рисунок 14). В строке формул и в ячейке
будет набрана формула =ЕСЛИ(H5=60;"Планшетный
компьютер";ЕСЛИ(H5>55;"Смартфон";"Нет")),
реализующая задание.
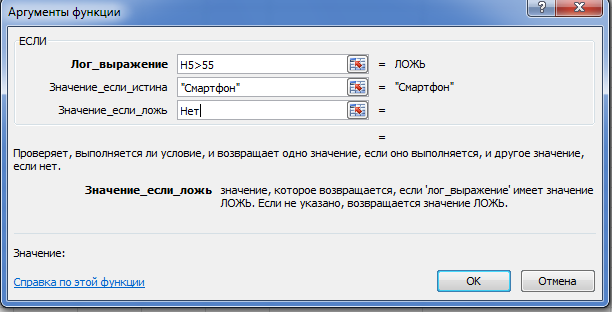
Рисунок 14