
методички / 4011 ЭИ
.pdf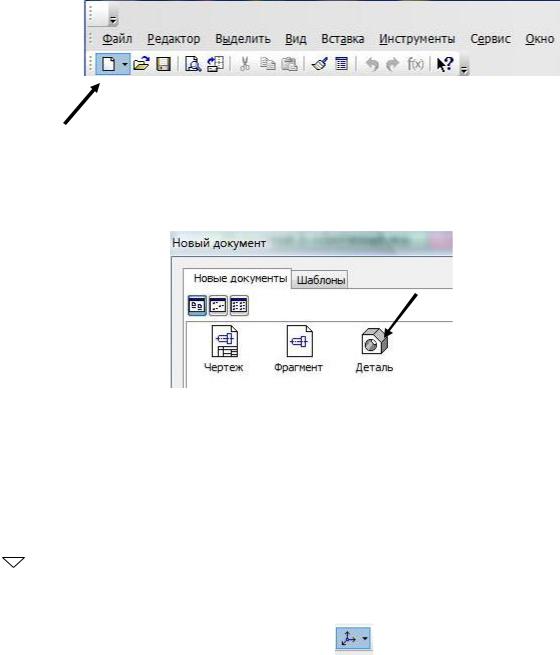
уметь самостоятельно строить 3D изображения;
владеть приемами построения 3D изображений в системе современных пакетов прикладных графических программ.
СОЗДАНИЕ ФАЙЛА МОДЕЛИ
 Для создания новой детали вызовите команду ФАЙЛ–СОЗДАТЬ или нажмите на панели СТАНДАРТНАЯ кнопку СОЗДАТЬ
Для создания новой детали вызовите команду ФАЙЛ–СОЗДАТЬ или нажмите на панели СТАНДАРТНАЯ кнопку СОЗДАТЬ  .
.
 В диалоговом окне укажите тип документа ДЕТАЛЬ и нажмите кнопку ОК. На экране появится окно новой детали.
В диалоговом окне укажите тип документа ДЕТАЛЬ и нажмите кнопку ОК. На экране появится окно новой детали.
Каждый студент выполняет построения по индивидуальному заданию, выданному преподавателем. Ниже приведен пример последовательности построения трехмерной твердотельной модели детали – шара со сквозным отверстием. Геометрические размеры даны в разделе п. 7, см. чертеж изделия «ШАР».
Выбор начальной ориентации модели
На панели ВИД нажмите кнопку списка справа от кнопки ОРИЕНТАЦИЯ и укажите вариант: ИЗОМЕТРИЯ XYZ .
Далее |
нажмите |
кнопку |
«УСТАНОВИТЬ». |
|
|
111 |
|
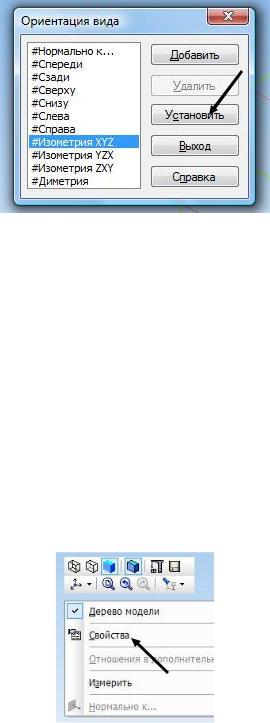
Выбор начальной ориентации модели не оказывает влияния на ход моделирования и на её свойства. От этого зависит только ориентация в пространстве при выборе одной и стандартных ориентаций.
ОПРЕДЕЛЕНИЕ СВОЙСТВ ДЕТАЛИ
 Для входа в режим определения свойств щелкните правой клавишей мыши в любом пустом месте окна модели. Из контекстного меню выполните команду
Для входа в режим определения свойств щелкните правой клавишей мыши в любом пустом месте окна модели. Из контекстного меню выполните команду
СВОЙСТВА
6.1 Ввод обозначения, наименования и выбор цвета модели
 Щелкните мышью в поле ОБОЗНАЧЕНИЕ на Панели свойств и введите обозначение детали (шифр – номер группы, вариант задания, номер работы в семестре).
Щелкните мышью в поле ОБОЗНАЧЕНИЕ на Панели свойств и введите обозначение детали (шифр – номер группы, вариант задания, номер работы в семестре).
 Щелкните мышью в поле НАИМЕНОВАНИЕ и введите наименование детали (например, ШАР).
Щелкните мышью в поле НАИМЕНОВАНИЕ и введите наименование детали (например, ШАР).
112
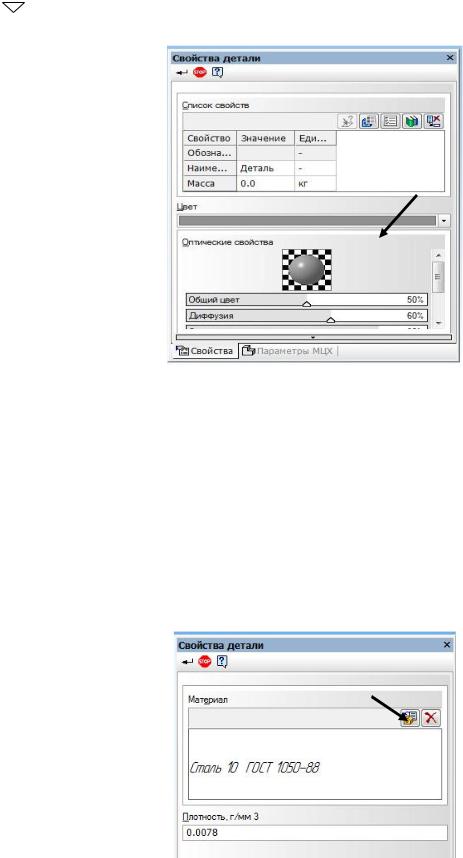
Раскройте список ЦВЕТ и определите цвет детали.
6.2 Выбор материала из списка материалов
 Для определения материала, из которого будет изготовлена деталь, откройте вкладку ПАРАМЕТРЫ МЦХ.
Для определения материала, из которого будет изготовлена деталь, откройте вкладку ПАРАМЕТРЫ МЦХ.
 На панели НАИМЕНОВАНИЕ МАТЕРИАЛА нажмите кнопку ВЫ-
На панели НАИМЕНОВАНИЕ МАТЕРИАЛА нажмите кнопку ВЫ-
БРАТЬ ИЗ СПИСКА МАТЕРИАЛОВ.
Например, «Сталь 10 ГОСТ 1050-88.».
Далее, нажмите кнопку ОК.
113
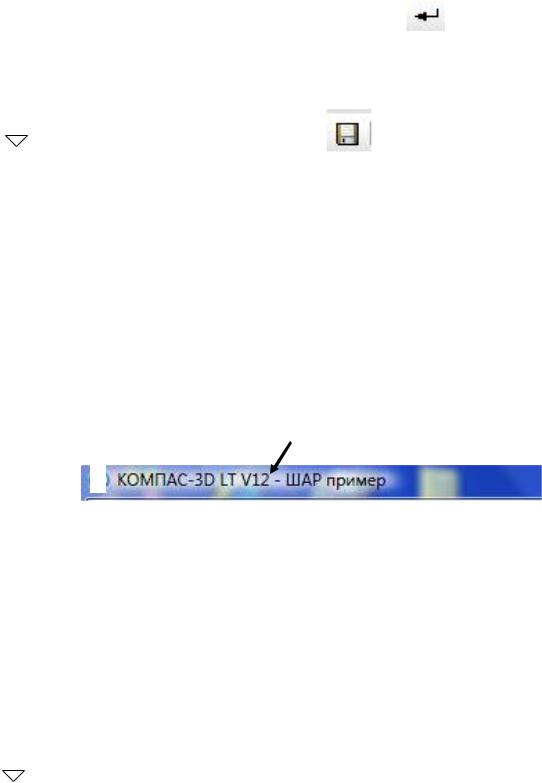
 Для выхода из режима определения свойств детали с сохранением данных нажмите кнопку СОЗДАТЬ ОБЪЕКТ
Для выхода из режима определения свойств детали с сохранением данных нажмите кнопку СОЗДАТЬ ОБЪЕКТ
на панели СПЕЦИАЛЬНОГО УПРАВЛЕНИЯ.
6.3 Сохранение файла модели
Нажмите кнопку СОХРАНИТЬ |
на панели СТАНДАРТНАЯ. |
 В поле ИМЯ ФАЙЛА введите текст: обозначение и наименование детали (например: индивидуальный шифр чертежа – «ШАР»).
В поле ИМЯ ФАЙЛА введите текст: обозначение и наименование детали (например: индивидуальный шифр чертежа – «ШАР»).
 Нажмите кнопку СОХРАНИТЬ
Нажмите кнопку СОХРАНИТЬ  – документ будет записан на диск. В окне ИНФОРМАЦИЯ О ДОКУМЕНТЕ нажмите кнопку ОК. Поля этого документа заполнять необязательно.
– документ будет записан на диск. В окне ИНФОРМАЦИЯ О ДОКУМЕНТЕ нажмите кнопку ОК. Поля этого документа заполнять необязательно.
По умолчанию система сохраняет документ в папке МОИ ДОКУМЕНТЫ. Для хранения файлов, относящихся к конкретному проекту, следует создать в рабочем каталоге отдельную папку.
В заголовке окна появляется определенное имя детали.
6.4 Создание основания модели
В детали «ШАР» за основание рационально взять дугу окружности. ЕЕ эскиз будет размещен на фронтальной плоскости. Построение основания начинается с создания его плоского эскиза. Выбор плоскости для построения эскиза основания не влияет на дальнейший порядок построения модели и ее свойства.
В ДЕРЕВЕ МОДЕЛИ раскройте «ветвь» НАЧАЛО КООРДИНАТ щелч-
ком на значке «+» слева от названия ветви и укажите ПЛОСКОСТЬ XY (фронтальная проекция). Пиктограмма плоскости будет выделена цветом.
114
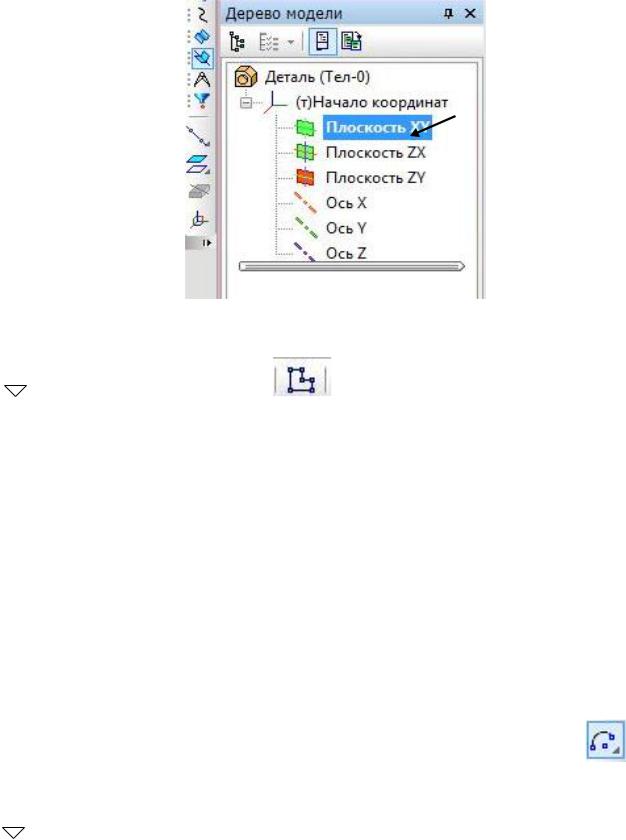
Нажмите кнопку ЭСКИЗ |
на |
панели |
ТЕКУЩЕЕ |
СОСТОЯНИЕ. Система перейдет в режим редактирования эскиза. ПЛОСКОСТЬ XY станет параллельной экрану.
Изображение на эскизе подчиняется правилам:
-контур в эскизе всегда отображается стилем ОСНОВНАЯ (синяя линия);
-контуры в эскизе не должны пересекаться и не должны иметь общих то-
чек.
 Нажмите кнопку ГЕОМЕТРИЯ
Нажмите кнопку ГЕОМЕТРИЯ  на ПАНЕЛИ ПЕРЕКЛЮЧЕНИЯ. Ниже откроется ИНСТРУМЕНТАЛЬНАЯ ПАНЕЛЬ.
на ПАНЕЛИ ПЕРЕКЛЮЧЕНИЯ. Ниже откроется ИНСТРУМЕНТАЛЬНАЯ ПАНЕЛЬ.
 Нажмите кнопку ОТРЕЗОК и
Нажмите кнопку ОТРЕЗОК и  постройте стилем линии ОСЕВАЯ отрезок «0–1». Начальную точку «0» укажите в начале координат, конечную точку «1» укажите произвольно.
постройте стилем линии ОСЕВАЯ отрезок «0–1». Начальную точку «0» укажите в начале координат, конечную точку «1» укажите произвольно.
 Нажмите кнопку ДУГА ОКРУЖНОСТИ ПО ТРЕМ ТОЧКАМ
Нажмите кнопку ДУГА ОКРУЖНОСТИ ПО ТРЕМ ТОЧКАМ
и постройте дугу окружности радиусом 55 мм, как показано на экране (ввести значение радиуса в строку текущего состояния).
Закройте эскиз и примените к нему операцию ВРАЩЕНИЕ ВОКРУГ ОСИ,  отключив режим создания тонкой стенки.
отключив режим создания тонкой стенки.
115
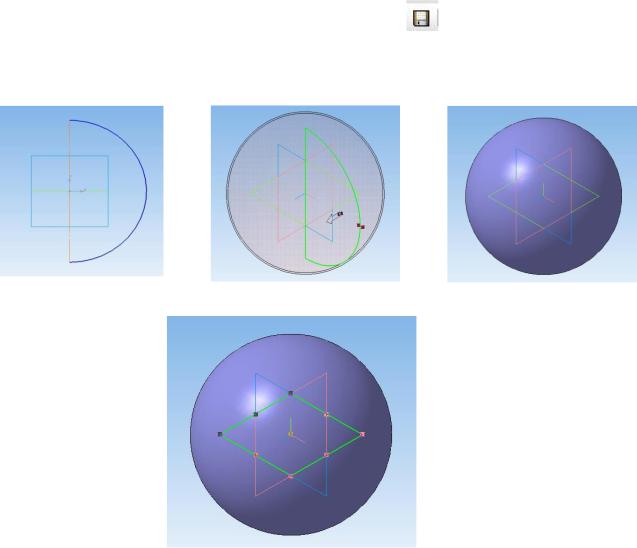
В строке меню необходимо нажать кнопку ОПЕРАЦИИ. Далее, расширение команды – ВРАЩЕНИЕ.
Нажмите кнопку СОЗДАТЬ ОБЪЕКТ  .
.
Система выполнит построение шара. Сохраните модель (кнопка СОХРАНИТЬ).
 В Дереве модели раскройте «ветвь» НАЧАЛО КООРДИНАТ и укажите ПЛОСКОСТЬ XY (фронтальная проекция).
В Дереве модели раскройте «ветвь» НАЧАЛО КООРДИНАТ и укажите ПЛОСКОСТЬ XY (фронтальная проекция).
116

Пиктограмма плоскости будет выделена цветом. На изображении детали отмеченная плоскость XY будет активирована.
 Нажмите кнопку ЭСКИЗ
Нажмите кнопку ЭСКИЗ  на панели ТЕКУЩЕЕ СОСТОЯНИЕ. Система перейдет в режим редактирования эскиза. При этом ПЛОСКОСТЬ XY станет параллельной экрану.
на панели ТЕКУЩЕЕ СОСТОЯНИЕ. Система перейдет в режим редактирования эскиза. При этом ПЛОСКОСТЬ XY станет параллельной экрану.
 Активируйте кнопку ОКРУЖНОСТЬ
Активируйте кнопку ОКРУЖНОСТЬ  , введите в плоскость XY окружность диаметром 60 мм с координатами центра X = 0,0 мм, Y = 0,0 мм. Стиль линии – ОСНОВНАЯ.
, введите в плоскость XY окружность диаметром 60 мм с координатами центра X = 0,0 мм, Y = 0,0 мм. Стиль линии – ОСНОВНАЯ.
117
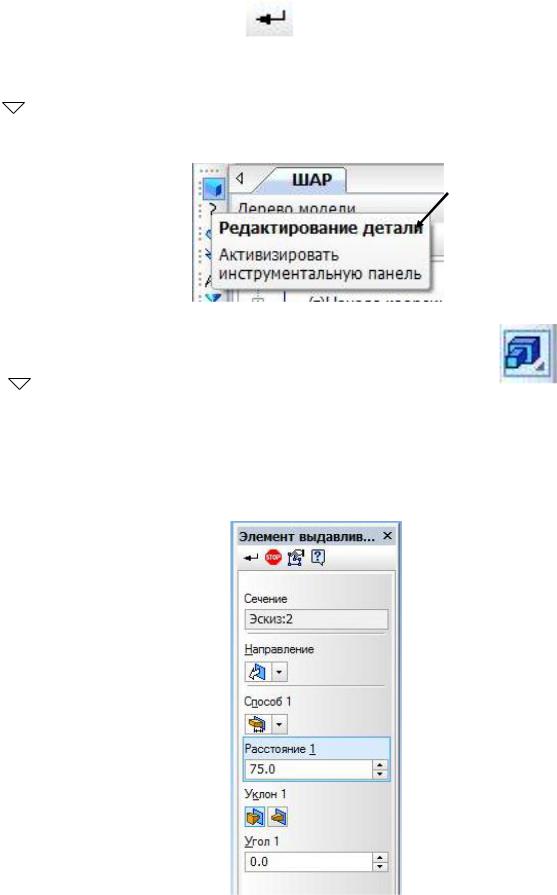
Нажмите кнопку |
|
СОЗДАТЬ ОБЪЕКТ |
. |
Активируйте инструментальную панель, используя кнопку РЕДАКТИРО-
ВАНИЕ ДЕТАЛИ.
При нажатии кнопки ОПЕРАЦИЯ ВЫДАВЛИВАНИЯ |
на экране |
появляется диалоговое окно. |
|
Укажите направление выдавливания и соответствующее расстояние, равное 75 мм, см. чертеж (раздел п. 10.7).
118
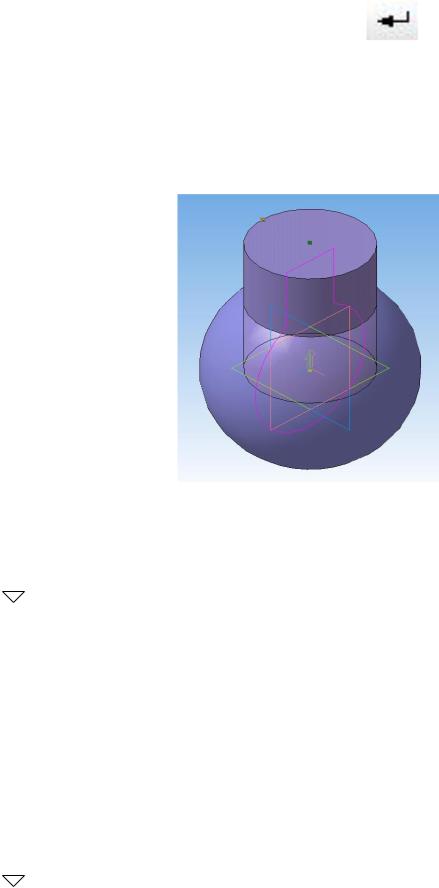
Нажмите кнопку СОЗДАТЬ ОБЪЕКТ.
В окне модели будет показан фантом, и система выполнит построение изображения.
Нажмите кнопку СОХРАНИТЬ  .
.
6.5 Добавление сквозного горизонтального отверстия
Построение отверстий со сложным профилем (центровые отверстия, отверстия под крепежные элементы и т.д.) требуют довольно большого количества «ручных» операций.
Укажите плоскость в «дереве модели», например ХУ, и нажмите кнопку
ЭСКИЗ  .
.
119
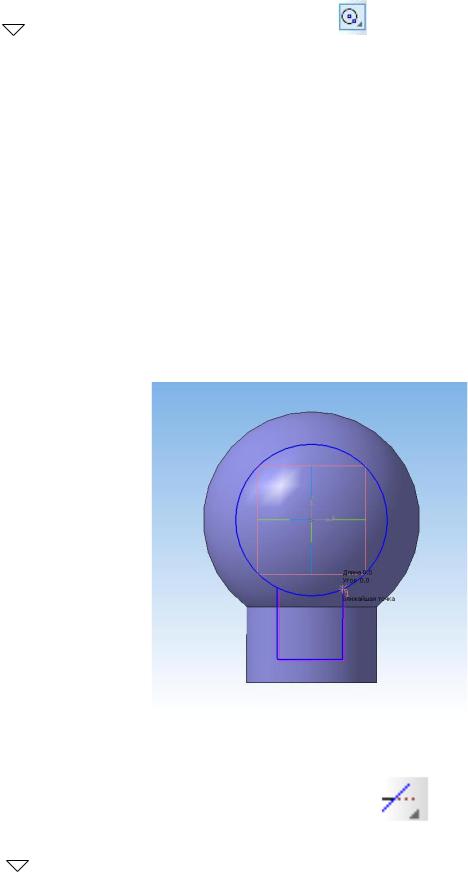
Нажмите кнопку ОКРУЖНОСТЬ |
на панели ГЕОМЕТРИЯ и |
кнопку ДИАМЕТРАЛЬНЫЙ РАЗМЕР  на панели РАЗМЕРЫ.
на панели РАЗМЕРЫ.
Укажите ОКРУЖНОСТЬ  , положение размерной линии и присвойте размеру значение радиуса – 35 мм с координатами центра X = 0,0 мм, Y = 0,0 мм.
, положение размерной линии и присвойте размеру значение радиуса – 35 мм с координатами центра X = 0,0 мм, Y = 0,0 мм.
Используя вспомогательные линии, кнопка  , и непрерывный ввод объ-
, и непрерывный ввод объ-
екта, кнопка  .
.
Завершите построения контура сквозного отверстия. Удалите часть контура дуги в пределах прямоугольного отверстия (дуга на рисунке обозначена стрелкой).
Нажмите кнопку УСЕЧЬ КРИВУЮ .
Нажмите кнопку ЭСКИЗ  .
.
На экране компьютера появится следующее изображение
120
