
методички / 4011 ЭИ
.pdf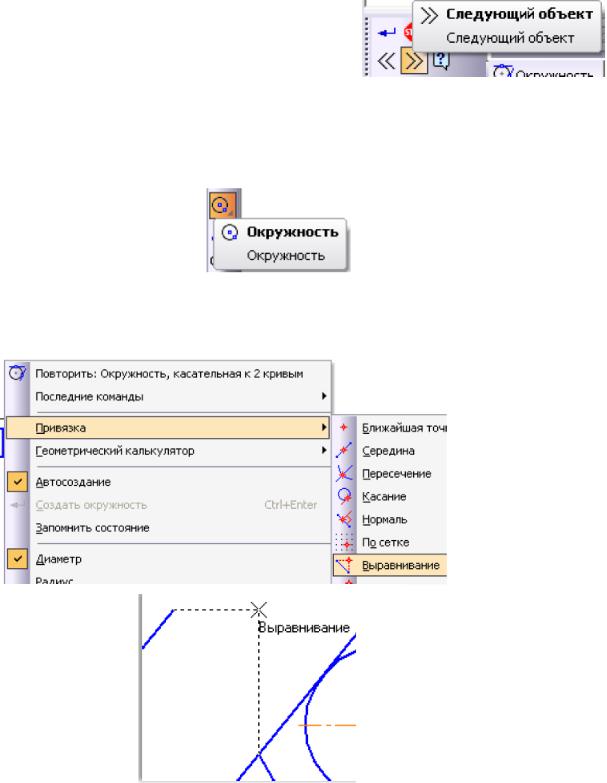
с помощью стрелок Следующий объект |
→ |
Enter→  .
.
6) Построить окружность с центром О2 – на пересечении ортогональных линий, идущих от точек В и L. R = 15мм.
Включить команду → Центр окружности следует определить с помощью локальной привязки Выравнивание: Перед тем, как указать точку центра окружности, щелкнуть ПК мыши и в появившемся контекстном меню выбрать Привязки → Выравнивание
→ поймать точку на пе-
ресечении линий |
и щелкнуть ЛК мыши → на Панели |
свойств указать радиус 15 → Enter→ Прервать команду кнопкой  или клавишей Esc.
или клавишей Esc.
7) Построить у окружности оси:
41
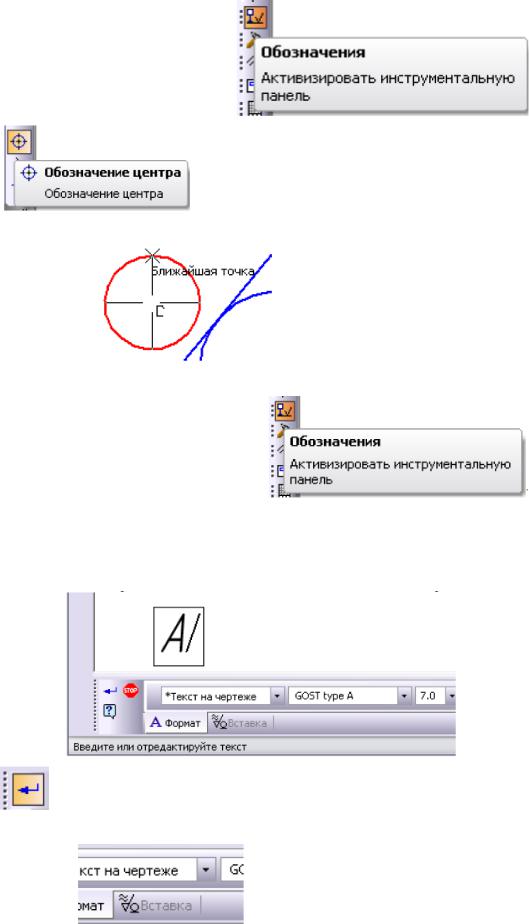
Активировать панель |
→ команда |
→ курсором-ловушкой указать окружность → указать направление для вертикального положения осевых линий с привязкой к ближай-
шей точке → следующая команда прервет эту команду. 8) Обозначить точки буквами.
Активировать панель |
→ команда |
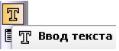 → ЛК мыши щелкнуть точку размещения текста → на Панели свойств указать высоту символов 7→вписать у мигающего курсора символ
→ ЛК мыши щелкнуть точку размещения текста → на Панели свойств указать высоту символов 7→вписать у мигающего курсора символ
буквы |
→ нажать |
кнопку |
. |
|
|
Чтобы написать букву |
с индексом, необходимо нажать на |
вкладку |
Вставка → в изменившейся Панели свойств выбрать и нажать ЛК мыши Вставить индекс (рисунок 59), курсор переместится вверх
42

 , на клавиатуре нажать на клавишу стрелка вправо, курсор опустится
, на клавиатуре нажать на клавишу стрелка вправо, курсор опустится
 , вписать индекс и нажать
, вписать индекс и нажать  .
.
Рисунок 59 – Панель свойств команды Ввод текста
Контрольные вопросы
1.Как выделить объект?
2.Как удалить объект или часть объекта?
3.Как прервать команду?
4.Как выполнить скругление, фаску и другие команды?
5.Как заполнить основную надпись?
6.Какие операции помогает выполнить функция «редактирование»?
7.Как построить параллельные отрезки?
8.Как построить окружность по заданным параметрам?
9.Как построить отрезки, касательные к двум кривым?
10.Как выполнить штриховку?
11.Каковы основные действия при выполнении симметричного контура?
43

Лабораторная работа № 3
СОЗДАНИЕ ЧЕРТЕЖА ДЕТАЛИ «ОСЬ»
Цель работы: получение студентом навыков построения простейшего рабочего чертежа детали типа «Ось». Результатом работы является рабочий чертеж детали «Ось», по качеству выполнения которого и осуществляется контроль усвоения студентом темы занятия.
Пример выполненного задания
3.1 Создание чертежа
Деталь имеет небольшие размеры в диаметральном направлении, поэтому ее нужно вычерчивать в увеличенном масштабе. Однако она вытянута в длину,
44
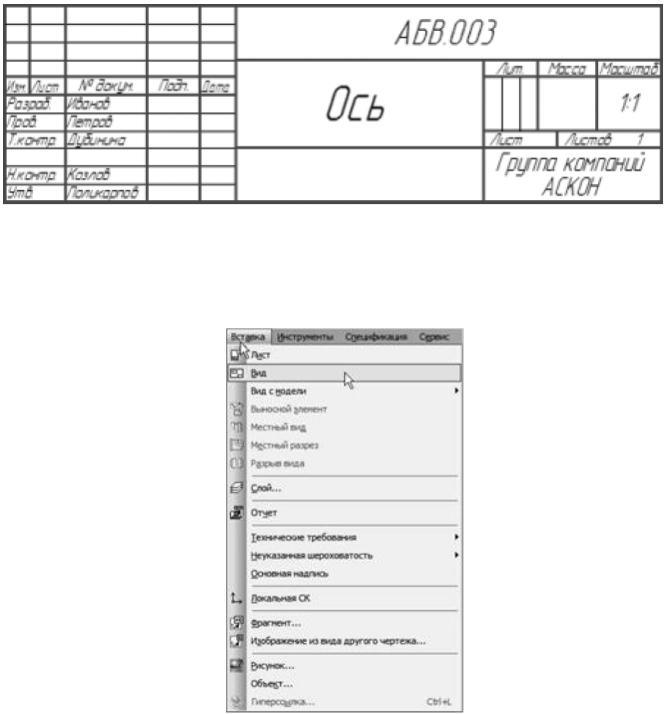
и не поместится на листе формата А4. В такой ситуации деталь следует начертить целиком, а затем скрыть лишние участки, создав разрыв вида.
▼Создайте новый чертеж формата А4 с параметрами по умолчанию.
▼Войдите в режим редактирования основной надписи, заполните графы Обозначение и Наименование.
▼Сохраните чертеж на диске.
▼Вызовите команду Вставка – Вид.
▼ На Панели свойств откройте список Масштаб вида и укажите масштаб увеличения 2:1.
45
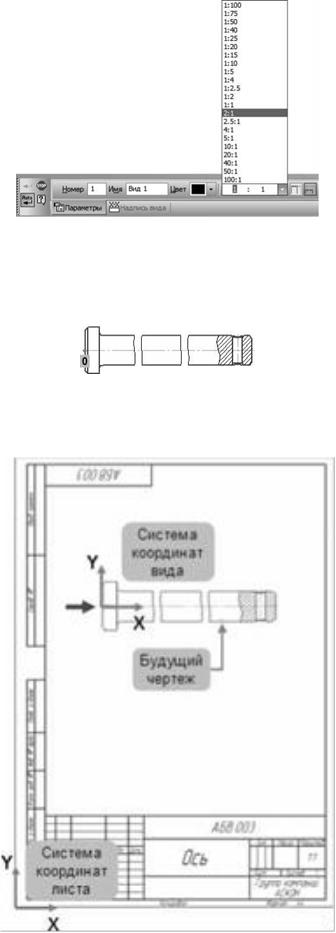
▼ В детали Ось за точку начала координат удобно принять среднюю точку на левом торце.
▼ Укажите положение точки начала координат вида на листе.
46
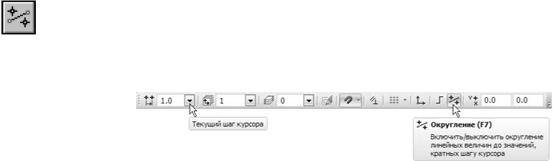
3.2 Режим округления линейных величин
Деталь представляет собой тело вращения с горизонтальной осью симметрии. Можно начертить только одну ее половину, а вторую половину построить как зеркальное изображение. Кроме того, так проще рассчитать массу детали.
Контур будет располагаться справа от точки начала координат вида. Для того чтобы на экране было больше места для черчения, можно сдвинуть изображение влево.
▼Нажмите колесо мыши до щелчка, и не отпуская его, «перетащите» символ начала координат в левую часть экрана.
▼Отпустите колесо мыши.
▼Нажмите кнопку Непрерывный ввод  объектов на панели Гео-
объектов на панели Гео-
метрия  .
.
▼Из точки начала координат постройте ломаную линию.
Для построения контура можно воспользоваться режимом округления линейных величин. При включенном режиме значения параметров округляются до ближайшего значения, кратного текущему шагу курсора. Поле Текущий шаг курсора и кнопка Округление расположены на панели Текущее состояние.
Углы наклона и длины отрезков показаны на рисунке. Выбирать горизонтальное или вертикальное направление отрезков поможет привязка Выравнивание. Параметры очередного отрезка отображаются в процессе черчения рядом с курсором.
Длину 145 мм и угол наклона 0 градусов длинного отрезка (черная стрелка) удобнее ввести вручную в поля на Панели свойств. При построении объектов можно произвольно комбинировать любые способы задания их параметров.
Здесь и далее контур условно показан разорванным.
47

Контур не поместится на листе чертежа выбранного формата. Продолжайте построения.
С помощью команды Осевая линия по двум точкам на инструменталь-
ной панели Обозначения постройте осевую линию. 
48
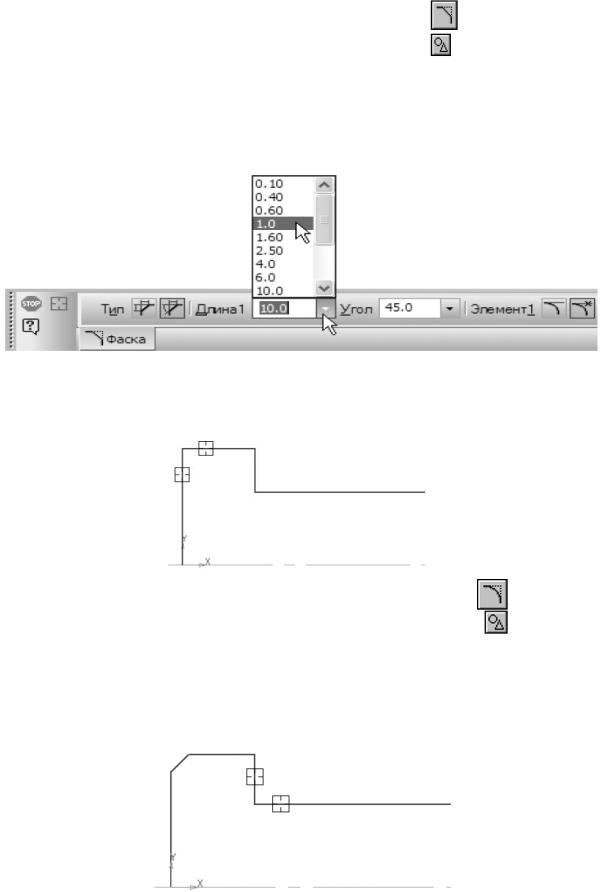
3.3 Построение фасок и скругления
▼Увеличьте левую часть детали.
▼Нажмите кнопку Фаска на панели Геометрия.
▼Раскройте список Длина фаски на Панели свойств и укажите зна-
чение 1 мм.
▼ Укажите два отрезка – фаска будет построена.
▼Нажмите кнопку Скругление на панели Геометрия.
▼Раскройте список Радиус скругления на Панели свойств и укажите значение 1 мм.
▼Укажите два отрезка – скругление будет построено.
49
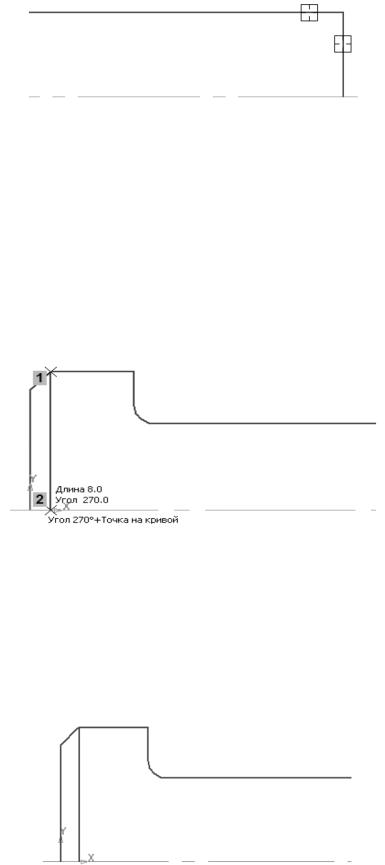
▼ Постройте фаску длиной 1 мм в правой части детали.
3.4 Выравнивание объектов
После определения массы детали нужно закончить построение контура. ▼ Включите режим ортогонального черчения. Для этого нажмите кнопку
Ортогональное черчение на панели Текущее состояние. 
▼Построение отрезка 1–2. 
▼Отключите режим ортогонального чернения.
▼Нажмите кнопку Удлинить до ближайшего объекта на панели Ре-
дактирование. 
▼ Укажите вертикальный отрезок в той его части, которая расположена ближе к осевой лини.
Система продлит отрезок до пересечения с осевой линией.
50
