
методички / 4011 ЭИ
.pdf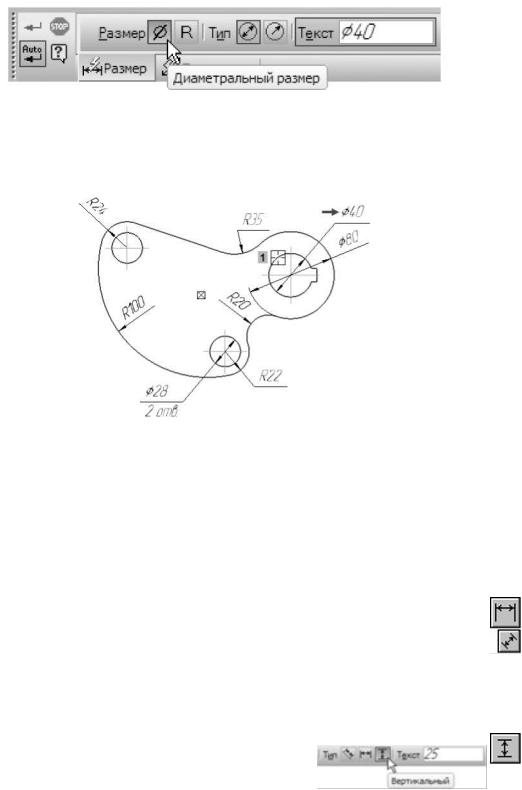
 ▼ На Панели свойств включите кнопки Диаметральный размер и укажите положение размерной надписи.
▼ На Панели свойств включите кнопки Диаметральный размер и укажите положение размерной надписи.
▼ Таким же образом создайте диаметральный размер для внутренней дуги (курсор 1). Размерную надпись расположите на полке.
Команда Линейный размер
В отдельных случаях вместо универсальной команды Авторазмер целесообразно использовать специальные команды простановки размеров. Например, при простановке вертикального межосевого размера для верхних окружностей не удастся сразу указать нужное положение и ориентацию размерной линии.
▼Нажмите кнопку Линейный размер на инструментальной па-
нели Размеры.
▼Укажите базовые точки 1 и 2 размера.
▼Для придания размеру нужной ориента-
ции нажмите кнопку Вертикальный в группе Тип на Панели свойств.
▼Укажите положение размерной линии.
71
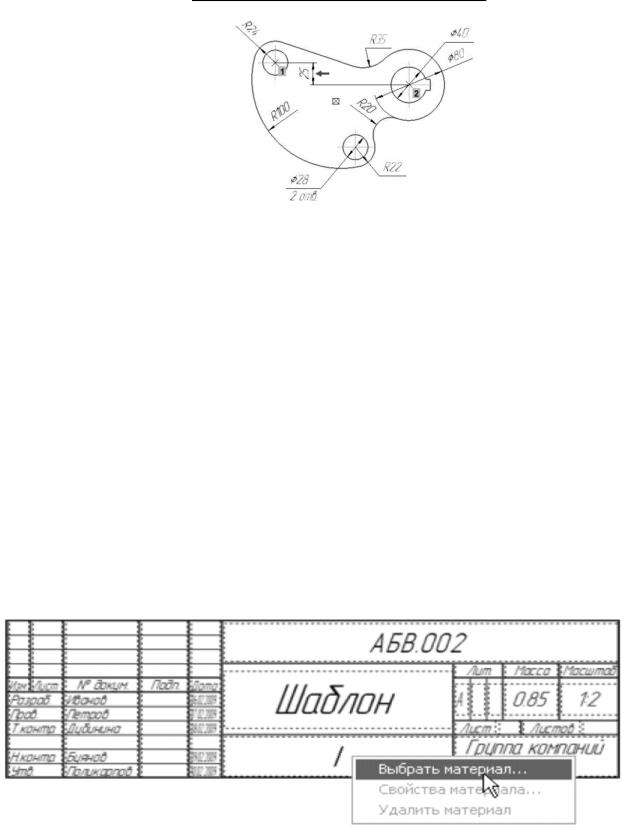
▼ Используя рисунок в начале урока в качестве образца, самостоятельно закончите оформление документа. Заполните все графы основной надписи, кроме графы Материал
4.8 Библиотека Материалы и Сортаменты
Основным источником сведений о материалах является Библиотека Материалы и Сортаменты, которая обслуживает работу всех основных модулей системы КОМПАСА.
Если у вас нет лицензии на использование приложения Библиотека Материалы и Сортаменты, пропустите остальную часть этого раздела.
▼Войдите в режим заполнения основной надписи чертежа.
▼Выполните двойной щелчок мышью в графе Материал и вызовите из меню команду Выбрать материал.
▼ В окне Выбор материала нажмите кнопку Больше.
72
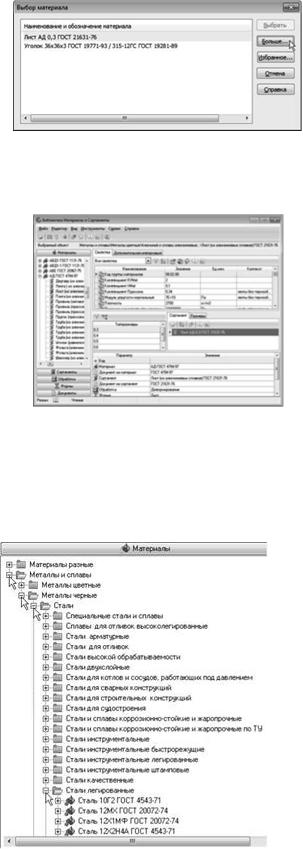
На экране откроется окно Библиотека Материалы и Сортаменты.
▼ На Панели выбора в левой части окна последовательно откройте «ветви» Металлы и сплавы – Металлы черные – Стали – Стали легированные.
▼ Далее откройте «ветвь» Сталь 35ХГОСТ4543-71. В перечне наименований сортаментов этого материала укажите Полоса (стальная г/катаная) ГОСТ
103-2006.
73
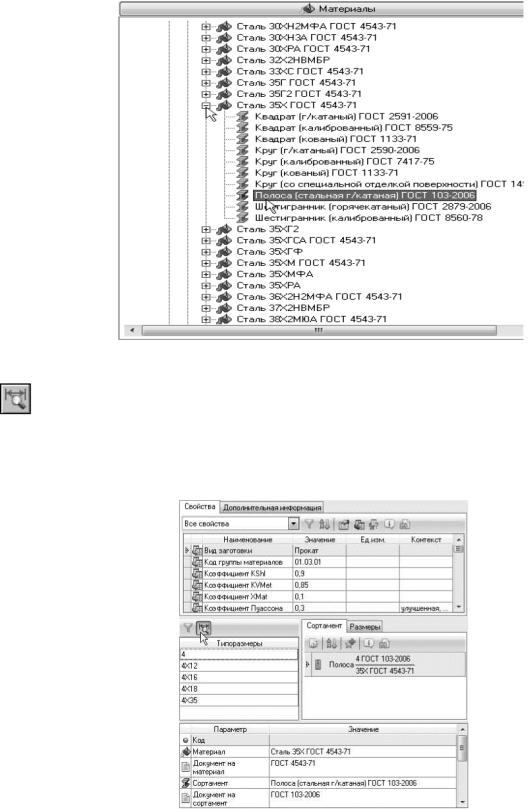
▼Щелкните мышью в поле окна Типоразмеры.
▼Отключите кнопку Показать типоразмеры с учетом применя-
емости на Панели инструментовданного окна. Это позволит просмотреть все типоразмеры выбранного сортамента.
▼ В списке Типоразмеры укажите типоразмер 6, соответствующий толщине полосы 6 мм.
Для этого типоразмера не создано ни одного экземпляра сортамента – окно Сортамент не содержит никаких данных.
74
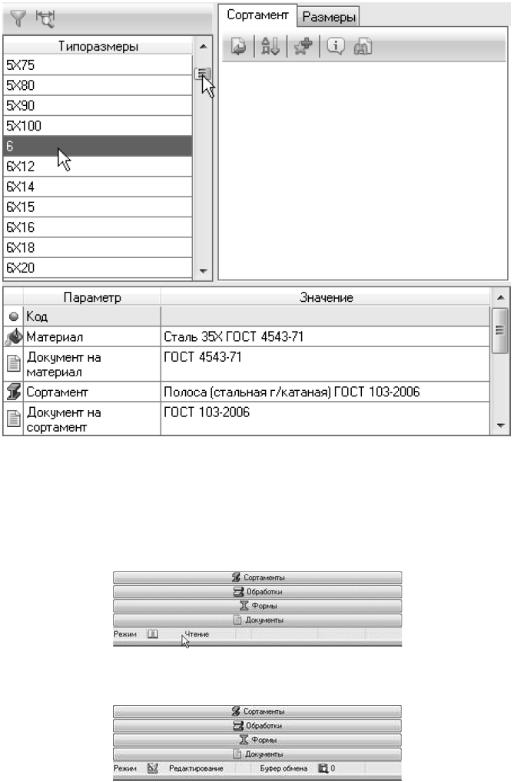
Для создания нового экземпляра сортамента нужно переключить библиотеку в режим редактирования.
▼ Нажмите кнопку Чтение в нижнем левом углу окна библиотеки.
Библиотека перейдет в режим редактирования.
▼ Активизируйте окно Сортамент, щелкнув по его полю мы-
 шью.
шью.
▼ На панели инструментов окна Сортамент нажмите кнопку
Создать экземпляр сортамента.
75
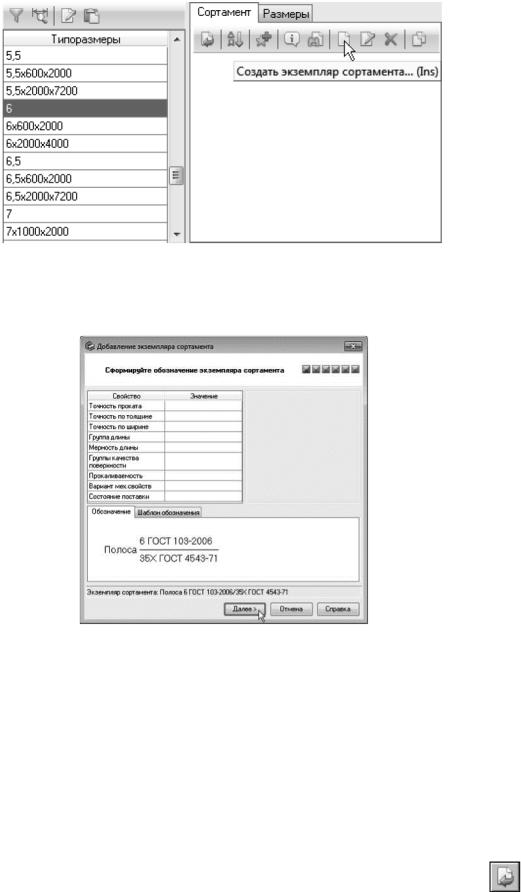
На экране появится мастер Добавление экземпляра сортамента.
▼В текущем упражнении требуется создать экземпляр сортамента с умолчательными настройками, поэтому переходите к каждому последующему окну мастера, не внося никаких изменений. Для перехода нажимайте кнопкуДалее. В последнем окне мастера нажмите кнопку ОК.
Библиотека создаст экземпляр сортамента для указанного типоразмера – в окне Сортамент появится его обозначение. Ниже списка Типоразмеры и окна Сортамент будут отображены параметры созданного экземпляра сортамента.
▼Для того чтобы вставить созданное обозначение в основную надпись чертежа, нажмите кнопкуВыбрать на Панели инструментов окна
Сортамент.
76
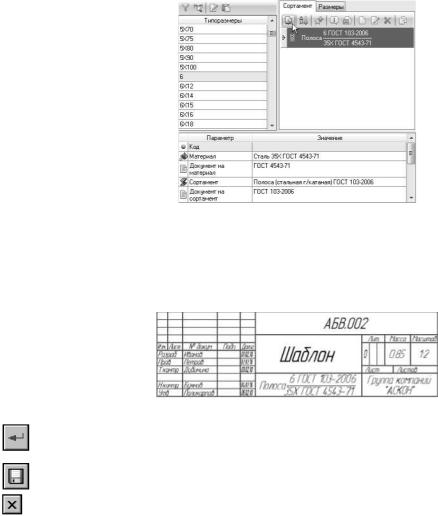
Окно Библиотека Материалы и Сортаменты закроется, а в ячейку Ма-
териал будет скопировано обозначение экземпляра сортамента.
Нажмите кнопку Создать объект – основная надпись чертежа будет закрыта с сохранением данных.
Нажмите кнопку Сохранить на панели Стандартная. Закройте окно документа.
Контрольные вопросы
1.Как выполнить чертеж в заданном масштабе?
2.Каков порядок ввода абсолютных координат?
3.Как построить касательный отрезок?
4.Как построить сопряжение?
5.Как произвести усечение окружностей?
6.Каков порядок построения шпоночного паза?
7.Каковы возможности панели «сервис»?
8.Как войти в библиотечку «Материалы и сортаменты»?
9.Каков порядок простановки окружных размеров?
10.Каков порядок простановки радиальных размеров?
77
Лабораторная работа № 5
СБОРОЧНЫЕ ЧЕРТЕЖИ. ДЕТАЛИРОВАНИЕ. СПЕЦИФИКАЦИИ
Цель работы: изучение студентами основных операций по выполнению сборочного чертежа, спецификации и деталирования на простейшем примере. Результатом работы является выполнение студентом сборочного чертежа сборочной единицы «Ролик», спецификации и деталирования к этому сборочному чертежу. Оценкой выполненной студентом работы является качество представленного преподавателю файла, включающего перечисленные выше листы.
Сборочные чертежи и деталировки создаются в системе КОМПАС-График с помощью буфера обмена. Кроме того, новые документы можно создавать непосредственно из спецификаций. Таким образом, поддерживаются способы проектирования «сверху вниз» и «снизу–вверх». Виды обеспечивают автоматическое масштабирование изображения при передаче графических объектов между чертежами, выполненными в разных масштабах.
▼Исходные данные, необходимые для полуавтоматического создания спецификаций, можно создавать и хранить непосредственно в графических документах. Объекты спецификации для деталей и сборочных единиц создает конструктор в процессе работы над чертежом. Информация о стандартных элементах, вставленных в сборочные чертежи из прикладных библиотек, формируется автоматически. Объекты спецификации для внешних и библиотечных фрагментов, вставленных в сборочный чертеж из файлов и пользовательских библиотек документов, также могут быть созданы автоматически.
Объект спецификации (ОС) – это информационный объект, относящийся
копределенному компоненту изделия (детали, сборочной единице, стандартному изделию и т.д.). ОС могут создаваться автоматически или вручную в документах различных типов 3D-модели, чертежи, спецификации, фрагменты) и автоматически передаваться из документа в документ. По аналогии с «бумажной» спецификацией можно сказать, что объект спецификации – это строка (или несколько строк) с данными об одном предмете. ОС может включать в себя текстовую часть (обозначение, наименование, номер позиции и т.д.) и графическую часть (изображение объекта на чертеже и его позиционную линию-вы- носку).
▼Спецификации и прочие табличные документы создаются с помощью Системы проектирования спецификаций. Спецификация может быть связана со сборочным чертежом и рабочими чертежами деталей. За счет связей документы могут обмениваться данными. Из спецификации в сборочный чертеж переда-
78
ются номера позиций компонентов сборки. Из чертежей в спецификацию передаются данные о форматах документов, номерах зон. Обозначение, наименование, масса и другие данные передаются в обоих направлениях.
Таким образом, система позволяет создать связанный комплект конструкторских документов и значительно сократить объем вводимых конструктором данных.
При создании комплекта документов система не накладывает каких-либо жестких ограничений на пользователя. Большинство операций можно выполнять в любой последовательности. Типовая последовательность действий может быть, например, такой.
1.Создайте сборочный чертеж изделия, используя методы проектирования «сверху вниз» и «снизу вверх».
2.Проставьте в чертеже позиционные линии-выноски.
3.Создайте в чертеже объекты спецификации (OC). В процессе создания:
3.1.Обязательно включайте в их состав позиционные линии-выноски.
3.2.По возможности включайте в их состав геометрические объекты.
3.3.Если на данный ОС уже есть документ (чертеж или спецификация), подключайте эти документы к объекту. Это позволит автоматически формировать текстовую часть объекта на основе данных из основных надписей документов. К объектам раздела Детали подключайте их рабочие чертежи. К объектам раздела Сборочные единицы подключайте вначале спецификации, а затем сборочные чертежи.
3.4.Если на данный ОС документы еще не созданы, создайте текстовую часть объекта вручную.
4.Создайте новый документ – спецификацию на изделие.
5.Подключите к спецификации сборочный чертеж изделия. При этом ОС из сборочного чертежа будут переданы в спецификацию, автоматически разнесены по разделам и отсортированы.
6.Непосредственно из спецификации либо с использованием буфера обмена создайте чертежи на те ОС, для которых они отсутствовали.
7.Закончите оформление спецификации на изделие: создайте раздел Документация и другие необходимые разделы.
8.Заполните в спецификации те графы основной надписи, которые не были заполнены автоматически.
9.Выполните в спецификации процедуру автоматической простановки
позиций.
79
10.Выполните процедуру синхронизации документов.
11.Сохраните документы на диске.
Создание комплекта конструкторских документов
В следующих уроках будет показан процесс создания комплекта документов на изделие Блок направляющий. Документы, помеченные на рисунке белым цветом, нуждаются в доработке. Документы, которые нужно создать, помечены черным цветом. Готовые документы помечены серым цветом. Все документы, входящие в изделие, хранятся в папке Блок направляющий 2D основного каталога системы. В эту же папку нужно поместить новые документы.
Перед началом работы над проектом нужно тщательно продумать структуру папок для хранения создаваемых документов. Обычно для нового проекта создается отдельная папка. Внутри нее создается структура папок, соответствующая структуре изделия. В каждой папке хранятся документы, относящиеся к определенному узлу. Перемещение уже существующих документов из папки в папку может привести к ошибкам, так как документы могут быть связаны друг с другом ссылками. В этом уроке документы проекта для простоты хранятся в одной папке.
При изучении следующих уроков вам придется открывать и модифицировать заранее подготовленные документы. Функция контроля учетных записей пользователей операционной системы Windowsможет препятствовать изменению файлов в системных каталогах компьютера. Можно предварительно скопировать файлы из папки \Tutorials в папку Мои документы или любую другую удобную для работы папку.
80
