
методички / 4011 ЭИ
.pdf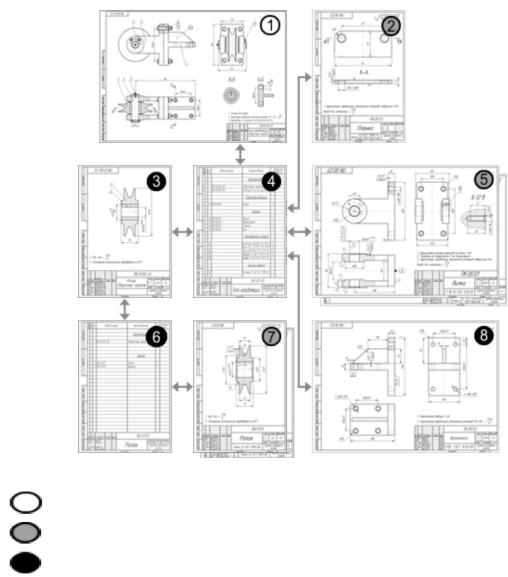
Документ нужно доработать. Документ готов.
Документ нужно создать. Информация о документах проекта:
1.Сборочный чертеж изделия Блок направляющий. Документ необходимо доработать: вставить в него изображение сборочной единицы Ролик и пакета крепежных деталей.
2.Готовый чертеж детали Планка.
3.Чертеж сборочной единицы Ролик. Документ нужно создать.
4.Спецификация на изделие Блок направляющий. Документ нужно со-
здать.
5.Готовые чертежи деталей Вилка и Ось, входящих в изделие.
6.Спецификация сборочной единицы Ролик. Документ нужно создать.
7.Готовые чертежи деталей Ролик и Втулка, входящих в сборочную еди-
ницу Ролик.
8.Чертеж детали Кронштейн. Документ нужно создать. На его примере будет показано, как можно создать чертеж непосредственно из спецификации.
81
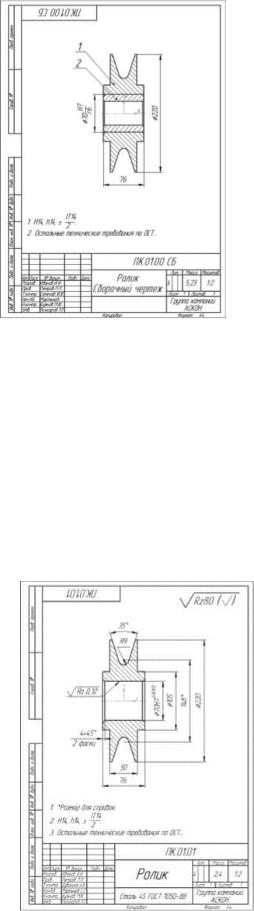
Чертеж сборочной единицы Ролик
5.1 Чертежи деталей
Создание сборочного чертежа заключается в создании нового документа и копировании в него изображения из чертежей деталей.
▼ Просмотрите документы. Обратите внимание на то, что они выполнены в разных масштабах.
Рабочий чертеж детали Ролик
82
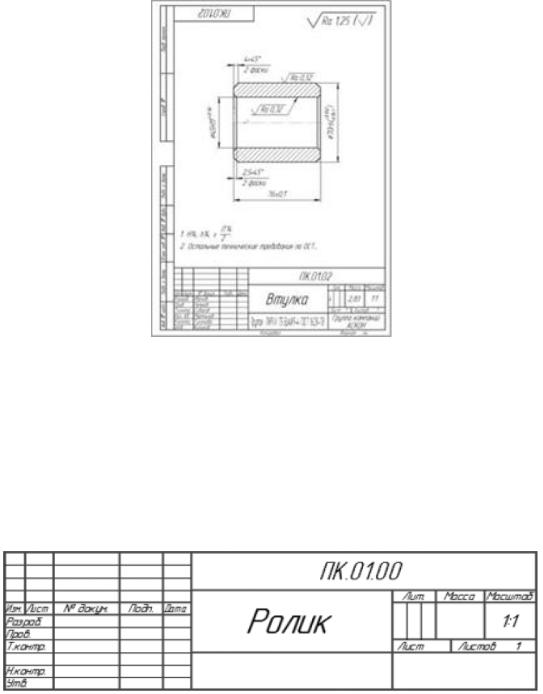
Для удобного переключения между документами включите режим отображения закладок.
Рабочий чертеж детали Втулка
5.2 Использование Справочника кодов и наименований
▼Создайте новый чертеж формата А4.
▼Войдите в режим заполнения его основной надписи.
▼Заполните графы Обозначение и Наименование.
▼Щелкните правой кнопкой мыши в любом месте штампа.
▼Вызовите из контекстного меню команду Вставить код и наименова-
ние.
83
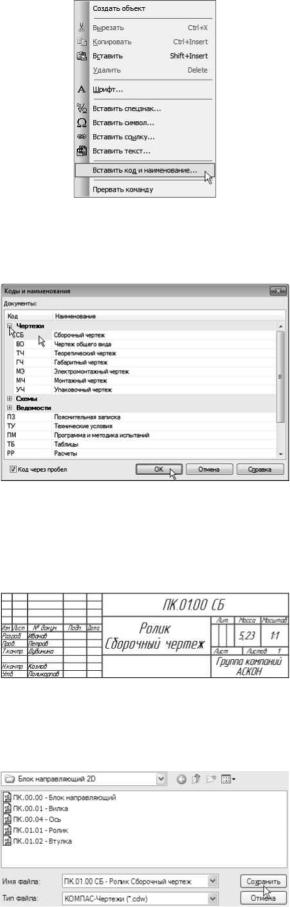
▼ В окне Справочника кодов и наименований раскройте раздел Чертежи,
укажите Сборочный чертеж и нажмите ОК.
В основную надпись чертежа будут добавлены код и наименование документа.
▼Заполните остальные графы.
▼Сохраните документ в папку \Tutorials^OK направляющий 2D основного каталога системы. Перед сохранением убедитесь, что система правильно сформировала имя файла.
▼ Создайте в чертеже новый вид с масштабом уменьшения 1:2. В качестве точки начала координат вида укажите точку чуть выше центра листа.
84

5.3 Выделение объектов по типу. Макроэлементы
▼Сделайте текущим окно документа ПК.01.02 – Втулка.
▼Вызовите команду Выделить – Потипу.
▼ Выделите строки списка: Отрезки, Штриховки, Осевыелинии.
Нажмите кнопку ОК.
Чтобы выделить несколько строк, нажмите клавишу <Ctrl>и, удерживая ее, указывайте строки.
На чертеже будут выделены объекты, составляющие изображение детали. Выделенные объекты можно объединить в графический макроэлемент.
85

Выделенные объекты можно объединить в графический макро-элемент. Макроэлемент – это объект, состоящий из нескольких простых объектов.
Макроэлемент воспринимается системой (выделяется, перемещается, удаляется) как единое целое. Макроэлементы могут быть вложенными, то есть в один макроэлемент можно включить другой. Макроэлемент можно разрушить.
▼Выполните щелчок правой кнопкой мыши на любом из выделенных объектов.
▼Из контекстного меню вызовите команду Создать макроэлемент. Объединение деталей в макроэлементы перед созданием сборочного чер-
тежа не является обязательным, но может упростить управление чертежом и создание спецификации.
▼Сделайте текущим окно документа ПК.01.01 – Ролик.
▼Выделите геометрические объекты, составляющие изображение Ро-
лика.
▼ Объедините выделенные объекты в макроэлемент.
86

5.4 Копирование и вставка объектов
▼Вновь выделите на чертеже изображение Ролика. Поскольку деталь теперь является макроэлементом, для этого достаточно щелкнуть мышью на любом из ее элементов.
Выделив объекты, можно скопировать их в буфер обмена, откуда потом вставить в другой документ.
▼Нажмите кнопку Копировать на панели Стандартная.
▼Укажите точку начала координат вида в качестве базовой точки копи-
рования.
▼ Сделайте текущим окно документа ПК.01.00 СБ – Ролик Сборочный чер-
теж.
▼ Нажмите кнопку Вставить на панели Стандартная.  ▼ Укажите положение базовой точки в точке начала
▼ Укажите положение базовой точки в точке начала
координат вида.
▼ Нажмите кнопку Прервать команду.
▼Сделайте текущим окно документа ПК.01.02– Втулка.
87
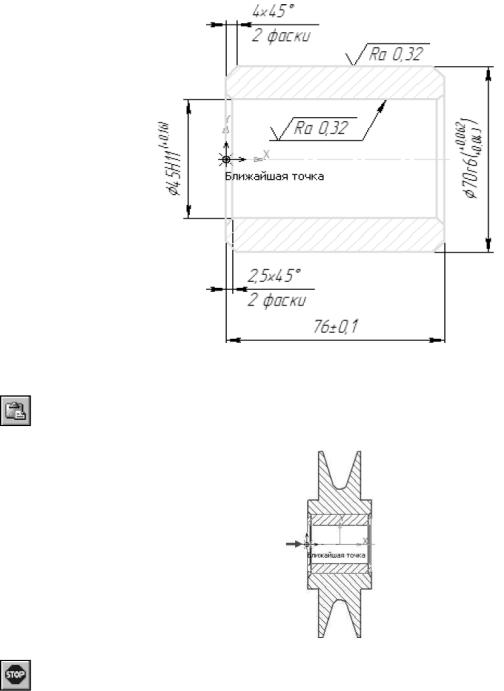
▼Простым щелчком мыши выделите объекты, составляющие Втулку.
▼Скопируйте выделенные объекты в буфер обмена, указав в качестве базовой точку на левом торце Втулки.
▼ Вновь сделайте текущим окно документа ПК.01.00 СБ – Ролик Сбороч-
ный чертеж.
▼ Нажмите кнопку Вставить на панели Стандартная. ▼ Укажите положение базовой точки.
▼ Нажмите кнопку Прервать команду.
5.5 Редактирование макроэлемента
Система КОМПАС-График – векторная система. Изображение формируется из графических примитивов: отрезков, окружностей, прямоугольников и т.д.
88
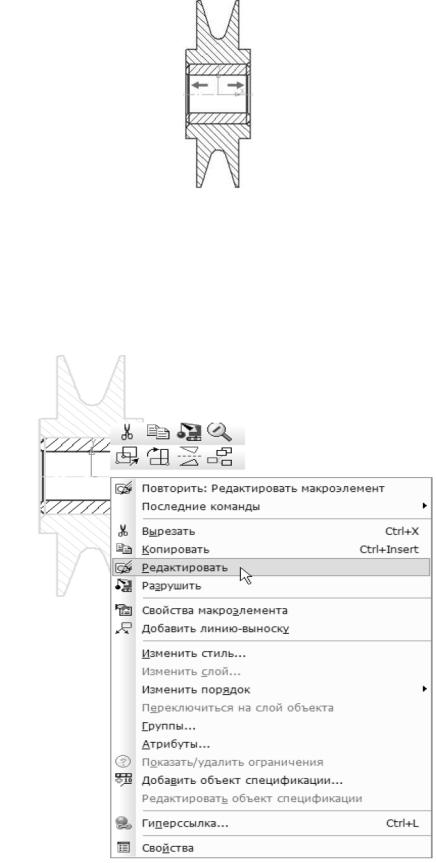
При наложении детали не закрывают друг друга, то есть выглядят «прозрачными». Созданное изображение нуждается в доработке – нужно удалить два отрезка Ролика, которые «закрывает» Втулка.
Поскольку изображение детали Ролик является макроэлементом, предварительно нужно войти в режим его редактирования.
▼Щелчком мыши выделите изображение Ролика.
▼Щелкните правой кнопкой мыши на выделенном изображении и вызовите из контекстного меню команду Редактировать.
89
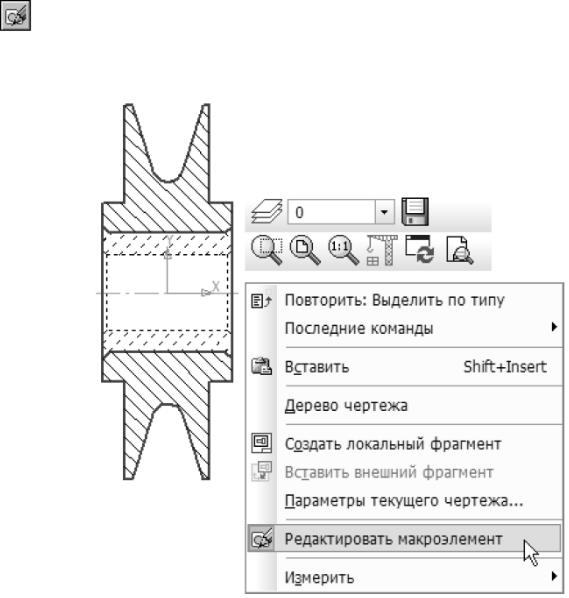
Чтобы перейти в режим редактирования макроэлемента, можно дважды щелкнуть по нему мышью.
▼ Удалите отрезки.
▼Чтобы выйти из режима редактирования макроэлемента, щелкните на чертеже правой кнопкой мыши и повторно вызовите из кон-
текстного меню команду Редактировать макроэлемент.
Кнопка Редактировать макроэлемент, с помощью которой можно включать/выключать режим редактирования макроэлемента, доступна также на па-
нели Текущее состояние и на инструментальной панели Вставки и макроэлементы.
Далее будет показано, как можно сделать изображение «непрозрачным», то есть использовать аппликации. При наложении таких изображений одна деталь будет закрывать другую и доработка чертежа не потребуется.
▼ Щелкните правой кнопкой мыши на закладке документа ПК.01.00Ро- лик и выполните из контекстного меню команду Закрыть все другие окна.
90
