
Access / Отчёт Лаб_5 Access
.docx
Министерство образования Республики Беларусь
Белорусский национальный технический университет
Автотракторный факультет
Кафедра "Экономика и логистика"
Отчет
по лабораторной работе №5
по дисциплине "Информационные технологии и системы в логистике"
Тема: "Проектирование и использование объекта Форма"
Выполнил: студент группы №
Принял: преподаватель
Минск 2018
Цель работы
-
Изучить способы создания и использования простой и составной Формы.
-
Научиться создавать Кнопочную форму.
-
Изучить возможности использования Макросов для создания Кнопочной формы.
-
Создать формы в БД "Оператор сотовой связи", согласно индивидуальному заданию. Созданные формы должны быть отформатированы в соответствии со своим вариантом.
БД "Автосалон"
Ответы на контрольные вопросы
-
Какие режимы отображения формы существуют? Режим формы, Режим макета и Конструктор.
-
Как в форме осуществляется переход между полями формы; переход между записями; добавление и удаление записи?
Переход между полями формы можно осуществить с помощью табуляции. Для перехода между записями формы необходимо нажать на чёрный треугольник в левом углу и перемещаться с помощью клавиш вверх/вниз. Добавление и удаление записи можно осуществить с помощью команд Создать и Удалить на панели инструментов вкладки Записи.
-
Перечислить способы создания форм.
Создать форму можно с помощью Конструктора, Мастера Форм, команды Форма, пустой формы в Access, Диаграммы, Сводной таблицы, а также команды Другие формы (Несколько элементов, Таблица, Содание разделённой формы).
-
Описать алгоритм создания формы с помощью конструктора.
-
Войти в режим конструктора.
-
Если на экране отсутствует список полей выбранной для построения формы, необходимо выбрать Конструктор форм→Добавить поля.
-
Поля из списка переместить на форму.
-
Разместить поля на форме в нужных местах.
-
С помощью панели элементов добавьте элементы управления в область данных или в другие разделы формы.
-
Сохранить форму.
-
Какой раздел в форме является обязательным? Из всех разделов обязательным является раздел Область данных.
-
Что такое Элемент управления и для чего используются?
Элемент управления - объект графического интерфейса пользователя, позволяющий управлять приложением, отображать данные или параметры, выполнять действия.
-
Какие элементы форм называют связанными и несвязанными?
Связанными элементами называют элементы управления, для которых источником данных служит поле таблицы или записи. Например, текстовое Поле. Несвязанные элементы – это элементы управления, не связанные с источником данных.
-
Как с помощью Свойства любого объекта формы можно настроить этот объект? На вкладке Макет можно изменять внешний вид объекта.
-
Как с помощью формы запретить\разрешить удаление\добавление\изменение записей в исходную таблицу? В окне свойств на вкладке Данные можно разрешить\запретить эти действия.
-
Описать алгоритм создания элемента управления Кнопка.
-
Зайти в режим Конструктора формы.
-
Нажать на значок элемента управления Кнопка.
-
Создать кнопку в любом разделе формы.
-
В появившемся окне задать необходимые категорию и действие для кнопки и Далее.
-
Выбирать что разместить на кнопке (текст или рисунок) и Далее.
-
Задать имя кнопки и Готово.
-
Что такое Составная форма. В каких случаях применяют Составную форму?
Составной называется форма, в которую вложена другая форма. Такая структура формы позволяет просматривать данные из нескольких связанных таблиц. Поля главной формы отображают информацию из одной таблицы, а поля подчиненной формы – из другой. Такой подход упрощает ввод информации и обеспечивает ее достоверность, так как данные хотя и хранятся в отдельных таблицах, связаны между собой.
-
Технология создания КФ. Удаление КФ.
Создание Кнопочной формы: На панели Быстрого доступа выбрать Диспетчер кнопочных форм. В появившемся окне нажать Изменить, далее Создать. В диалоговом окне Изменение элемента кнопочной формы задать Имя команды, саму команду и указать её источник (Макрос\Форма\Отчёт). Затем закрыть все диалоговые окна.
Удаление Кнопочной формы: Чтобы удалить кнопочную форму необходимо удалить не только её в Разделе Формы, но и таблицу Switchboard Items.
-
Что такое Макрос. Алгоритм создания. Макрос – это средство автоматизации наиболее часто встречающихся операций.
Алгоритм создания:
-
Вкладка Создание→ Макрос.
-
Из выпадающего списка выбрать макрокоманду.
-
Заполнить все предложенные поля.
-
Нажать на кнопку Выполнить.
-
Сохранить макрос.
БД "Оператор сотовой связи"
Ход выполнения работы
-
Создать табличную автоформу на основе таблицы “Тарифы”. Название формы – «Табличная автоформа».

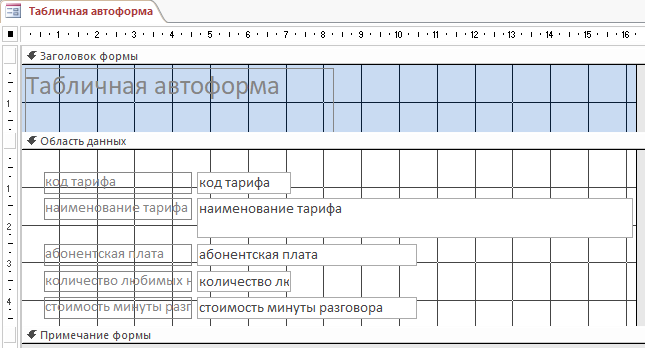
-
Создать форму с помощью мастера на основе таблиц “Абоненты”, “Тарифы”, “Расчеты за месяц”, используя поля “Фамилия”, “Наименование тарифа”, “Абонентская плата”, “Стоимость минуты разговора”, “Продолжительность разговоров”. Название формы - «Мастер». Для появившейся Подчиненной формы в режиме Конструктора→Свойствах формы→закладка Все→установить свойство Режим по умолчанию в "Режим таблицы". Отформатировать форму, исходя из эстетических и разумных соображений.
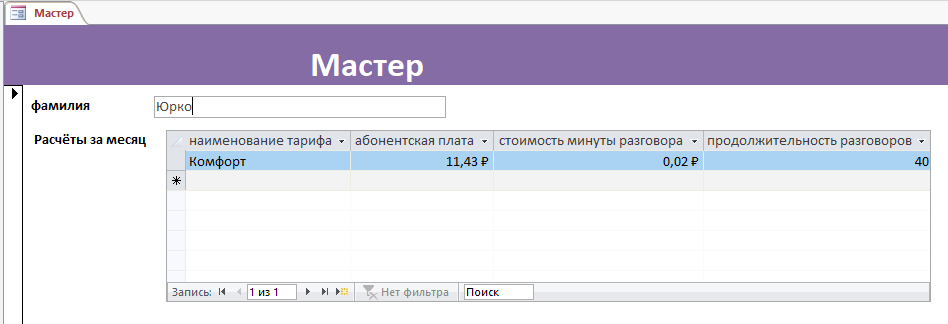
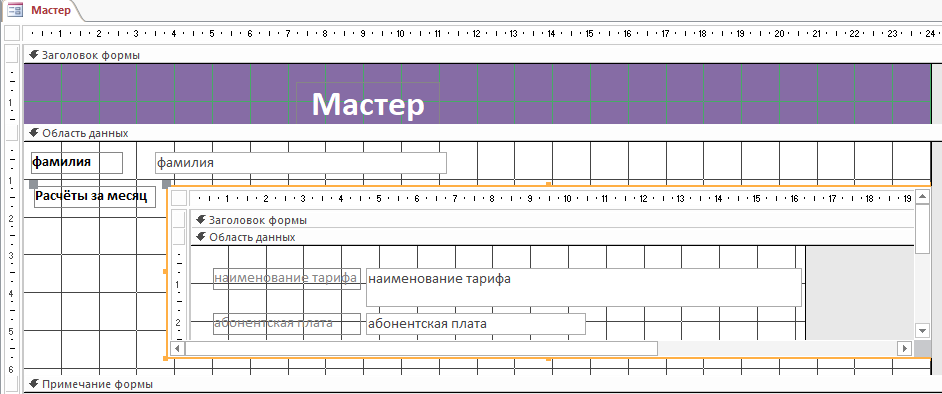
-
Создать форму с помощью конструктора, используя поля из исходных таблиц или запросов (выбрать самостоятельно), в которой с помощью созданных кнопок будут осуществляться переходы по записям, добавление записи и удаление записи. Кнопки перехода по записям, установленные по умолчанию, удалить. Предусмотреть кнопку выхода из Приложения. В области заголовка расположить рисунок-логотип и название фирмы-оператора. Отформатировать форму, используя различные инструменты форматирования (шрифт, размер, выравнивание объектов, рисунки,…). Название формы – «Конструктор».
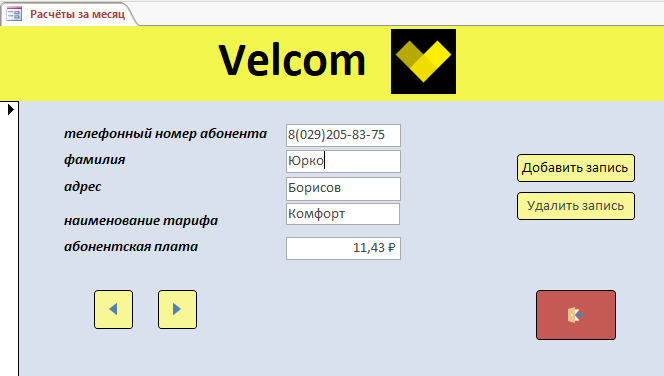
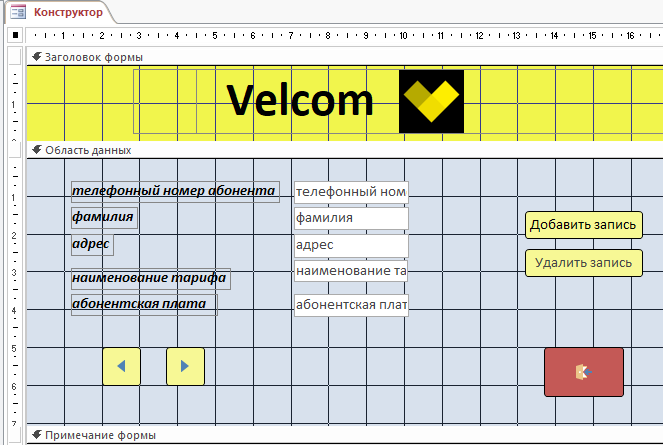
-
Создать кнопочную форму: 1 кнопка - открывает форму "С помощью мастера" для просмотра данных, 2кн - открывает запрос Х [выбрать самостоятельно] только для чтения из запроса, 3кн - открывает форму «Табличная автоформа» для добавления данных, 4кн - открывает таблицу Х [выбрать самостоятельно] для изменения данных. 5кн. - выход из приложения. Каждая кнопка должна иметь название, соответствующее выполняемой функции.
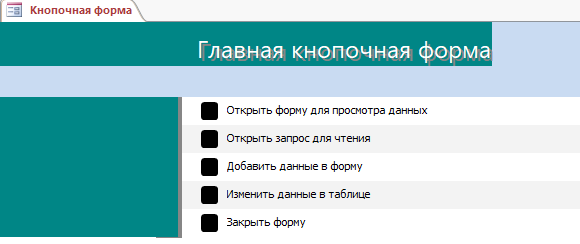
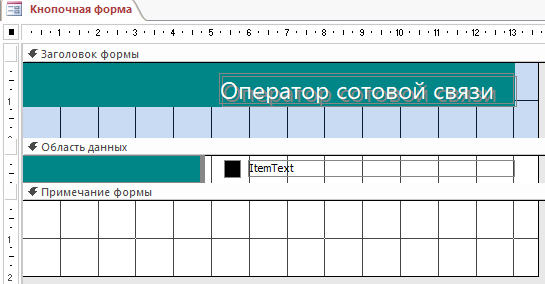
Выводы
В ходе работы я изучила способы создания и использования простой и составной Формы. Научилась создавать Кнопочную форму. На практике освоила использование Макросов для создания Кнопочной формы.
