
- •ДВУХМЕРНОЕ ПРОЕКТИРОВАНИЕ И ЧЕРЧЕНИЕ
- •ВВЕДЕНИЕ
- •БЫСТРОЕ НАЧАЛО
- •Требования к системе
- •Требования к компьютеру
- •Требования к программному обеспечению
- •Установка T-FLEX CAD
- •Запуск программы установки
- •Установка электронного ключа защиты
- •Что делает программа установки?
- •Что вы видите в окне T-FLEX CAD?
- •Элементы управления
- •Основные понятия и метод построения чертежа
- •Краткие инструкции
- •Отмена команды
- •Начало работы, сохранение чертежа, окончание работы
- •Функциональные клавиши
- •КРАТКИЙ ВВОДНЫЙ КУРС
- •Создание параметрического чертежа
- •Создание эскиза - непараметрического чертежа
- •ОСНОВНЫЕ ПОЛОЖЕНИЯ РАБОТЫ С СИСТЕМОЙ
- •Управление документами
- •Создание нового документа
- •Открытие документа
- •Перемещение, увеличение и уменьшение изображения чертежа в окне текущего чертежа
- •Статусная строка
- •Инструментальная панель
- •Системная панель
- •Окно общего вида
- •Использование меню документов
- •Линейка
- •Окно «Свойство»
- •Автоменю
- •Окно текущего чертежа
- •Открытие нового окна
- •Закрытие всех окон
- •Упорядочивание окон
- •Полосы прокрутки окна текущего чертежа
- •Разделение окна чертежа
- •Выбор текущего окна
- •Изменение размеров окна и закрытие окна
- •Активизированные команды
- •Дерево модели
- •Использование сетки
- •Создание и редактирование элементов чертежа
- •Общие принципы создания и редактирования элементов
- •Использование буфера обмена
- •Редактирование элементов
- •Отмена действий пользователя
- •Общие принципы задания параметров. Задание параметров с помощью переменных
- •Задание общих параметров элементов системы. Цвет, уровень, слой, приоритет
- •Цвет элементов
- •Слой элементов. Выбор слоя для элементов. Создание слоёв и задание их параметров
- •Уровень элементов
- •Приоритет элементов
- •Управление видимостью элементов
- •НАСТРОЙКА СИСТЕМЫ
- •Настройка установок
- •Закладка «Пользователь»
- •Закладка «Разное»
- •Закладка «Файлы»
- •Закладка «Сохранение»
- •Закладка «Цвета»
- •Закладка «Фрагменты»
- •Закладка «Привязки»
- •Закладка «Эскиз»
- •Закладка «Окна»
- •Закладка «Папки»
- •Закладка «Спецификация»
- •Закладка «3D»
- •Настройка инструментальных панелей и клавиатуры
- •Изменение видимости инструментальных панелей
- •Закладка «Панели»
- •Создание новой панели
- •Закладка «Команды»
- •Закладка «Клавиатура»
- •Закладка «Меню пользователя»
- •БИБЛИОТЕКИ
- •Конфигурации библиотек, меню документов
- •Контекстное меню для работы в окне «Меню документов»
- •Команды для работы с конфигурациями библиотек
- •НАСТРОЙКА ЧЕРТЕЖА
- •Настройка чертежа
- •Закладка «Общие»
- •Закладка «Шрифт»
- •Закладка «Размеры»
- •Закладка «Альтернативные размеры»
- •Закладка «Прорисовка»
- •Закладка «Разное»
- •Закладка «Цвета»
- •Закладка «Экран»
- •Закладка «Просмотр»
- •Закладка «Символы»
- •Закладка «3D»
- •Параметры по умолчанию.
- •СТРАНИЦЫ
- •Общие сведения
- •Работа со страницами документа
- •Закладки страниц
- •Особенности работы с многостраничным документом
- •ПРЯМЫЕ
- •Построение прямых
- •Прямые, построенные на основе 2D проекции, 2D фрагмента или копии
- •Параметры прямых
- •Укороченные прямые
- •Использование численных параметров
- •Редактирование прямых
- •Изменение отношений между линиями построения
- •Удаление линий построения
- •Заключение
- •ОКРУЖНОСТИ
- •Примеры построения окружностей
- •Построение окружностей
- •Способы построения окружностей
- •Параметры окружности
- •Редактирование окружностей
- •Заключение
- •ЭЛЛИПСЫ
- •Построение эллипсов
- •Параметры эллипсов
- •Редактирование эллипсов
- •УЗЛЫ
- •Построение узлов
- •Узлы на основе элементов построения
- •«Свободные» узлы
- •Узлы с фрагментов. Имена узлов
- •Узлы, лежащие в характерных точках элементов
- •Заключение
- •СПЛАЙНЫ
- •Основные положения
- •Построение сплайнов
- •Параметры сплайнов
- •Редактирование сплайнов
- •ЭКВИДИСТАНТЫ
- •Построение эквидистант
- •Параметры эквидистант
- •Редактирование эквидистант
- •ФУНКЦИИ
- •Задание функции
- •Пример построения эвольвенты
- •Редактирование функции
- •ПУТИ
- •Построение 2D путей
- •Параметры 2D путей
- •Редактирование 2D путей
- •Редактирования типа отдельного участка пути
- •Удаление узловой точки контура пути
- •Изменение местоположения узловой точки контура пути
- •Создание дополнительных узловых точек контура пути
- •ЛИНИИ ИЗОБРАЖЕНИЯ
- •Создание линий изображения
- •Выбор режима рисования. Режимы «свободного» и «связанного» рисования
- •Параметры линии изображения
- •Использование опций выбора элементов построения
- •Пример создания последовательности линий изображения
- •Несколько рекомендаций по созданию линий изображения
- •Основные правила построения линий изображения
- •Использование сетки в режиме «свободного» рисования
- •Редактирование линий изображения
- •Подробнее об указанных опциях
- •ПРОСТАНОВКА ОСЕЙ
- •Нанесение осевых линий
- •Параметры осевых линий
- •Редактирование осей
- •СОЗДАНИЕ ЭСКИЗА
- •Создание эскиза
- •Использование немодального диалога «Свойства»
- •Объектные привязки
- •Непрерывный ввод линий
- •Использование смещения от узла
- •Построение отрезков
- •Построение дуг
- •Построение окружности
- •Построение многоугольников
- •Построение фасок и скруглений
- •Осевые линии
- •Способы модификации отрезков
- •Параметры линии изображения
- •Редактирование эскиза
- •ФАСКИ
- •Создание фасок
- •Создание фаски по узлу, через который проходит контур штриховки
- •Создание фаски по линиям изображения
- •Параметры фасок
- •Редактирование фасок
- •ШТРИХОВКИ, ЗАЛИВКИ
- •Нанесение штриховок
- •Параметры штриховки
- •Закладка «Заполнение»
- •Закладка «Обводка»
- •Задание параметров штриховки в системной панели
- •Задание контура штриховки
- •Режим автоматического поиска контура штриховки
- •Режим ручного ввода контура штриховки
- •Изменение штриховок или заливок
- •Изменение параметров штриховки или заливки
- •Удаление всей области штриховки или заливки
- •Добавление нового контура к области штриховки или заливки
- •Перезадание контура штриховки
- •Редактирование отдельного контура
- •КОПИИ
- •Копирование элементов
- •Копирование методом переноса
- •Копирование методом поворот
- •Копирование методом симметрии
- •Копирование методом гомотетии
- •Создание операции копирования
- •Создание перемещения
- •Параметры перемещения
- •Создание симметричной копии
- •Создание линейного массива
- •Параметры линейного массива
- •Создание кругового массива
- •Параметры кругового массива
- •Редактирование копий
- •ЧЕРТЁЖНЫЕ ВИДЫ. ВЫНОСНЫЕ ЭЛЕМЕНТЫ
- •Основные сведения
- •Создание чертёжного вида
- •Создание выносных элементов на основе чертёжного вида
- •Особенности масштабирования чертёжных видов
- •Редактирование чертёжных видов
- •Редактирование чертёжного вида
- •Редактирование изображения на чертёжном виде
- •КАРТИНКИ, OLE-ОБЪЕКТЫ
- •Картинки
- •Вставка OLE-объектов
- •Контекстное меню. Команда «Связи»
- •Контекстное меню. Команда «Редактировать»
- •Контекстное меню. Команда «Открыть»
- •Команда «Обновить ссылки»
- •РАЗМЕРЫ
- •Нанесение размеров
- •Размеры между двумя прямыми или между прямой и узлом
- •Размеры между двумя узлами
- •Создание размера дуги окружности
- •Размеры по одной линии изображения
- •Создание цепочек размеров
- •Строительные размеры (отметки уровней)
- •Размеры на окружности
- •Параметры размеров
- •Закладка «Общие»
- •Закладка «Строки»
- •Закладка «Масштаб»
- •Закладка «Стиль»
- •Закладка «Допуск»
- •Закладка «Альтернативные размеры»
- •Особенности задания параметров для угловых размеров
- •Особенности задания параметров для размеров на окружности
- •Особенности задания параметров для строительных размеров
- •Параметры для новых размеров
- •Редактирование размеров
- •НАДПИСИ
- •Создание надписей
- •Параметры надписи
- •Закладка «Стиль»
- •Закладка «Строки»
- •Закладка «Шрифт»
- •Редактирование надписей
- •ДОПУСКИ ФОРМЫ И РАСПОЛОЖЕНИЯ ПОВЕРХНОСТЕЙ. ОБОЗНАЧЕНИЯ БАЗ
- •Создание обозначений допусков формы и баз
- •Создание допуска
- •Создание выноски или допуска с выноской
- •Создание выноски или базы с выноской
- •Параметры допуска
- •Редактирование допусков
- •ШЕРОХОВАТОСТИ
- •Создание шероховатости
- •Параметры шероховатости
- •Закладка «Тип»
- •Закладка «Стиль»
- •Редактирование шероховатости
- •ОБОЗНАЧЕНИЕ ВИДА
- •Создание обозначений вида
- •Простое сечение
- •Сложное сечение
- •Вид по стрелке
- •Редактирование обозначения вида
- •ТЕКСТЫ
- •Создание текстов
- •Создание строчного текста
- •Надстрочный и подстрочный текст. Использование переменных в текстах
- •Редактирование строчного текста
- •Создание параграф текста
- •Задание положения и размера текста
- •Ввод содержимого текста
- •Редактирование параграф текста
- •Создание многострочного текста
- •Редактирование многострочного текста
- •Создание таблиц
- •Закладка "Таблица"
- •Редактирование таблиц
- •Работа со словарем
- •Вставка текста из словаря
- •Создание новых записей в словаре
- •СОЗДАНИЕ СБОРОЧНЫХ ЧЕРТЕЖЕЙ. ИСПОЛЬЗОВАНИЕ ФРАГМЕНТОВ
- •Особенности создания сборочных чертежей
- •Методы создания сборочных моделей
- •Переменные фрагмента
- •Модификация чертежей фрагментов при вставке в сборку
- •Удаление невидимых линий
- •Привязка к элементам фрагментов
- •Создание спецификации сборки
- •Деталировочные чертежи на основе фрагментов
- •Проектирование «Сверху вниз»
- •Проектирование методом «Снизу-вверх»
- •Способы привязки фрагментов
- •Векторы привязки
- •Точки привязки
- •Нанесение фрагментов на чертёж
- •Выбор файла фрагмента и задание параметров вставки фрагмента в сборку
- •Выбор фрагмента из библиотеки
- •Задание значений внешних переменных фрагмента
- •Задание привязки фрагмента на сборочном чертеже
- •Повторное нанесение фрагмента
- •Параметры фрагмента
- •Работа с фрагментами в контексте сборки
- •Создание фрагмента в контексте сборки
- •Выделение фрагмента в контексте сборки
- •Редактирование фрагментов
- •Изменение привязки фрагмента
- •Обрезка фрагмента по штриховке
- •Редактирование фрагмента в контексте сборки
- •Обновление фрагментов
- •ПЕРЕМЕЩЕНИЕ И КОПИРОВАНИЕ 2D ЭЛЕМЕНТОВ
- •Перемещение 2D элементов
- •Опции команды
- •Особенности перемещения/дублирования различных элементов T-FLEX CAD
- •Копирование через буфер обмена
- •ЗАМЕНА ЭЛЕМЕНТОВ
- •ПЕРЕМЕННЫЕ
- •Основные положения
- •Что такое переменная?
- •Имя переменной
- •Выражение
- •Операнды выражения
- •Действия (операции) в выражениях
- •Логические операции
- •Стандартные математические функции
- •Создание и использование переменных
- •Редактор переменных
- •Окно редактора переменных
- •Внешняя переменная
- •Создание новой переменной
- •Выражение, определяющее значение переменной
- •Комментарий переменной
- •Удаление переменной
- •Переименование переменной
- •Скрытые переменные
- •Чтение и запись переменных из внешних файлов
- •Список значений переменной
- •Команды настройки окна редактора
- •Завершение работы редактора переменных
- •Переменная - функция
- •Вспомогательные команды редактора переменных
- •Поиск и сортировка переменных по именам
- •Команды редактирования строки
- •Редактирование внешних переменных
- •Использование переменных в T-FLEX CAD
- •Переменные и линии построения
- •Переменные и уровни видимости
- •Использование функций ATOT (), LTOT (), SATOT (), SLTOT ().
- •Использование функции GET ()
- •Использование функции CHECK ()
- •Связи переменных
- •ГЛОБАЛЬНЫЕ ПЕРЕМЕННЫЕ
- •БАЗЫ ДАННЫХ
- •Создание внутренней базы данных
- •Функции отбора значений из внутренних баз данных REC (), FREC (), VAL (), FIND ()
- •Команды редактора баз данных
- •Базы данных по ссылке
- •Особености создания базы данных по ссылке для формата (*.xls)
- •Создание и редактирование внешней базы данных
- •Функции отбора значений из внешних баз данных DBF () и DBFWIN ()
- •Функция отбора значений из внешних баз данных MDB ()
- •ИЗМЕНЕНИЕ ЧЕРТЕЖА С ПОМОЩЬЮ РАЗМЕРОВ
- •ЭЛЕМЕНТЫ УПРАВЛЕНИЯ
- •Общие сведения
- •Создание диалога
- •Применение диалога
- •Параметризация при создании диалога
- •Работа с несколькими диалогами
- •Изменение элементов управления
- •АНИМАЦИЯ
- •Анимация модели командой "Анимировать модель"
- •Приложение "Создание сценариев анимации"
- •Создание нового графика
- •Добавление/изменение точек графика
- •Выбор узлов графика
- •Удаление узлов графика
- •Сглаживание графика
- •Сетка
- •Ведомые графики
- •Общие параметры анимации
- •Масштабирование окна графика
- •Управление анимацией
- •Пример анимации хода часов
- •Пример анимации разборки пирамиды
- •ОПТИМИЗАЦИЯ
- •Общие сведения
- •Задание на оптимизацию
- •Примеры применения оптимизации
- •Задача на нахождение положения натяжного ролика
- •Задача об оптимизации объема бутылки
- •ОФОРМЛЕНИЕ ЧЕРТЕЖЕЙ
- •Создание основной надписи (нанесение форматки на документ)
- •Подбор основной надписи
- •Технические требования
- •Неуказываемая шероховатость
- •Обновление оформления
- •Настройка
- •Закладка «Основные надписи»
- •Закладка «Параметры основной надписи»
- •Закладка «Технические требования»
- •Закладка «Неуказываемая шероховатость»
- •Закладка «Подбор основной надписи»
- •СПЕЦИФИКАЦИИ
- •Работа со спецификацией
- •Состав спецификации
- •Подготовка данных для спецификации
- •Создание новой записи данных для спецификации
- •Создание спецификации
- •Создание спецификации на новой странице чертежа или в новом документе
- •Создание спецификации на существующей странице чертежа
- •Создание спецификации с помощью пустого прототипа
- •Как перейти от сборочного чертежа к документу спецификации
- •Как заполнить штамп спецификации
- •Редактирование разделов спецификации
- •Свойства спецификации
- •Закладка «Спецификация»
- •Закладка «Разделы»
- •Закладка «Колонки»
- •Закладка «Сортировка»
- •Закладка «Суммирование»
- •Редактирование спецификации
- •Удаление спецификации
- •Удаление всей спецификации
- •Удаление пустых страниц спецификации
- •Простановка позиции на сборочном чертеже
- •Редактирование позиций
- •Создание и редактирование прототипа спецификации
- •Создание прототипа спецификации на основе одного из существующих прототипов
- •Создание прототипа спецификации на основе «Пустого прототипа»
- •СОЗДАНИЕ АННОТАЦИЙ
- •Команда «Аннотации»
- •Редактор аннотаций
- •ПРОСМОТР/СЛАЙД
- •Создание просмотра/слайда
- •ПЕЧАТЬ ДОКУМЕНТОВ
- •Печать одного документа
- •Печать нескольких документов
- •СОЗДАНИЕ БИБЛИОТЕК ПАРАМЕТРИЧЕСКИХ ЭЛЕМЕНТОВ
- •Создание параметрического элемента библиотеки
- •Создание баз данных
- •Создание переменных на основе баз данных
- •Построение параметрического чертежа и 3D модели
- •Создание диалога
- •Добавление элемента в библиотеку
- •ACTIVEX
- •Использование Visual C++
- •Использование Visual Basic
- •Описание функций ActiveX T-FLEX CAD
- •ПРЕОБРАЗОВАНИЕ ДОКУМЕНТОВ, СОЗДАННЫХ В ПРЕДЫДУЩИХ ВЕРСИЯХ T-FLEX CAD
- •Работа с приложением «Конвертер файлов предыдущих версий»
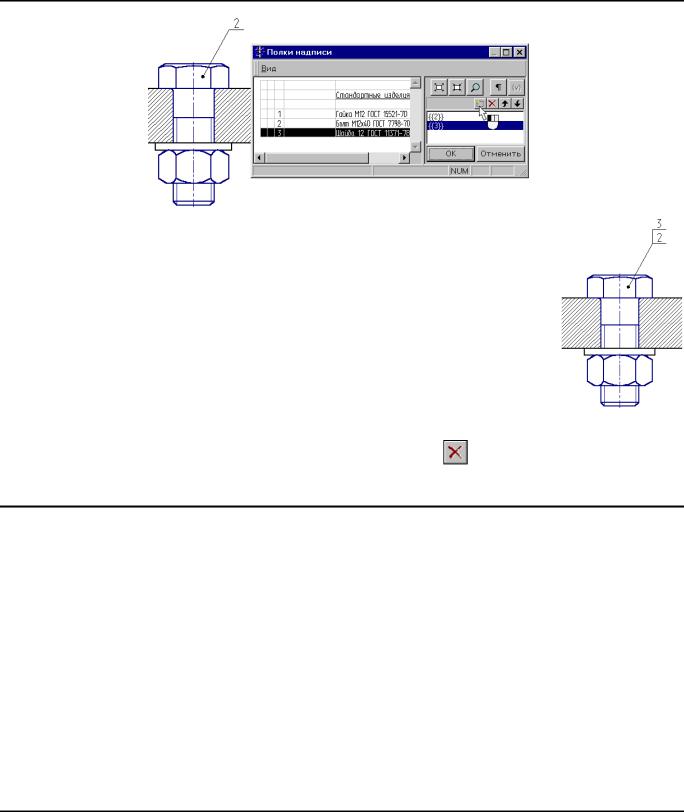
Двухмерное проектирование
В той последовательности, в которой расположены номера текущих позиций в правом окне данного диалога, и будут располагаться номера позиций на чертеже. Изменить их положение можно с помощью команд: “Переместить
вверх”/ “Переместить вниз” (пиктограммы  /
/  ).
).
После подтверждения данного диалога на чертеже отрисуется дополнительная полка с выбранной позицией. Расположение позиций также зависит и от того, как расположены дополнительные полки: сверху или снизу. Расположение полок для текущего документа определяется в параметрах команды “IN:
Создать надпись”.
Удалить полку надписи можно с помощью команды “Удалить”.
Клавиатура |
Текстовое меню |
Пиктограмма |
|
|
|
<Delete> |
Нет |
|
|
|
|
Создание и редактирование прототипа спецификации
Прототип спецификации – документ системы T-FLEX CAD, содержащий только пустую спецификацию. Ему соответствует файл базы данных, определяющий состав, назначение и свойства столбцов спецификации. Поскольку прототип не является сборочным чертежом, его спецификация не содержит ни одной записи. Параметры форматирования текста и таблицы, заданные в прототипе, будут определять графическую форму спецификации, созданной на его основе.
При необходимости внесения изменений в прототип спецификации можно открыть его как обычный документ T-FLEX CAD и отредактировать. Кроме того, вы можете самостоятельно создать собственные прототипы спецификаций и использовать их в дальнейшем.
Файлы, используемые в качестве прототипов, находятся в папке, имя и путь которой задаются с помощью команды “SO: Настройка|Установки|Спецификация”, закладка “Спецификация”, параметр “Папка прототипов”. По умолчанию указана папка “Program\Прототипы\ Спецификации”. При установке системы в неё помещаются прототипы стандартных таблиц спецификации и соответствующие им файлы баз данных.
Если вам необходимо создать собственный прототип спецификации, вызовите команду “BC: Создать спецификацию”. Выберите один из прототипов в списке спецификаций. Если новая
564

Спецификации
спецификация незначительно отличается от какой-либо из стандартных спецификаций, то выбирается наиболее похожий прототип. При необходимости создать спецификацию, таблица которой значительно отличается от таблиц стандартных спецификаций, используется “Пустой прототип”. После выбора прототипа спецификации нажмите графическую кнопку [Новый
прототип].
Создание прототипа спецификации на основе одного из существующих прототипов
Первым действием будет задание имени нового прототипа (новый прототип всегда создаётся в новом документе). По умолчанию документ создаётся в папке, заданной в команде “SO: Задать установки системы”, закладка “Спецификация” (по умолчанию – “…\Program\Прототипы \Спецификации”). Это обеспечивает наличие созданного документа в списке прототипов при создании новой спецификации.
После этого открывается окно с новым документом, созданным на основе выбранного.
Для внесения изменений в шапку таблицы откройте фрагмент форматки или заголовка спецификации, измените соответствующим образом названия столбцов, их количество, ширину. Сохраните форматку с новым именем. Вернитесь в документ создаваемого прототипа. Если создаваемый прототип предназначен для создания спецификации, размещаемой на отдельной странице или в отдельном документе, укажите имя отредактированной форматки в свойствах фрагмента форматки. Для прототипа спецификации, размещаемой на странице чертежа, измените имя фрагмента в свойствах спецификации. Если в прототипе предусмотрено автоматическое продолжение спецификации на новой странице, необходимо соответственно изменить фрагмент форматки последующих страниц, указанный в параметре “Вставлять фрагмент при создании новой страницы” команды “ST: Задать параметры документа”, закладка “Разное”.
После изменения фрагмента форматки или заголовка спецификации необходимо внести изменения в свойства и в шаблон спецификации. Выберите в контекстном меню для спецификации команду “Свойства спецификации…” и внесите необходимые изменения (см. раздел “Свойства спецификации”). В соответствии с внесёнными изменениями автоматически будут отредактированы база данных и шаблон спецификации. То же самое можно сделать, вызвав команду
«Сервис|Спецификация|Спецификации…» и нажав кнопку «Свойства».
Изменение размеров ячеек таблицы и параметров форматирования их содержимого производится при помощи опции «Редактировать шаблон», вызываемой в режиме редактирования спецификации.
Создание прототипа спецификации на основе «Пустого прототипа»
При выборе в качестве прототипа “Пустого прототипа” создание спецификации происходит “с нуля”, на базе пустого чертежа и пустой базы данных “Empty.mdb”. В этом случае таблицу спецификации необходимо создать самостоятельно.
Предварительно в отдельном документе нужно создать либо целиком форматку спецификации с заголовком и разлиновкой таблицы спецификации, либо только заголовок таблицы, в зависимости от назначения создаваемого прототипа. После сохранения созданной форматки можно приступать к созданию собственно прототипа спецификации.
Вызовите команду “BC: Создать спецификацию”, в качестве исходного прототипа укажите “Пустой прототип”. После нажатия кнопки [Новый прототип] появится окно выбора прототипа нового документа (по умолчанию это прототип нового 2D документа «Чертёж.grb»). Файл базы данных в этом случае создаётся на основе файла “Empty.mdb”.
565
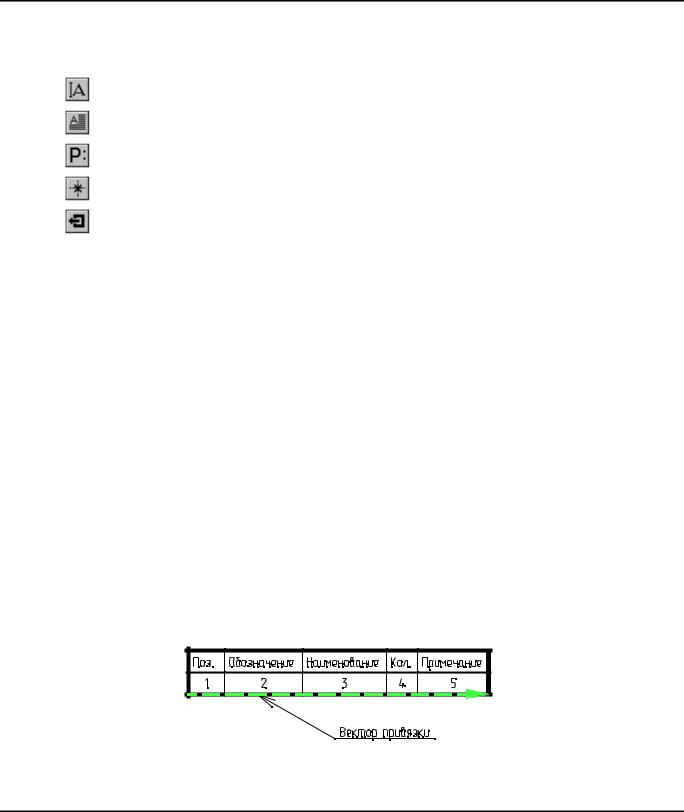
Двухмерное проектирование
Затем необходимо задать имя создаваемого прототипа. Далее система открывает новое окно с созданным документом, и в автоменю появляются опции для создания текста – шаблона спецификации.
|
<M> |
Создать многострочный текст |
|
|
|
|
<R> |
Создать параграф текст |
|
|
|
|
<P> |
Задать параметры для новых текстов |
|
|
|
|
<N> |
Выбрать узел привязки |
|
|
|
|
<Esc> |
Закончить выполнение команды |
|
|
|
Создание форматки спецификации
Прототип для спецификации, размещаемой на отдельной странице, потребует создания полной форматки спецификации, включающей в себя основную надпись, заголовок и линии разлиновки будущей таблицы спецификации. Сама таблица в этом случае будет создаваться с невидимыми границами.
Привязка форматки как фрагмента в документе прототипа спецификации будет производиться в абсолютных координатах, поэтому нет необходимости создавать точки или вектор привязки, достаточно правильно расположить чертёж форматки относительно границ листа.
Графы основной надписи создаются на основе элементов “Текст”, связанных с внешними переменными документа. Для упрощения заполнения основной надписи можно создать диалоги пользователя.
Для прототипа спецификации, размещаемой на существующей странице чертежа, достаточно создать только заголовок (шапку) таблицы. В качестве линий разлиновки будут использоваться границы самой таблицы текста, которые в этом случае необходимо сделать видимыми.
В файле заголовка таблицы необходимо создать вектор привязки, используя две точки. Вектор привязки должен проходить по одной из горизонтальных границ созданной таблицы. Направление вектора привязки определяет положение заголовка при дальнейших построениях спецификации.
Вектор привязки должен быть направлен слева направо, если для шаблона таблицы спецификации задано левое выравнивание и справа налево, если для шаблона задано правое выравнивание. При создании спецификации система привяжет заголовок к верхним или нижним узлам текста, прибавив необходимое для заголовка место.
566
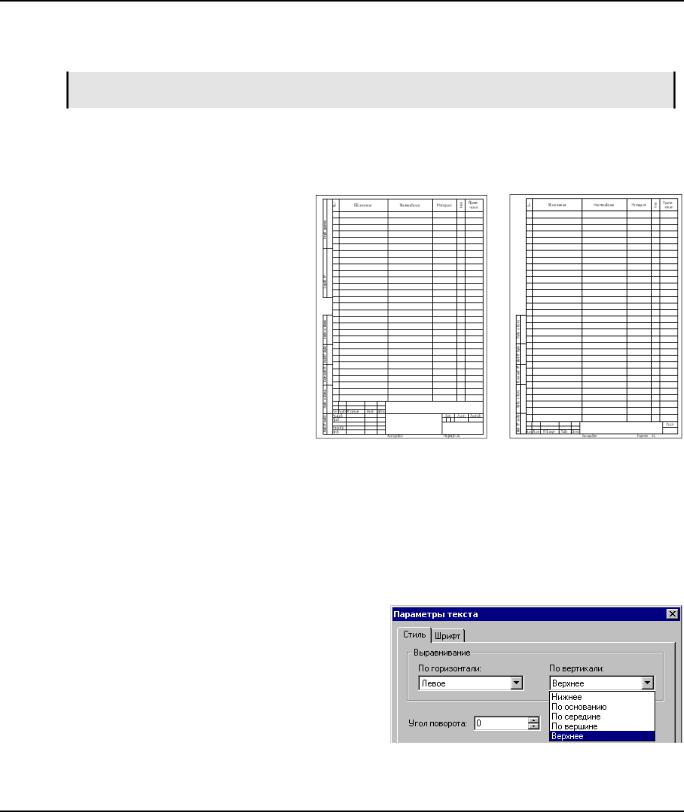
Спецификации
Если прототип предназначен для создания многостраничных спецификаций (обычно это спецификации, расположенные на отдельной странице), необходимо создать дополнительную форматку для второй и последующих страниц (также в отдельном документе).
В качестве примера можно рассмотреть стандартные форматки спецификаций, расположенные в библиотеке “Служебные”, папка “Форматки”.
Создание прототипа для спецификации, расположенной на отдельной странице
В качестве примера создадим прототип спецификации, таблица которой будет содержать следующие столбцы: “Позиция”, “Обозначение”, “Наименование”, “Материал”, “Количество”, “Примечания”.
Создание прототипа начнём с создания в отдельных документах T-FLEX CAD форматок спецификации для первой и последующих страниц.
После этого можно приступать к созданию собственно прототипа спецификации. Вызовите команду
“ВС: Создать спецификацию”. В
появившемся окне диалога выберите “<Пустой прототип>” и нажмите кнопку [Новый прототип]. После выбора прототипа нового документа и задания имени создаваемого прототипа система переходит в команду создания текста.
Таблица спецификации создаётся на основе параграф текста или многострочного текста. Если вы хотите, чтобы таблицу вашей спецификации при добавлении новых записей можно было перенести на следующую страницу (при этом новая страница создается автоматически) или в другую область текущей страницы, то выберите параграф текст. В случае если вы выберите многострочный текст, то таблица вашей спецификации будет расти в высоту и не будет возможности перенести ее на другую страницу.
Для примера выберем опцию  (“Создать параграф текст”). Для создаваемой таблицы, в параметрах текста, необходимо задать вертикальное выравнивание. Лучше сделать это до ввода текста. С помощью опции <Р> вызовите окно диалога параметров текста.
(“Создать параграф текст”). Для создаваемой таблицы, в параметрах текста, необходимо задать вертикальное выравнивание. Лучше сделать это до ввода текста. С помощью опции <Р> вызовите окно диалога параметров текста.
Если вы хотите чтобы ваша спецификация при добавлении позиций росла снизу вверх, то установите нижнее выравнивание, если сверху вниз, то – верхнее (по умолчанию установлено верхнее выравнивание). При создании прототипа спецификации для отдельной страницы обычно требуется верхнее выравнивание по вертикали.
567
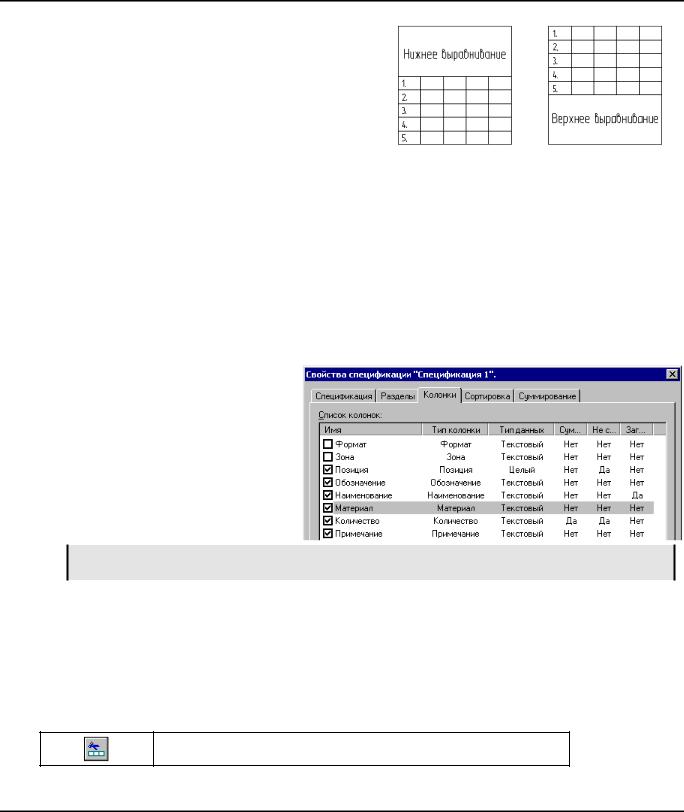
Двухмерное проектирование
Если вы используете параграф текст, остальные параметры можно не менять. При использовании многострочного текста необходимо дополнительно установить правое выравнивание по горизонтали.
При использовании параграф текста вертикальное выравнивание в дальнейшем можно изменить, вызвав диалог свойств прямоугольной области текста (см. главу “Тексты”).
После этого нужно назначить границы прямоугольной области, в которой будет располагаться таблица создаваемой спецификации. Для этого задайте две произвольные точки для параграф текста или одну для многострочного текста.
Для того чтобы продолжить создание спецификации, щелкните  внутри параграф текста или
внутри параграф текста или
нажмите  . На экране появится окно свойств спецификации (см. раздел “Свойства спецификации”). В случае использования многострочного текста окно свойств спецификации появится сразу после выбора узла привязки.
. На экране появится окно свойств спецификации (см. раздел “Свойства спецификации”). В случае использования многострочного текста окно свойств спецификации появится сразу после выбора узла привязки.
Количество колонок, их расположение и структуру можно задать на закладке “Колонки”. Те колонки, которые будут помечены в таблице представленной данной закладкой, и будут определять таблицу создаваемой спецификации. В соответствии с заданным списком колонок автоматически будет модифицирована и база данных, соответствующая создаваемому прототипу.
Из представленного рисунка следует, что в создаваемой таблице спецификации будут присутствовать шесть помеченных колонок, их расположение слева направо будет определяться положением помеченных записей данной закладки сверху вниз.
Обратите внимание: количество, наименование и порядок колонок должны соответствовать форматке спецификации.
На закладках “Сортировка” и “Суммирование” можно задать (или изменить установленные по умолчанию) правила сортировки записей спецификации и суммирования данных в её ячейках.
После подтверждения заданных свойств система перейдёт в режим редактирования таблицы спецификации. На экране появится панель “Редактирование спецификации” и окно диалога “Добавить запись в раздел”. Прототип спецификации не должен содержать ни одной записи, поэтому закройте окно диалога, нажав кнопку [Отменить].
Для форматирования колонок созданной таблицы необходимо войти в режим редактирования шаблона. Это можно сделать с помощью опции:
Редактировать шаблон
Данная опция находится на инструментальной панели “Редактирование спецификации”.
568
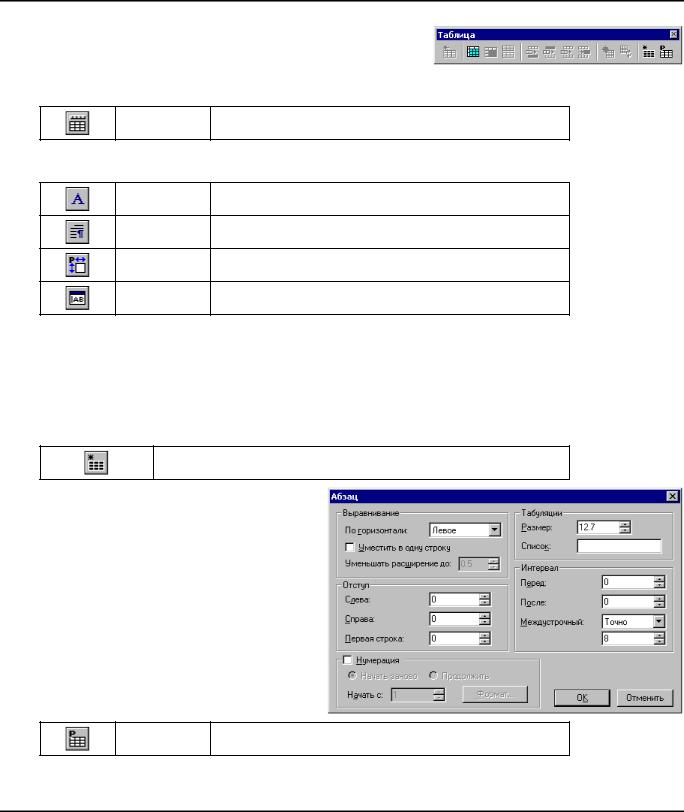
Спецификации
После вызова опции система переходит в режим редактирования таблицы. На экране появляется инструментальная панель “Таблица”. Управлять видимостью данной панели можно с помощью опции автоменю:
<Alt><F8> Показать панель “Таблица”
С помощью опций этой панели можно изменить высоту, ширину и форматирование колонок. Кроме того, в автоменю становятся доступны опции:
<F9> Установить шрифт
<F10> Установить параметры абзаца
<Ctrl><F5> Параметры изменения размеров прямоугольника
<F11> Редактировать в отдельном окне
Отформатируем созданную таблицу. При создании текста ширина колонок таблицы была установлена автоматически в зависимости от размера заданного параграф текста (при использовании многострочного текста она устанавливается по умолчанию). Необходимо изменить ширину каждой колонки в соответствии с шириной колонок в форматке спецификации. Высота строк шаблона также должна быть равной или кратной (для многострочных записей) расстоянию между линиями горизонтальной разлиновки в форматке.
Выделите всю таблицу, использовав  или опцию инструментальной панели:
или опцию инструментальной панели:
Выделить таблицу
Затем с помощью опции  вызовите диалог задания параметров абзаца. Параметру “Междустрочный (интервал)” присвойте значение “Точно” и задайте числовое значение, равное высоте строк таблицы в форматке (в примере - 8). Нажмите кнопку [Ok] для выхода из диалога.
вызовите диалог задания параметров абзаца. Параметру “Междустрочный (интервал)” присвойте значение “Точно” и задайте числовое значение, равное высоте строк таблицы в форматке (в примере - 8). Нажмите кнопку [Ok] для выхода из диалога.
Соответственно надо изменить и высоту строк таблице, а также отключить прорисовку границ. Для этого, не снимая выделение с таблицы, вызовите опцию инструментальной панели:
Свойства таблицы
569
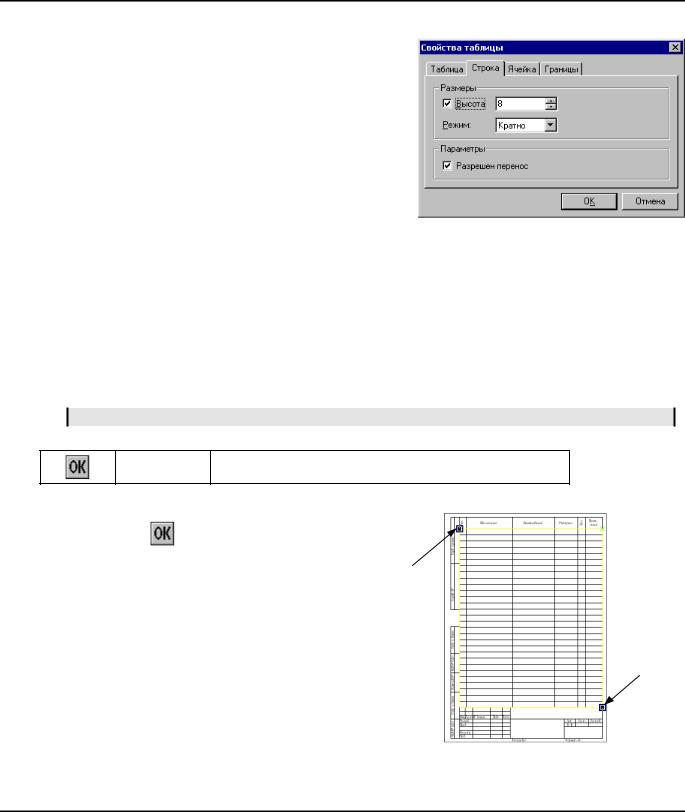
Двухмерное проектирование
На закладке “Строка” установите следующие параметры строки: высота строки, как и междустрочный интервал, устанавливается равной расстоянию между линиями горизонтальной разлиновки в форматке. Параметру “Режим” необходимо присвоить значение “Кратно”. Это позволит увеличивать высоту больших строк таблице так, чтобы они точно совпадали со строками форматки.
Дополнительно должен быть установлен параметр “Разрешён перенос”. Это позволит разрывать таблицу спецификации при переходе на новую страницу.
Поскольку разлиновка таблицы спецификации задана в форматке, прорисовку границ таблицы шаблона надо отключить. Для этого на закладке “Границы” того же диалога надо снять соответствующие флажки. После подтверждения внесённых изменений система возвращается в режим редактирования спецификации.
Вызывая тот же диалог для отдельных ячеек таблицы шаблона, на закладке “Ячейка” необходимо установить требуемую ширину каждой ячейки, а также, при необходимости, значения отступов текста от начала и конца ячейки. Параллельно можно установить для различных ячеек таблицы режимы выравнивания по горизонтали, а также необходимость умещать текст в одну строку,
используя опцию  автоменю.
автоменю.
Возможности создания и редактирования таблиц более подробно описаны в главе “Тексты”.
Закончить редактирование шаблона спецификации можно с помощью опции:
<F5> Закончить ввод
Система вернётся в режим редактирования спецификации.
Закончить работу в этом режиме можно также с |
|
|||
помощью опции |
. После этого система вновь |
|
||
вернётся в команду создания текста. Для |
Узел 1 |
|||
продолжения работы необходимо выйти из этой |
||||
команды. |
|
|
|
|
Далее нанесём на чертёж ранее созданный |
|
|||
фрагмент форматки. Для этого можно |
|
|||
использовать |
команду |
“FR: |
Создать |
|
фрагмент”. |
Узел 2 |
|
Затем вызовите из контекстного меню для |
||
|
||
спецификации команду “Изменить” и привяжите |
|
|
созданный текст к узлам фрагмента (“Узел 1” и |
|
|
“Узел 2” на рисунке) для точного совпадения |
|
|
шаблона спецификации и линий форматки. |
|
570
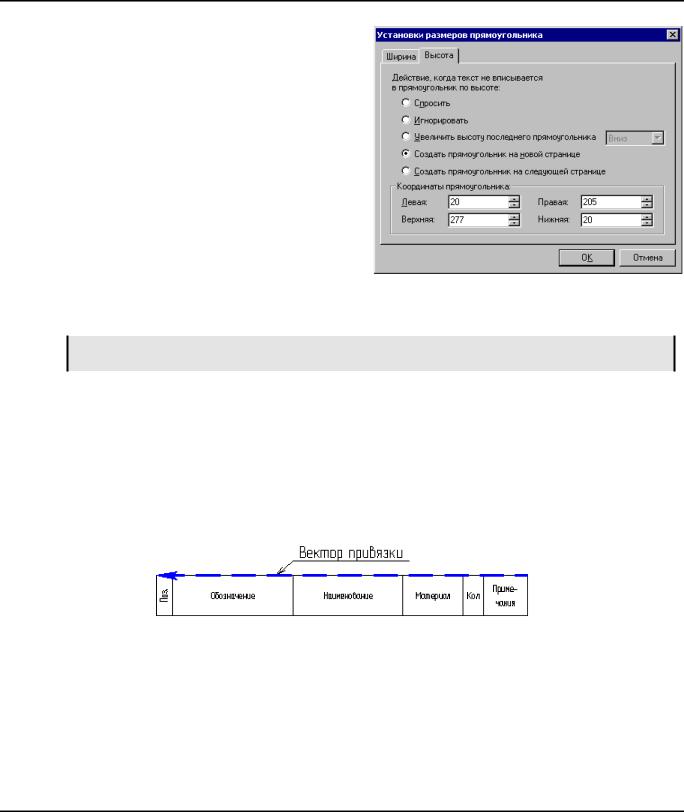
Спецификации
Последним шагом станет обеспечение правильного продолжения спецификации на последующих страницах. Для этого вызовите команду “ST: Задать параметры документа” и укажите на закладке “Разное” имя фрагмента форматки для второй и последующих страниц спецификации.
Также необходимо вновь войти в режим
редактирования шаблона и вызвать опцию  . В появившемся окне диалога на закладке “Высота” установите действие при выходе текста за пределы прямоугольника “Создать прямоугольник на новой странице”.
. В появившемся окне диалога на закладке “Высота” установите действие при выходе текста за пределы прямоугольника “Создать прямоугольник на новой странице”.
Координаты нового прямоугольника устанавливаются в соответствии с координатами крайних узлов таблицы (аналогично узлам на предыдущем рисунке) на чертеже форматки для последующих страниц спецификации.
Следует отметить, что описанный порядок установки параметров шаблона спецификации не является обязательным. Все эти действия можно выполнять в произвольном порядке.
Создание прототипа для спецификации, расположенной на существующей странице чертежа
Последовательность действий при создании такого прототипа в целом совпадает с описанной выше.
Как и в случае создания прототипа спецификации для отдельной страницы, создание прототипа следует начинать с создания в отдельном файле заголовка (шапки) спецификации.
Для нашего примера создадим заголовок таблицы, состоящий из тех же шести колонок, что и в предыдущем случае. Вектор привязки расположим вдоль верхней границы шапки справа налево. Направление вектора обусловлено тем, что шаблон таблицы спецификации, расположенной на существующей странице, должен иметь правое выравнивание.
Сохраните этот файл.
Вызовите команду “ВС: Создать спецификацию”. В появившемся окне диалога выберите “<Пустой прототип>” и нажмите кнопку [Новый прототип]. После выбора прототипа нового документа и задания имени создаваемого прототипа система переходит в команду создания текста.
В диалоге параметров текста, вызываемом с помощью опции  , установите нижнее выравнивание по вертикали (спецификация, расположенная на странице чертежа, должна нарастать снизу вверх). Для многострочного текста дополнительно задайте правое выравнивание по горизонтали.
, установите нижнее выравнивание по вертикали (спецификация, расположенная на странице чертежа, должна нарастать снизу вверх). Для многострочного текста дополнительно задайте правое выравнивание по горизонтали.
571
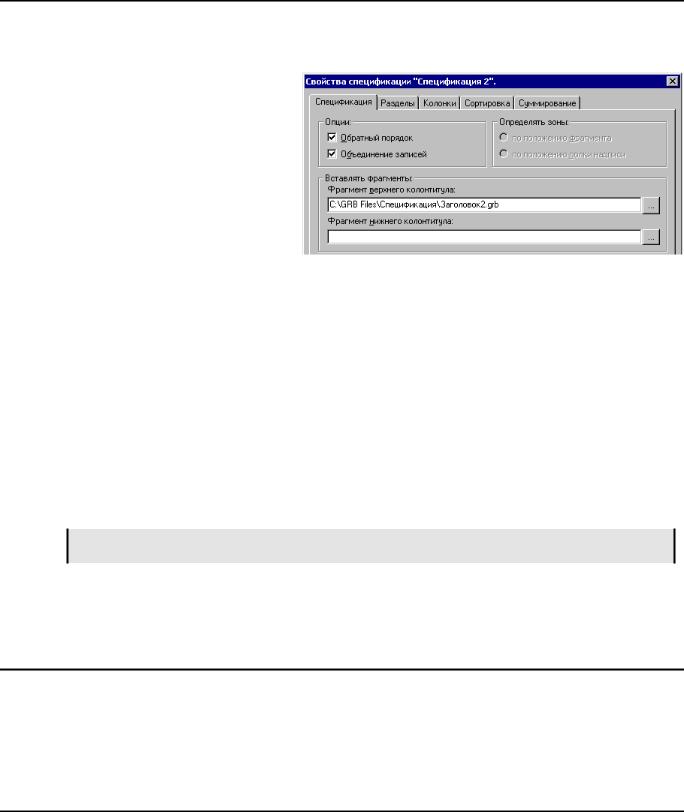
Двухмерное проектирование
После этого нужно указать границы прямоугольной области, в которой будет располагаться таблица создаваемой спецификации. В появившемся после задания границ текста окне свойств спецификации укажите требуемые колонки спецификации, правила сортировки, суммирования и т.д.
Дополнительно в этом же диалоге на закладке “Спецификация” указывается фрагмент заголовка таблицы.
Путь устанавливается для верхнего колонтитула, если необходимо шапку вставить сверху таблицы, и для нижнего колонтитула, если шапку таблицы необходимо расположить снизу. Путь можно определить с
помощью кнопки  .
.
После подтверждения заданных свойств спецификации система перейдёт в режим редактирования таблицы спецификации. На экране появится панель “Редактирование спецификации” и окно диалога “Добавить запись в раздел”. Прототип спецификации не должен содержать ни одной записи, поэтому закройте окно диалога, нажав кнопку [Отменить].
Для форматирования колонок созданной таблицы войдите в режим редактирования шаблона с
помощью опции  . В диалоге параметров абзаца (опция
. В диалоге параметров абзаца (опция  автоменю) задайте для ячеек таблицы величину междустрочного интервала, а также режимы выравнивания текста в них по горизонтали и необходимость сжатия текста в одну строку.
автоменю) задайте для ячеек таблицы величину междустрочного интервала, а также режимы выравнивания текста в них по горизонтали и необходимость сжатия текста в одну строку.
В диалоге “Свойства таблицы”, вызываемом с помощью опции  на инструментальной панели “Таблица”, измените ширину каждой колонки в соответствии с шириной колонок во фрагменте заголовка. Высоту строк таблицы в этом случае можно не устанавливать. Также необходимо задать прорисовку границ таблицы (по умолчанию включено). На закладке “Таблица” необходимо установить для таблицы правое выравнивание по горизонтали. Это позволит при создании спецификации автоматически располагать её в правой части чертежа над основной надписью.
на инструментальной панели “Таблица”, измените ширину каждой колонки в соответствии с шириной колонок во фрагменте заголовка. Высоту строк таблицы в этом случае можно не устанавливать. Также необходимо задать прорисовку границ таблицы (по умолчанию включено). На закладке “Таблица” необходимо установить для таблицы правое выравнивание по горизонтали. Это позволит при создании спецификации автоматически располагать её в правой части чертежа над основной надписью.
Обратите внимание, что выравнивание, заданное в параметрах таблицы, обязательно должно соответствовать направлению вектора привязки заголовка спецификации.
Завершить редактирование шаблона и самой спецификации можно с помощью опции  . Выйдите из команды создания текста и сохраните полученный прототип.
. Выйдите из команды создания текста и сохраните полученный прототип.
Спецификации, созданные в предыдущих версиях T-FLEX CAD (до
7.0)
Наряду с новыми возможностями создания спецификаций, T-FLEX CAD (7.0 и выше) поддерживает старый механизм создания спецификации, который использовался в предыдущих версиях системы. Если в вашем документе присутствует спецификация, созданная в предыдущих версиях, то система предложит вам старую спецификацию либо сконвертировать в новый файл и при дальнейших преобразованиях использовать новые возможности команды (см. описание выше), либо использовать старый механизм создания спецификаций. Рекомендуется такие спецификации конвертировать.
572

Спецификации
Как сконвертировать старую спецификацию в новый формат ?
В окне диалога, появляющемся при запуске команды “ВМ: Спецификации” установите параметр “Конвертировать старую спецификацию” (данный параметр доступен только в том случае, если в документе имеется спецификация, созданная в предыдущих версиях), определите страницу, где будет отображена новая спецификация, и выберите из списка прототип. После подтверждения диалога старая спецификация будет сконвертирована в новый формат.
Для использования старого метода создания спецификации вызовите команду “Редактировать спецификацию”:
Клавиатура |
Текстовое меню |
Пиктограмма |
|
|
|
нет |
«Сервис|Спецификация| |
|
Редактор» |
|
|
|
|
|
|
|
|
Если в документе присутствует старая спецификация, то на экран будет выведено предупреждение. Если вы хотите сконвертировать спецификацию в новый формат, то выберите [Да], если вы хотите использовать старый редактор спецификаций, то нажмите [Нет].
Если в документе сборочного чертежа нет старых спецификаций, то вызов данной команды выведет диалог с предложением создать спецификацию в новом формате.
Описание старого способа создания спецификации находится в дополнительной библиотеке
“Примеры для документации\Двухмерное Проектирование\Спецификация\ Спецификации предыдущих версий.doc”.
573
