
- •ДВУХМЕРНОЕ ПРОЕКТИРОВАНИЕ И ЧЕРЧЕНИЕ
- •ВВЕДЕНИЕ
- •БЫСТРОЕ НАЧАЛО
- •Требования к системе
- •Требования к компьютеру
- •Требования к программному обеспечению
- •Установка T-FLEX CAD
- •Запуск программы установки
- •Установка электронного ключа защиты
- •Что делает программа установки?
- •Что вы видите в окне T-FLEX CAD?
- •Элементы управления
- •Основные понятия и метод построения чертежа
- •Краткие инструкции
- •Отмена команды
- •Начало работы, сохранение чертежа, окончание работы
- •Функциональные клавиши
- •КРАТКИЙ ВВОДНЫЙ КУРС
- •Создание параметрического чертежа
- •Создание эскиза - непараметрического чертежа
- •ОСНОВНЫЕ ПОЛОЖЕНИЯ РАБОТЫ С СИСТЕМОЙ
- •Управление документами
- •Создание нового документа
- •Открытие документа
- •Перемещение, увеличение и уменьшение изображения чертежа в окне текущего чертежа
- •Статусная строка
- •Инструментальная панель
- •Системная панель
- •Окно общего вида
- •Использование меню документов
- •Линейка
- •Окно «Свойство»
- •Автоменю
- •Окно текущего чертежа
- •Открытие нового окна
- •Закрытие всех окон
- •Упорядочивание окон
- •Полосы прокрутки окна текущего чертежа
- •Разделение окна чертежа
- •Выбор текущего окна
- •Изменение размеров окна и закрытие окна
- •Активизированные команды
- •Дерево модели
- •Использование сетки
- •Создание и редактирование элементов чертежа
- •Общие принципы создания и редактирования элементов
- •Использование буфера обмена
- •Редактирование элементов
- •Отмена действий пользователя
- •Общие принципы задания параметров. Задание параметров с помощью переменных
- •Задание общих параметров элементов системы. Цвет, уровень, слой, приоритет
- •Цвет элементов
- •Слой элементов. Выбор слоя для элементов. Создание слоёв и задание их параметров
- •Уровень элементов
- •Приоритет элементов
- •Управление видимостью элементов
- •НАСТРОЙКА СИСТЕМЫ
- •Настройка установок
- •Закладка «Пользователь»
- •Закладка «Разное»
- •Закладка «Файлы»
- •Закладка «Сохранение»
- •Закладка «Цвета»
- •Закладка «Фрагменты»
- •Закладка «Привязки»
- •Закладка «Эскиз»
- •Закладка «Окна»
- •Закладка «Папки»
- •Закладка «Спецификация»
- •Закладка «3D»
- •Настройка инструментальных панелей и клавиатуры
- •Изменение видимости инструментальных панелей
- •Закладка «Панели»
- •Создание новой панели
- •Закладка «Команды»
- •Закладка «Клавиатура»
- •Закладка «Меню пользователя»
- •БИБЛИОТЕКИ
- •Конфигурации библиотек, меню документов
- •Контекстное меню для работы в окне «Меню документов»
- •Команды для работы с конфигурациями библиотек
- •НАСТРОЙКА ЧЕРТЕЖА
- •Настройка чертежа
- •Закладка «Общие»
- •Закладка «Шрифт»
- •Закладка «Размеры»
- •Закладка «Альтернативные размеры»
- •Закладка «Прорисовка»
- •Закладка «Разное»
- •Закладка «Цвета»
- •Закладка «Экран»
- •Закладка «Просмотр»
- •Закладка «Символы»
- •Закладка «3D»
- •Параметры по умолчанию.
- •СТРАНИЦЫ
- •Общие сведения
- •Работа со страницами документа
- •Закладки страниц
- •Особенности работы с многостраничным документом
- •ПРЯМЫЕ
- •Построение прямых
- •Прямые, построенные на основе 2D проекции, 2D фрагмента или копии
- •Параметры прямых
- •Укороченные прямые
- •Использование численных параметров
- •Редактирование прямых
- •Изменение отношений между линиями построения
- •Удаление линий построения
- •Заключение
- •ОКРУЖНОСТИ
- •Примеры построения окружностей
- •Построение окружностей
- •Способы построения окружностей
- •Параметры окружности
- •Редактирование окружностей
- •Заключение
- •ЭЛЛИПСЫ
- •Построение эллипсов
- •Параметры эллипсов
- •Редактирование эллипсов
- •УЗЛЫ
- •Построение узлов
- •Узлы на основе элементов построения
- •«Свободные» узлы
- •Узлы с фрагментов. Имена узлов
- •Узлы, лежащие в характерных точках элементов
- •Заключение
- •СПЛАЙНЫ
- •Основные положения
- •Построение сплайнов
- •Параметры сплайнов
- •Редактирование сплайнов
- •ЭКВИДИСТАНТЫ
- •Построение эквидистант
- •Параметры эквидистант
- •Редактирование эквидистант
- •ФУНКЦИИ
- •Задание функции
- •Пример построения эвольвенты
- •Редактирование функции
- •ПУТИ
- •Построение 2D путей
- •Параметры 2D путей
- •Редактирование 2D путей
- •Редактирования типа отдельного участка пути
- •Удаление узловой точки контура пути
- •Изменение местоположения узловой точки контура пути
- •Создание дополнительных узловых точек контура пути
- •ЛИНИИ ИЗОБРАЖЕНИЯ
- •Создание линий изображения
- •Выбор режима рисования. Режимы «свободного» и «связанного» рисования
- •Параметры линии изображения
- •Использование опций выбора элементов построения
- •Пример создания последовательности линий изображения
- •Несколько рекомендаций по созданию линий изображения
- •Основные правила построения линий изображения
- •Использование сетки в режиме «свободного» рисования
- •Редактирование линий изображения
- •Подробнее об указанных опциях
- •ПРОСТАНОВКА ОСЕЙ
- •Нанесение осевых линий
- •Параметры осевых линий
- •Редактирование осей
- •СОЗДАНИЕ ЭСКИЗА
- •Создание эскиза
- •Использование немодального диалога «Свойства»
- •Объектные привязки
- •Непрерывный ввод линий
- •Использование смещения от узла
- •Построение отрезков
- •Построение дуг
- •Построение окружности
- •Построение многоугольников
- •Построение фасок и скруглений
- •Осевые линии
- •Способы модификации отрезков
- •Параметры линии изображения
- •Редактирование эскиза
- •ФАСКИ
- •Создание фасок
- •Создание фаски по узлу, через который проходит контур штриховки
- •Создание фаски по линиям изображения
- •Параметры фасок
- •Редактирование фасок
- •ШТРИХОВКИ, ЗАЛИВКИ
- •Нанесение штриховок
- •Параметры штриховки
- •Закладка «Заполнение»
- •Закладка «Обводка»
- •Задание параметров штриховки в системной панели
- •Задание контура штриховки
- •Режим автоматического поиска контура штриховки
- •Режим ручного ввода контура штриховки
- •Изменение штриховок или заливок
- •Изменение параметров штриховки или заливки
- •Удаление всей области штриховки или заливки
- •Добавление нового контура к области штриховки или заливки
- •Перезадание контура штриховки
- •Редактирование отдельного контура
- •КОПИИ
- •Копирование элементов
- •Копирование методом переноса
- •Копирование методом поворот
- •Копирование методом симметрии
- •Копирование методом гомотетии
- •Создание операции копирования
- •Создание перемещения
- •Параметры перемещения
- •Создание симметричной копии
- •Создание линейного массива
- •Параметры линейного массива
- •Создание кругового массива
- •Параметры кругового массива
- •Редактирование копий
- •ЧЕРТЁЖНЫЕ ВИДЫ. ВЫНОСНЫЕ ЭЛЕМЕНТЫ
- •Основные сведения
- •Создание чертёжного вида
- •Создание выносных элементов на основе чертёжного вида
- •Особенности масштабирования чертёжных видов
- •Редактирование чертёжных видов
- •Редактирование чертёжного вида
- •Редактирование изображения на чертёжном виде
- •КАРТИНКИ, OLE-ОБЪЕКТЫ
- •Картинки
- •Вставка OLE-объектов
- •Контекстное меню. Команда «Связи»
- •Контекстное меню. Команда «Редактировать»
- •Контекстное меню. Команда «Открыть»
- •Команда «Обновить ссылки»
- •РАЗМЕРЫ
- •Нанесение размеров
- •Размеры между двумя прямыми или между прямой и узлом
- •Размеры между двумя узлами
- •Создание размера дуги окружности
- •Размеры по одной линии изображения
- •Создание цепочек размеров
- •Строительные размеры (отметки уровней)
- •Размеры на окружности
- •Параметры размеров
- •Закладка «Общие»
- •Закладка «Строки»
- •Закладка «Масштаб»
- •Закладка «Стиль»
- •Закладка «Допуск»
- •Закладка «Альтернативные размеры»
- •Особенности задания параметров для угловых размеров
- •Особенности задания параметров для размеров на окружности
- •Особенности задания параметров для строительных размеров
- •Параметры для новых размеров
- •Редактирование размеров
- •НАДПИСИ
- •Создание надписей
- •Параметры надписи
- •Закладка «Стиль»
- •Закладка «Строки»
- •Закладка «Шрифт»
- •Редактирование надписей
- •ДОПУСКИ ФОРМЫ И РАСПОЛОЖЕНИЯ ПОВЕРХНОСТЕЙ. ОБОЗНАЧЕНИЯ БАЗ
- •Создание обозначений допусков формы и баз
- •Создание допуска
- •Создание выноски или допуска с выноской
- •Создание выноски или базы с выноской
- •Параметры допуска
- •Редактирование допусков
- •ШЕРОХОВАТОСТИ
- •Создание шероховатости
- •Параметры шероховатости
- •Закладка «Тип»
- •Закладка «Стиль»
- •Редактирование шероховатости
- •ОБОЗНАЧЕНИЕ ВИДА
- •Создание обозначений вида
- •Простое сечение
- •Сложное сечение
- •Вид по стрелке
- •Редактирование обозначения вида
- •ТЕКСТЫ
- •Создание текстов
- •Создание строчного текста
- •Надстрочный и подстрочный текст. Использование переменных в текстах
- •Редактирование строчного текста
- •Создание параграф текста
- •Задание положения и размера текста
- •Ввод содержимого текста
- •Редактирование параграф текста
- •Создание многострочного текста
- •Редактирование многострочного текста
- •Создание таблиц
- •Закладка "Таблица"
- •Редактирование таблиц
- •Работа со словарем
- •Вставка текста из словаря
- •Создание новых записей в словаре
- •СОЗДАНИЕ СБОРОЧНЫХ ЧЕРТЕЖЕЙ. ИСПОЛЬЗОВАНИЕ ФРАГМЕНТОВ
- •Особенности создания сборочных чертежей
- •Методы создания сборочных моделей
- •Переменные фрагмента
- •Модификация чертежей фрагментов при вставке в сборку
- •Удаление невидимых линий
- •Привязка к элементам фрагментов
- •Создание спецификации сборки
- •Деталировочные чертежи на основе фрагментов
- •Проектирование «Сверху вниз»
- •Проектирование методом «Снизу-вверх»
- •Способы привязки фрагментов
- •Векторы привязки
- •Точки привязки
- •Нанесение фрагментов на чертёж
- •Выбор файла фрагмента и задание параметров вставки фрагмента в сборку
- •Выбор фрагмента из библиотеки
- •Задание значений внешних переменных фрагмента
- •Задание привязки фрагмента на сборочном чертеже
- •Повторное нанесение фрагмента
- •Параметры фрагмента
- •Работа с фрагментами в контексте сборки
- •Создание фрагмента в контексте сборки
- •Выделение фрагмента в контексте сборки
- •Редактирование фрагментов
- •Изменение привязки фрагмента
- •Обрезка фрагмента по штриховке
- •Редактирование фрагмента в контексте сборки
- •Обновление фрагментов
- •ПЕРЕМЕЩЕНИЕ И КОПИРОВАНИЕ 2D ЭЛЕМЕНТОВ
- •Перемещение 2D элементов
- •Опции команды
- •Особенности перемещения/дублирования различных элементов T-FLEX CAD
- •Копирование через буфер обмена
- •ЗАМЕНА ЭЛЕМЕНТОВ
- •ПЕРЕМЕННЫЕ
- •Основные положения
- •Что такое переменная?
- •Имя переменной
- •Выражение
- •Операнды выражения
- •Действия (операции) в выражениях
- •Логические операции
- •Стандартные математические функции
- •Создание и использование переменных
- •Редактор переменных
- •Окно редактора переменных
- •Внешняя переменная
- •Создание новой переменной
- •Выражение, определяющее значение переменной
- •Комментарий переменной
- •Удаление переменной
- •Переименование переменной
- •Скрытые переменные
- •Чтение и запись переменных из внешних файлов
- •Список значений переменной
- •Команды настройки окна редактора
- •Завершение работы редактора переменных
- •Переменная - функция
- •Вспомогательные команды редактора переменных
- •Поиск и сортировка переменных по именам
- •Команды редактирования строки
- •Редактирование внешних переменных
- •Использование переменных в T-FLEX CAD
- •Переменные и линии построения
- •Переменные и уровни видимости
- •Использование функций ATOT (), LTOT (), SATOT (), SLTOT ().
- •Использование функции GET ()
- •Использование функции CHECK ()
- •Связи переменных
- •ГЛОБАЛЬНЫЕ ПЕРЕМЕННЫЕ
- •БАЗЫ ДАННЫХ
- •Создание внутренней базы данных
- •Функции отбора значений из внутренних баз данных REC (), FREC (), VAL (), FIND ()
- •Команды редактора баз данных
- •Базы данных по ссылке
- •Особености создания базы данных по ссылке для формата (*.xls)
- •Создание и редактирование внешней базы данных
- •Функции отбора значений из внешних баз данных DBF () и DBFWIN ()
- •Функция отбора значений из внешних баз данных MDB ()
- •ИЗМЕНЕНИЕ ЧЕРТЕЖА С ПОМОЩЬЮ РАЗМЕРОВ
- •ЭЛЕМЕНТЫ УПРАВЛЕНИЯ
- •Общие сведения
- •Создание диалога
- •Применение диалога
- •Параметризация при создании диалога
- •Работа с несколькими диалогами
- •Изменение элементов управления
- •АНИМАЦИЯ
- •Анимация модели командой "Анимировать модель"
- •Приложение "Создание сценариев анимации"
- •Создание нового графика
- •Добавление/изменение точек графика
- •Выбор узлов графика
- •Удаление узлов графика
- •Сглаживание графика
- •Сетка
- •Ведомые графики
- •Общие параметры анимации
- •Масштабирование окна графика
- •Управление анимацией
- •Пример анимации хода часов
- •Пример анимации разборки пирамиды
- •ОПТИМИЗАЦИЯ
- •Общие сведения
- •Задание на оптимизацию
- •Примеры применения оптимизации
- •Задача на нахождение положения натяжного ролика
- •Задача об оптимизации объема бутылки
- •ОФОРМЛЕНИЕ ЧЕРТЕЖЕЙ
- •Создание основной надписи (нанесение форматки на документ)
- •Подбор основной надписи
- •Технические требования
- •Неуказываемая шероховатость
- •Обновление оформления
- •Настройка
- •Закладка «Основные надписи»
- •Закладка «Параметры основной надписи»
- •Закладка «Технические требования»
- •Закладка «Неуказываемая шероховатость»
- •Закладка «Подбор основной надписи»
- •СПЕЦИФИКАЦИИ
- •Работа со спецификацией
- •Состав спецификации
- •Подготовка данных для спецификации
- •Создание новой записи данных для спецификации
- •Создание спецификации
- •Создание спецификации на новой странице чертежа или в новом документе
- •Создание спецификации на существующей странице чертежа
- •Создание спецификации с помощью пустого прототипа
- •Как перейти от сборочного чертежа к документу спецификации
- •Как заполнить штамп спецификации
- •Редактирование разделов спецификации
- •Свойства спецификации
- •Закладка «Спецификация»
- •Закладка «Разделы»
- •Закладка «Колонки»
- •Закладка «Сортировка»
- •Закладка «Суммирование»
- •Редактирование спецификации
- •Удаление спецификации
- •Удаление всей спецификации
- •Удаление пустых страниц спецификации
- •Простановка позиции на сборочном чертеже
- •Редактирование позиций
- •Создание и редактирование прототипа спецификации
- •Создание прототипа спецификации на основе одного из существующих прототипов
- •Создание прототипа спецификации на основе «Пустого прототипа»
- •СОЗДАНИЕ АННОТАЦИЙ
- •Команда «Аннотации»
- •Редактор аннотаций
- •ПРОСМОТР/СЛАЙД
- •Создание просмотра/слайда
- •ПЕЧАТЬ ДОКУМЕНТОВ
- •Печать одного документа
- •Печать нескольких документов
- •СОЗДАНИЕ БИБЛИОТЕК ПАРАМЕТРИЧЕСКИХ ЭЛЕМЕНТОВ
- •Создание параметрического элемента библиотеки
- •Создание баз данных
- •Создание переменных на основе баз данных
- •Построение параметрического чертежа и 3D модели
- •Создание диалога
- •Добавление элемента в библиотеку
- •ACTIVEX
- •Использование Visual C++
- •Использование Visual Basic
- •Описание функций ActiveX T-FLEX CAD
- •ПРЕОБРАЗОВАНИЕ ДОКУМЕНТОВ, СОЗДАННЫХ В ПРЕДЫДУЩИХ ВЕРСИЯХ T-FLEX CAD
- •Работа с приложением «Конвертер файлов предыдущих версий»
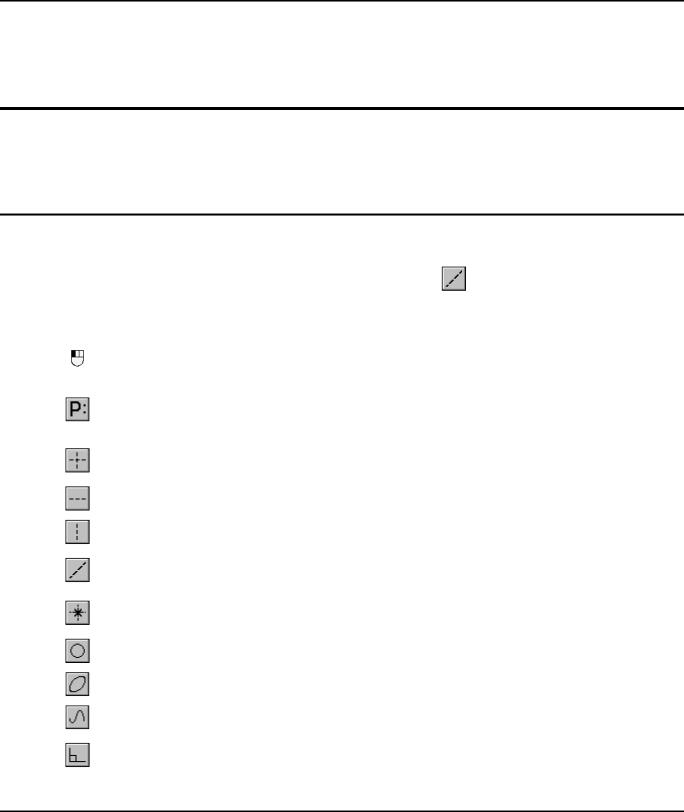
Прямые
ПРЯМЫЕ
Под понятием “прямая” принято считать бесконечные прямые, которые относятся к элементам построения и служат в основном для создания параметрического каркаса чертежа. На экране отображаются в виде тонких штриховых линий.
Построение прямых
Для построения прямой вызовите команду “L: Построить прямую”.
Клавиатура |
Текстовое меню |
Пиктограмма |
|
|
|
<L> |
«Построения|Прямая» |
|
|
|
|
Для вас становятся доступными следующие опции:
|
<Enter> |
Выбрать прямую, относительно которой |
строится |
|
новая прямая |
|
|
|
|
|
|
|
|
|
|
|
|
Задать параметры для новых линий построения, когда |
|
|
<P> |
не выбран ни один из элементов, или задать значение |
|
|
|
параметра вводимой линии построения |
|
|
|
|
|
|
<X> |
Построить вертикальную и горизонтальную прямые и |
|
|
узел в точке их пересечения |
|
|
|
|
|
|
|
|
|
|
|
<H> |
Построить горизонтальную прямую |
|
|
|
|
|
|
<V> |
Построить вертикальную прямую |
|
|
|
|
|
|
<L> |
Выбрать прямую, относительно которой |
строится |
|
новая прямая (параллельная выбранной) |
|
|
|
|
|
|
|
|
|
|
|
<N> |
Выбрать узел, через который должна |
проходить |
|
прямая |
|
|
|
|
|
|
|
|
|
|
|
<C> |
Выбрать окружность в качестве касательной |
|
|
|
|
|
|
<E> |
Выбрать эллипс в качестве касательного |
|
|
|
|
|
|
<S> |
Выбрать сплайн в качестве касательного |
|
|
|
|
|
|
<O> |
Построить прямую, проходящую через выбранный |
|
|
узел, под прямым углом к выбранной прямой |
||
|
|
||
|
|
|
|
137
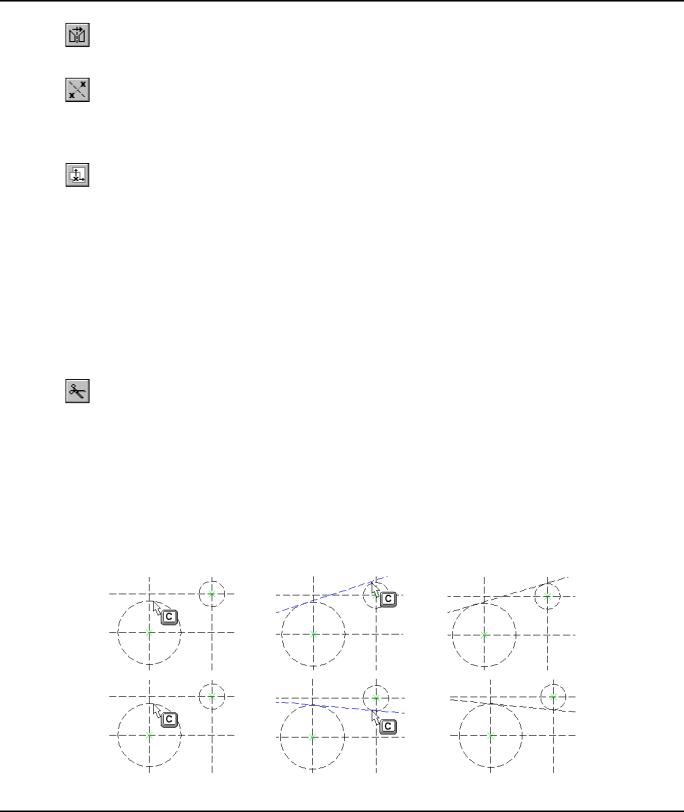
Двухмерное проектирование
|
<A> |
Выбрать прямую в качестве оси симметрии |
|||
|
|
|
|||
|
|
Выбрать второй узел для построения прямой, |
|||
|
<T> |
перпендикулярной соединяющему два узла отрезку, и |
|||
|
делящей расстояние между узлами в заданной |
||||
|
|
||||
|
|
пропорции |
|
|
|
|
|
|
|||
|
|
Создать вертикальную и горизонтальную прямые и |
|||
|
|
узел на их пересечении для использования в качестве |
|||
|
<F> |
точки привязки фрагмента. При этом в качестве |
|||
|
|
параметров |
прямых |
автоматически |
используются |
|
|
переменные xN и yN (x1,y1 … x9,y9) |
|
||
|
|
|
|||
|
|
Создать вертикальную и горизонтальную прямые и |
|||
|
|
узел на их пересечении для использования в качестве |
|||
|
<1> … <9> |
точки привязки фрагмента. При этом в качестве |
|||
|
|
параметров |
прямых |
автоматически |
используются |
|
|
переменные xN и yN (x1,y1 … x9,y9) в зависимости от |
|||
|
|
нажатой клавиши |
|
|
|
|
|
|
|
|
|
|
<Пробел> |
Построить |
узел в |
ближайшей точке |
пересечения |
|
линий построения |
|
|
||
|
|
|
|
||
|
|
|
|||
|
<F4> |
Вызвать команду редактирования построений |
|||
|
|
|
|
|
|
Некоторые из этих опций становятся доступными после того, как вы уже выберете какой-либо элемент построения.
Существуют различные способы создания прямых. Некоторые прямые являются независимыми от других элементов построения (например, просто горизонтальная или вертикальная прямая). Эти прямые, как правило, являются самыми первыми линиями на чертеже. Создав вертикальную и горизонтальную линии, вы тем самым создаете базовые линии, относительно которых будут построены все остальные.
Другие линии требуют при своем создании указания связанных с ними элементов. Например, прямая, касательная к двум окружностям, требует указания окружностей, а также варианта касания.
138
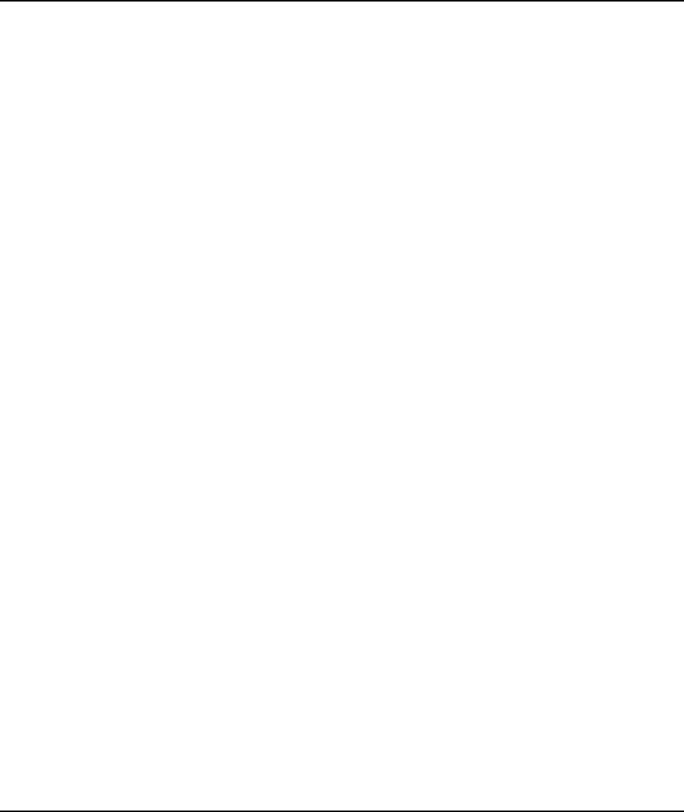
Прямые
Ряд способов построения прямых требует задания какого-либо численного параметра. Например, построение прямой, параллельной другой прямой и располагающейся от неё на каком-либо расстоянии. В этом случае необходимо, помимо указания исходной прямой, задать расстояние между
прямыми. Это можно сделать в диалоге параметров прямой (опция  ) или прямо указав требуемое расположение целевой прямой в поле чертежа нажатием
) или прямо указав требуемое расположение целевой прямой в поле чертежа нажатием  .
.
Схема диалога при создании линии построения позволяет за счет комбинирования ограниченного набора опций получать разнообразные линии построения. При этом необходимо следить, чтобы при использовании опций выбора какого-либо элемента курсор указывал на этот элемент.
Также необходимо учитывать, что при построении ряда типов прямых даже после того, как вы создадите одну прямую, вы останетесь в режиме построения прямых этого типа. Например, выбрав опцию <X> и построив две пересекающиеся прямые, вы имеете возможность, не выбирая эту опцию
повторно и используя только  , снова построить две пересекающиеся прямые. Такая возможность позволяет ускорить построение прямых линий одного типа. Для того, чтобы отменить режим,
, снова построить две пересекающиеся прямые. Такая возможность позволяет ускорить построение прямых линий одного типа. Для того, чтобы отменить режим,
необходимо нажать  .
.
Возможные способы построения прямых:
|
Пересекающиеся (вертикальная и горизонтальная) прямые с |
|
<X>,<P> |
узлом в точке пересечения и заданием точных координат |
|
|
расположения |
|
|
|
|
<H>,<P> |
Горизонтальная прямая с заданием точных координат |
|
|
|
|
<V>,<P> |
Вертикальная прямая с заданием точных координат |
|
|
|
|
<L>,<P> |
Параллельная прямой на заданном расстоянии от нее |
|
|
|
|
<N>,<P> |
Прямая под заданным углом к оси X |
|
|
|
|
<N>,<L>,<P> |
Проходящая через узел, под заданным углом к прямой |
|
|
|
|
<N>,<L>,<O> |
Проходящая через узел, под прямым углом к прямой |
|
|
|
|
<N>,<N> |
Проходящая через два узла |
|
|
|
|
<H>,<N> или <N>,<H> |
Горизонтальная прямая, проходящая через узел |
|
|
|
|
<V>,<N> или <N>,<V> |
Вертикальная прямая, проходящая через узел |
|
|
|
|
<L>,<N> |
Параллельная прямой, проходящая через узел<*> |
|
|
|
|
<C>,<C> |
Касательная к двум окружностям |
|
|
|
|
<N>,<C> или <C>,<N> |
Проходящая через узел, касательная к окружности |
|
|
|
|
<A>,<L> |
Симметричная другой прямой <L> относительно указанной |
|
оси <A> |
||
|
||
|
|
|
<C>,<L>,<P> |
Касательная к окружности, под углом к прямой |
|
|
|
|
<L>,<L> |
Ось симметрии двух прямых |
|
|
|
|
<L>,<C> |
Параллельная прямой, касательная к окружности <*> |
|
|
|
|
<N>,<T>,<P> |
Прямая, перпендикулярная отрезку, соединяющему два узла |
|
и делящая расстояние между узлами в заданной пропорции |
||
|
||
|
|
139
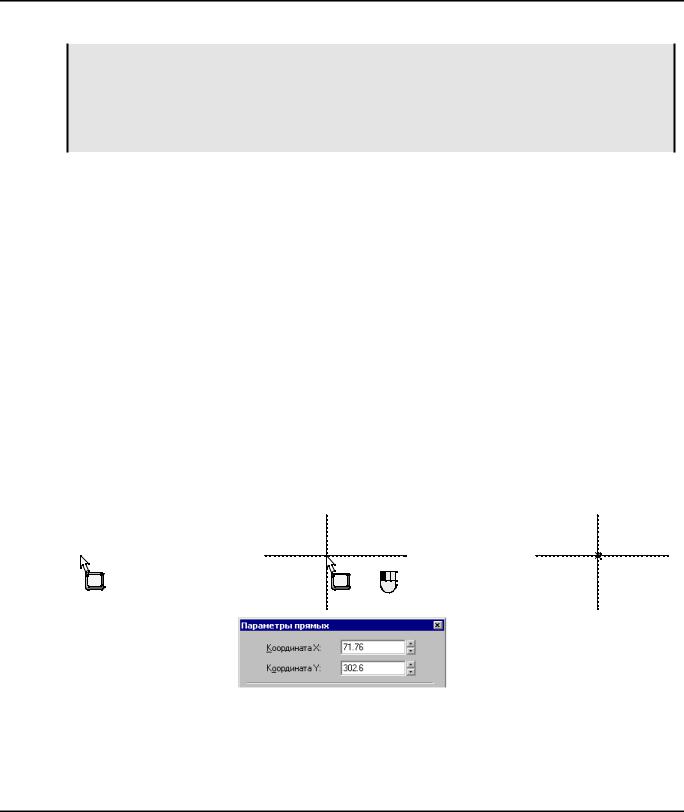
Двухмерное проектирование
<*> - <L> можно заменить на <Enter> или  .
.
Примечание: Во всех способах построения прямой, в которых используется опция <P> (задать значение численного параметра прямой) наряду с фиксированным значением параметра может использоваться переменная или выражение. Этот параметр может быть
задан также при помощи нажатия  без использования поля диалога задания параметров прямой (по положению курсора). В этом случае параметр примет значение, находящееся в момент нанесения в поле отображения координат статусной строки.
без использования поля диалога задания параметров прямой (по положению курсора). В этом случае параметр примет значение, находящееся в момент нанесения в поле отображения координат статусной строки.
Во всех случаях, когда опция <P> не указана, прямая не имеет численных параметров, например, линия, проходящая через два узла.
Рассмотрим каждый из приведенных выше способов создания прямых более подробно. В примерах, приведенных ниже, мы покажем, как устанавливать эти отношения при помощи клавиатуры. Можно также работать с опциями при помощи пиктограмм автоменю. Если при работе в системе используется режим объектной привязки, то при выполнении действий данной команды можно исключить использование пиктограмм и клавиатуры.
Способы построения прямых
Ниже описываются различные способы построения прямых. Каждый способ подразумевает последовательное использование определенных опций (нажатий клавиш или кнопок автоменю). В
случае опции <P> (задать параметры) можно в качестве альтернативы использовать нажатие  . В последнем случае меню параметров на экране не появляется, а значение численного параметра, например, расстояния, берется по положению курсора.
. В последнем случае меню параметров на экране не появляется, а значение численного параметра, например, расстояния, берется по положению курсора.
<X>, <P>
Эти опции используются для создания сразу нескольких элементов построения: горизонтальной прямой, вертикальной прямой и узла в точке их пересечения.
Сначала нажмите <X>, затем <P> .
X |
P или |
<H>, <P>
При использовании этих клавиш создаются горизонтальные прямые на заданном расстоянии от оси X. Нажмите <H>, а затем <P> .
140
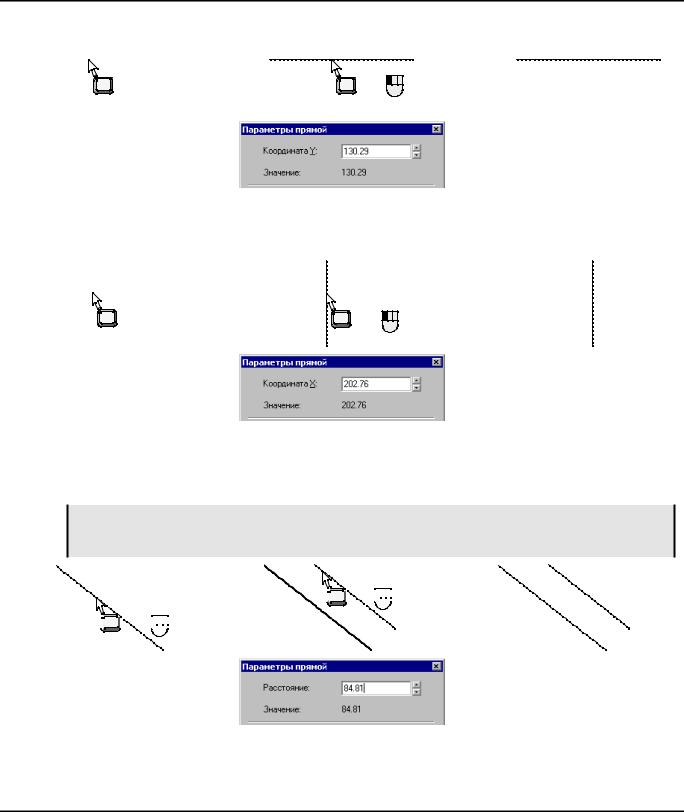
Прямые
H |
P или |
<V>, <P>
При использовании этих клавиш создаются вертикальные прямые на заданном расстоянии от оси Y. Нажмите <V>, а затем <P> .
V |
P или |
<L>,<P>
При использовании этих клавиш создается прямая, параллельная выбранной прямой и располагающаяся от нее на каком-то расстоянии. Нажмите <L>, а затем <P> . Параметром созданной линии является расстояние от выбранной линии.
Как правило, этот тип линий наиболее часто используется при создании чертежей. Ведь большинство линий на чертеже параллельны друг другу, а расстояния между ними являются параметрами чертежа.
 L
L 
 или
или 
 L
L 

 или
или 
<N>, <P>
При использовании этих клавиш создается прямая под углом к горизонтали. Нажмите <N>, а затем <P>. Угол задается в градусах.
141
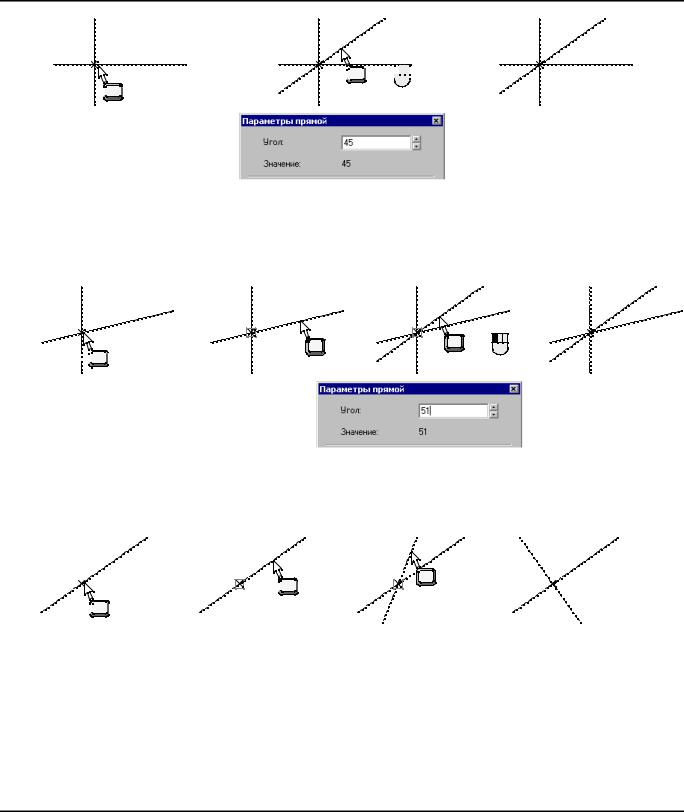
Двухмерное проектирование
 P
P
 или
или 
 N
N

<N>, <L>, <P>
Эти опции задают прямую, проходящую через узел и под заданным углом к выбранной прямой. Подведите курсор к узлу, нажмите <N>, затем подведите к прямой, нажмите <L>. После этого нажмите <P> для изменения значения, предложенного системой по положению курсора. Угол задается в градусах.

 N
N

L |
P или |
<N>, <L>, <O>
Эти опции задают прямую, проходящую через узел и перпендикулярную выбранной прямой. Подведите курсор к узлу, нажмите <N>, затем подведите к прямой, нажмите <L>. После этого нажмите <O>.




 O
O
 L
L 

 N
N

<N>, <N>
Это отношение задает прямую, проходящую через два узла. Подведите курсор к первому узлу, нажмите <N>. Затем то же самое повторите для второго узла.
142
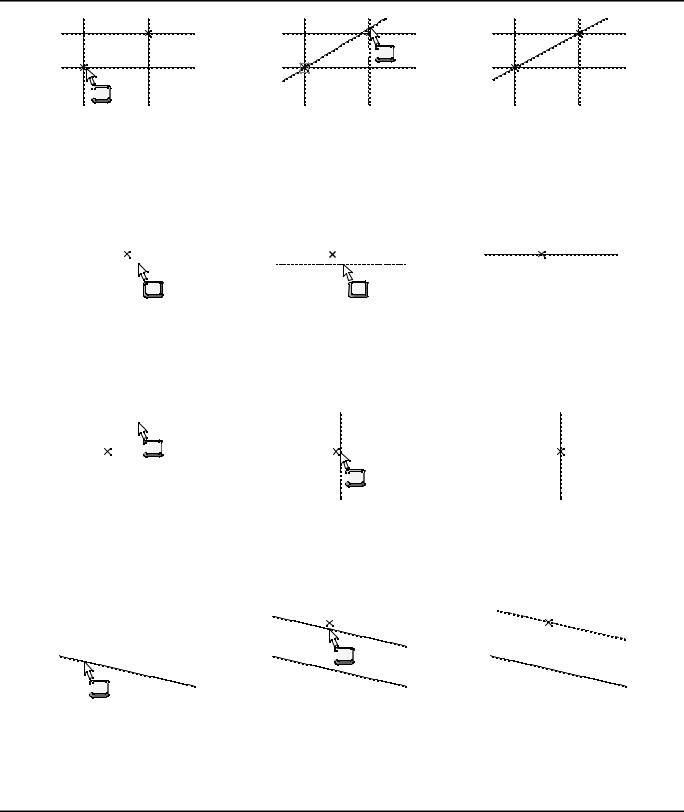
Прямые

 N
N

 N
N

<N>, <H> или <H>, <N>
При использовании этих опций создается горизонтальная прямая, проходящая через узел. Подведите курсор к узлу и нажмите <N>. Затем нажмите <H>. Можно проделать эти действия в обратном порядке.
H |
N |
<N>, <V> или <V>, <N>
При использовании этих опций создается вертикальная прямая, проходящая через узел. Подведите курсор к узлу и нажмите <N>. Затем нажмите <V>. Можно проделать эти действия в обратном порядке.
 V
V


 N
N

<L>, <N>
При использовании этих опций создается прямая, параллельная выбранной прямой и проходящая через узел. Подведите курсор к прямой и нажмите <L>. Затем подведите курсор к узлу и нажмите
<N>.
 N
N

 L
L 

<C>, <C>
Это отношение задает прямую, касательную к двум окружностям. Подведите курсор к первой из них, нажмите <C>, затем подведите ко второй и еще раз нажмите <C>. При использовании этого варианта
143
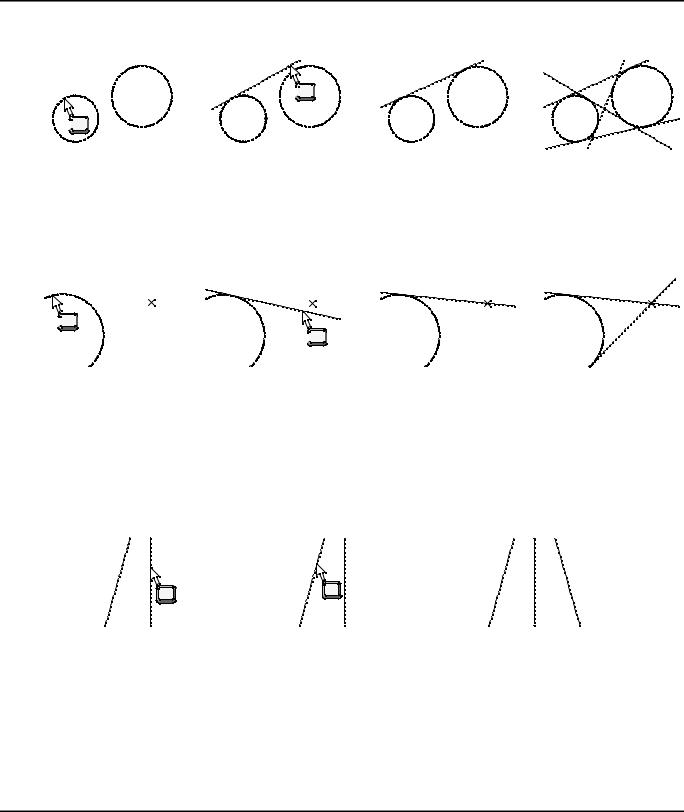
Двухмерное проектирование
задания прямой в общем случае возможно создание четырех различных прямых, каждая из которых касается обеих окружностей.
 C
C

 C
C

<C>, <N> или <N>, <C>
При использовании этого отношения создается прямая, касательная к окружности и проходящая через узел. Подведите курсор к окружности, нажмите <C>, затем подведите курсор к узлу и нажмите <N>. При создании прямой этого типа возможно два различных варианта. Можно использовать также обратную последовательность выбора.
 C
C

 N
N

<A>, <L>
Такое использование опций создает прямую (или прямые), симметричную относительно оси симметрии. Ось симметрии выбирается при первом нажатии (клавиша <A>). После этого вы можете создать одну или несколько прямых, симметричных относительно нее. Прямая, копию которой вы хотите создать выбирается при помощи клавиши <L>. Заметим, что после первого нажатия <L> ось симметрии остается выделенной, что означает, что вы можете создать копии других прямых.
Этот режим действует до его отмены (<Esc> или  ).
).
A |
L |
|
<C>, <L>, <P>
При использовании этого отношения создается прямая, касательная к окружности и проходящая под определенным углом к выбранной прямой. Подведите курсор к окружности и нажмите <C>, затем подведите курсор к прямой и нажмите <L>. После этого вы увидите, что в поле координат статусной строки отображается угол между выбранной прямой и прямой-курсором. Здесь вы имеете выбор - установить параметр создаваемой прямой по положению курсора либо отредактировать его -
присвоить ему значение константы, переменной или выражения. В первом случае просто нажмите  ,
,
144

Прямые
а во втором - <P>, а затем отредактируйте предложенное вам значение угла. Заметим, что значение угла задается в градусах.
 L
L 




 P или
P или
 C
C 

<L>, <L>
Используя эти опции вы можете создать прямую, являющуюся осью симметрии двух выбранных прямых. Для пересекающихся линий: подведите курсор к одной из прямых и нажмите <L>. Затем подведите курсор ко второй прямой и еще раз нажмите <L>. При этом создастся новая прямая, являющаяся биссектрисой двух выбранных прямых (их осью симметрии). Та же команда может быть использована и для параллельных прямых. Подведите курсор к первой прямой, нажмите <L>, затем подведите ко второй прямой и еще раз нажмите <L>. Будет создана еще одна параллельная им прямая, делящая расстояние между выбранными прямыми пополам.
 L
L 

 L
L 

L |
L |
<L>, <C>
С помощью этих опций можно задать прямую, являющуюся параллельной выбранной прямой и касательной к выбранной окружности. Подведите курсор к любой прямой и нажмите <L>. Затем подведите курсор к окружности и нажмите <C>. На экране появится новая прямая, параллельная к выбранной и касательная к окружности.
Примечание: В данном способе задания, как и в некоторых других существует два возможных варианта расположения прямой, относительно окружности. Система их различает и выбирает в момент нанесения тот вариант, при использовании которого прямая располагается ближе к той точке, в которой была выбрана окружность.
145
