
ANSYS 2019 R2 — Обновления и изменения
.pdf
vk.com/club152685050 | vk.com/id446425943
Локальные параметры управления сеткой
Инструменты в группе «Элементы управления» [Controls] используются для локальных настроек сетки для уточнения сетки в определенной области. Локальные настройки параметров сетки могут быть использованы перед или после создания сетки.
При использовании перед построением сетки:
Настройки применяются к геометрической модели
Настройки срабатывают при построении сетки с помощью инструмента Add/Edit
При использовании после построения сетки:
Настройки прикладываются к геометрии или к блокам, в зависимости от конкретной настройки Блоки наследуют настройки, приложенные к геометрии.
Настройки, приложенные непосредственно к блокам, рассматриваются как локальные и имеют приоритет перед настройками, приложенными к геометрии.
Параметры применяются при обновлении сетки, т.е. в режиме Play – немедленно, в режиме Pause – только после нажатия кнопки Play.
Доступные локальные параметры включают в себя:
Размер [Size] - устанавливает размер элемента на выбранном ребре, грани или теле.
Упорядоченная сетка/вытягивание [Map/Sweep] - устанавливает тип сетки для выбранного объема, блока поверхности или геометрии.
Слои [Layers] - создает пограничные слои на выбранной грани или гранях.
Совпадение [Match] – задает необходимость построения совпадающей сетки на двух поверхностях.
Редактирование сетки или блоков
Инструменты в группе «Редактировать» [Edit] используются для улучшения качества сетки и создания непрерывных конформных сеток для больших сборок из нескольких тел. Блоки сохраняются и копируются, когда выполняются операции с геометрией (например, «Переместить», «Копировать», «Зеркало», «Отменить»).
Для редактирования сетки можно использовать ряд стандартных инструментов SpaceClaim. Их настройки расширены и поддерживают работу с сеткой и блоками.
•Выбрать [Select] - Для блоков можно выбрать несколько объектов, удерживая клавишу Ctrl и прокручивая все объекты под курсором, или можно отключить опцию Smart Selection и использовать фильтр [Filter Selection] для выбора объектов нужного типа.
•Переместить [Move] – При выборе геометрии вместе с ней будут перемещаться блоки и сетка. Если выбрать блоки, то их можно перемещать независимо от геометрии.
61
ЗАО «КАДФЕМ Си-Ай-Эс», 2019 г.
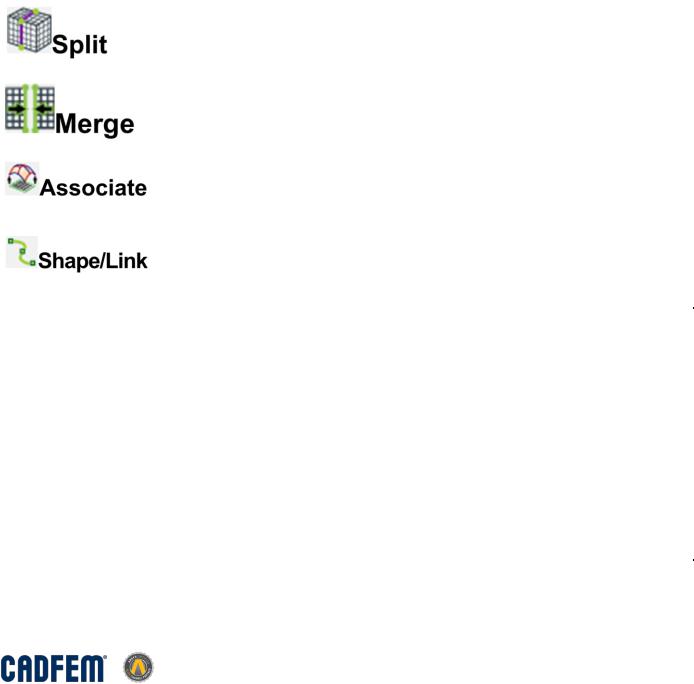
vk.com/club152685050 | vk.com/id446425943
•Вытянуть [Pull] – Можно использовать для добавления или удаления блоков и сетки или для разбиения блока, потянув за грань ребра.
•По сечениям [Blend] – Можно использовать для создания блоков между двумя гранями (или между двумя ребрами) или для вырезания неструктурированного блока.
•Проекция [Project] – Можно использовать для создания проекции выбранных ребер на целевой грани неструктурированного блока.
Блоки можно редактировать независимо от геометрии. Это может быть необходимо в следующих случаях:
•Для более точного соответствия блоков и геометрии.
•Для упрощения блочной структуры.
•Для создания пограничных слоев.
•Для улучшения разрешения деталей геометрии.
Обратите внимание, что при редактировании топологии блоков набор доступных операций зависит от типа блока. Понимание разницы между типами блоков (структурированный / неструктурированный) помогает при редактировании блоков и построении качественной сетки.
Инструменты редактирования блоков.
Инструмент |
Описание |
|
|
|
Используется для создания меньших блоков, граней или ребер, которые можно подогнать |
|
под геометрию. Можно разделить ребро, добавив вершину; разделить грань или блок, |
|
выбрав несколько вершин или вытянув одно или несколько ребер; распространить |
|
разделение ребра блока на весь блок. |
|
|
|
Используется для объединения двух или более блоков, граней блоков или вершин блоков |
|
в один блок, грань или вершину. |
|
|
|
Используется для создания логических связей между топологией блока (грани, ребра, |
|
вершины) и CAD-геометрией (поверхности, кривые, точки). Это позволяет автоматически |
|
обновлять блоки и, следовательно, сетку при изменении геометрии. Это также позволяет |
|
повторно использовать блочную топологию с аналогичной геометрией. |
|
|
|
Используется для добавления кривизны к ребру блока путем добавления или удаления |
|
вершин на нем или же для привязки формы одно или нескольких ребер к форме исходного |
|
ребра. Это может улучшить качество сетки, помогая сетке лучше соответствовать |
|
геометрии. |
|
|
Кроме того, для ветки Blocking или отдельного блока в дереве структуры доступны следующие пункты контекстного меню.
Blocking > Detach Faces |
Отсоединение граней. Превращает 3D блок в набор 2D блоков. |
|
|
Blocking > Solidify |
Превращает набор 2D блоков в 3D блок. Набор поверхностей 2D блоков должен |
|
представлять собой замкнутую поверхность, однозначно определяющую тело. |
|
|
Blocking > Save |
Запись блочной топологии в файл. |
|
|
Delete (контекстное меню |
Удаляет блок. При этом сохраняются все локальные настройки. |
отдельного блока) |
|
или выбрать блок и нажать |
|
клавишу Delete |
|
|
|
Файл с блочной топологией можно сохранить в любой момент, независимо от геометрии. Обычно это делается для повторного использования блочной топологии для быстрого построения структурированной сетки на измененной геометрии. При открытии файла топологии совместно с новой геометрией, SpaceClaim попытается ассоциировать
62
ЗАО «КАДФЕМ Си-Ай-Эс», 2019 г.

vk.com/club152685050 | vk.com/id446425943
топологию с геометрией и построить сетку. В ряде случаев может понадобиться ручное редактирование блоков и ассоциаций.
Замечания, касающиеся перестроения сетки после изменений геометрии:
•При изменении геометрий с помощью операций перемещения, вытягивания, разделения или слияния (Move, Pull, Split, Combine) блочная топология не изменяется. SpaceClaim в этом случае успешно обновляет ассоциации. В некоторых случаях их надо обновить вручную с помощью инструмента Associate.
•При изменении геометрии с помощью операций создания массивов и зеркальных отображений (pattern, mirror) блоки копируются соответствующим образом вместе с геометрией. Построенная таким образом сетка не будет конформной. Для построения конформной сетки нужно использовать инструмент слияния блоков Merge.
Настройки отображения сетки
Инструменты в группе [Display] используются для визуальной проверки сетки и для отображения статистики сетки, включая поиск местоположения элементов самого низкого качества.
Инструменты, используемые для отображения, включают в себя:
•Для переключения отображения сетки используется инструмент [Mesh].
•Для отображения геометрии, к которой привязана сетка, используется инструмент [Periscope].
•С помощью контекстного меню можно скрыть грани неструктурированных блоков. Скрывать можно только грани неструктурированных (Free) блоков. Наличие у блока скрытых граней отражается в дереве структуры.
Для проверки внутренности сетки можно использовать инструмент сечения [Clip with Plane]. Таким образом можно увидеть форму ячеек в плоскости сечения:
63
ЗАО «КАДФЕМ Си-Ай-Эс», 2019 г.

vk.com/club152685050 | vk.com/id446425943
Инструмент настроек [Options] в панели [Mesh Display] позволяет выбрать способ отображения сетки и блоков в рабочем окне.
[Show Mesh Controls] включает подсветку поверхностей, на которых заданы локальные настройки сетки. Тип подсветки зависит от заданных настроек.
[Show Mesh] является альтернативой инструменту [Mesh] для переключения отображения сетки.
[Connectivity options] показывает число блоков, присоединенных к выбранному ребру или грани.
[Block display] используется для отображения блочной и базовой геометрии. Можно использовать настройку [Show Block Cage] для переключения видимости граней блоков, ребер и вершин.
Для переключения прозрачности используется опция [Ghost blocked geometry]. По умолчанию включено.
Для отображения формы ребер с учетом привязок используется опция [Projected shape]
Отображение статистики сетки
Следующие инструменты доступны для проверки блоков и статистики сетки:
•Просмотр глобальной статистики на уровне компонентов.
•Просмотр качества сетки блоков или качество сетки для тела.
•Сортировка элементов на основе различных критериев качества.
С помощью инструмента «Выделение» [Select] можно выбрать тело в дереве структуры (или трижды щелкнуть на нем левой кнопкой мыши). Статистика сетки отобразит все ненулевые значения параметров сетки на панели [Properties].
64
ЗАО «КАДФЕМ Си-Ай-Эс», 2019 г.

vk.com/club152685050 | vk.com/id446425943
С помощью инструмента «Выделение» [Select] можно выбрать ветку Blocking дереве структуры. Отображаемая статистика включает в себя количество узлов и элементов, число блоков каждого типа и минимальное качество (рассчитывается как наименьшее из нескольких показателей, применяемых на основе типа элемента сетки).
Инструмент «Качество» [Quality] используется для включения панели метрики сетки [Metrics]. На этом панели отображается выбранный критерий качество и его глобальное минимальное и максимальное значение.
Параметры на панели метрики:
•[High Fidelity] – выбор сетки по блокам сетки или по телам.
•Выбор критерия качества (quality metric). Список доступных критериев качества изменится, если включена опция High
Fidelity.
•[Show elements in range] используется для выбора отображения с заданным диапазоном значения выбранного критерия качества.
65
ЗАО «КАДФЕМ Си-Ай-Эс», 2019 г.

vk.com/club152685050 | vk.com/id446425943
66
ЗАО «КАДФЕМ Си-Ай-Эс», 2019 г.

vk.com/club152685050 | vk.com/id446425943
Часть VII: Обновления ANSYS Discovery Live
Раздел 1. Обзор новых возможностей
ANSYS Discovery Live — это программное обеспечение для интерактивного моделирования, тесно связанное с прямым геометрическим моделированием, обеспечивающее быструю разработку изделия и совершенствование его конструкции. Применяемый в нем интерактивный подход позволяет управлять геометрией, материалами и физикой, и мгновенно видеть полученные результаты.
Новые возможности в ANSYS Discovery Live 2019 R2 включают следующее:
Электрика – добавлена возможность решения задач электрики. Доступны новые типы граничных условий (Сила тока [Current], Напряжение [Voltage] и плотность тока [Current Density]) и результатов.
Многодисциплинарный анализ – теперь возможно создать граничные условия для решения задач прочности в тепловом анализе и наоборот. Пользователь может начать моделирование с одной физики и затем добавить граничные условия из другой физики для многодисциплинарного анализа. Новые настройки позволяют получить условия из другого анализа или вернуться к анализу в одной из физик. Доступно моделирование задачи электротермоупругости.
Приложение – повышено удобство пользовательского интерфейса. Изменения касаются легенды результатов, были добавлены новые настройки отображения систем единиц.
Обработка результатов – улучшен пользовательский интерфейс и добавлены настройки для количества линий тока и шага. Добавлен калькулятор объемного расхода.
Прочность – обновлена поддержка отдаленной массы [Remote Mass].
Прочность (бета-опция) – для теплового и анализа собственных частот добавлена возможность вычитать тела из прочностного домена.
Топологическая оптимизация (бета-опция) - Новая возможность для быстрого и интерактивного создания оптимальной формы для заданного режима нагружения и проектных ограничений. Добавлена возможность валидации решения и конвертации в CAD. Добавлена возможность задания целевого значения объема конструкции. Также теперь возможно сохранить установки топологической оптимизации.
67
ЗАО «КАДФЕМ Си-Ай-Эс», 2019 г.

vk.com/club152685050 | vk.com/id446425943
Раздел 2. Прочность [Structural]
Отдаленная масса [Remote Mass]
Добавлено граничное условие Отдаленная масса [Remote Mass] в граничные условия Mass Boundary. Это граничное условие возможно добавить на поверхность. Доступно для анализов Structural и Modal
Ниже представлена панель инструмента.
Для использования этого граничного условия в анализе Structural должно быть включено условие гравитации. Выберите тело или поверхность, задайте массу Mass, и затем нажмите Завершить [Complete].
Инструмент Set Cutter (БЕТА)
Стало возможно вырезать тела из прочностного домена. Это доступно для прочностного анализа и определения собственных частот и форм колебаний. Выберите тело или поверхность, которую необходимо отрезать, в структуре проекта, нажмите правую кнопку мыши и выберите Set Cutter.
Откройте Переопределение стиля [Style Override] во вкладке Отображение [Display] и измените Стиль тела [Body Style] на Прозрачный [Transparent]. Нажмите на поверхность, которую необходимо скрыть из тела. Наведите курсор мыши на тело, чтобы увидеть области, которые были созданы.
68
ЗАО «КАДФЕМ Си-Ай-Эс», 2019 г.

vk.com/club152685050 | vk.com/id446425943
Раздел 3. Электрический анализ [Electrical]
Добавлены новые граничные условия.
Добавлены напряжение (voltage), сила тока (current) и плотность тока (current density).
Эти граничные условия могут быть объединены с анализом прочности [Structural] и тепловым анализом [thermal] для многодисциплинарного анализа.
Для проведения электрического анализа минимально необходимые требования:
Материал;
Граничное условие – напряжение, со значением 0;
И, по крайней мере, одно из следующих граничных условий: сила тока, плотность тока или напряжение.
Граничные условия можно изменить из мини-панели инструментов.
69
ЗАО «КАДФЕМ Си-Ай-Эс», 2019 г.

vk.com/club152685050 | vk.com/id446425943
Раздел 4. Многофизичное моделирование [Multi-physics]
Новый функционал многофизичного моделирования с однонаправленной передачей данных, а именно «Электрика – Тепло» и «Электрика – Тепло – Прочность».
В приведенном ниже примере к анализу прочности добавим тепловые или электрические граничные условия для того, чтобы произвести многодисциплинарное моделирование.
Решение автоматически изменится для отражения текущей физики, и также возможно переключиться обратно на анализ в одной из физик при необходимости.
70
ЗАО «КАДФЕМ Си-Ай-Эс», 2019 г.
