
Объектно-ориентированный анализ и проектирование с использованием языка UML и Rational Rose
.pdfА.М. Вендров
Объектно-ориентированный анализ и проектирование с использованием языка UML и Rational Rose
Практикум
|
|
2 |
Содержание |
|
|
1. Основные сведения о работе в среде Rational Rose ................................................. |
3 |
|
1.1 Элементы экрана...................................................................................................................... |
3 |
|
1.2 Четыре представления модели Rose....................................................................................... |
5 |
|
1.3 Параметры настройки отображения....................................................................................... |
6 |
|
2. Выполнение учебного проекта........................................................................................... |
8 |
|
2.1 Моделирование бизнес-процессов......................................................................................... |
8 |
|
2.2 Создание модели вариантов использования.......................................................................... |
8 |
|
2.3 Создание модели бизнес-анализа......................................................................................... |
12 |
|
2.4 Cпецификация требований к ПО.......................................................................................... |
13 |
|
2.5 Составление глоссария проекта............................................................................................ |
14 |
|
2.6 |
Описание дополнительных спецификаций.......................................................................... |
14 |
2.7 |
Создание начальной версии модели вариантов использования........................................ |
15 |
2.8 |
Модификация модели вариантов использования ............................................................... |
17 |
2.9 |
Анализ системы...................................................................................................................... |
21 |
2.10 Проектирование системы.................................................................................................... |
37 |
|
2.11. Реализация системы............................................................................................................ |
53 |
|
3
1. Основные сведения о работе в среде Rational Rose
1.1 Элементы экрана
Пять основных элементов интерфейса Rose - это браузер, окно документации, панели инструментов, окно диаграммы и журнал (log). Их назначение заключается в следующем:
•Браузер (browser) - используется для быстрой навигации по модели
•Окно документации (documentation window) - применяется для работы с текстовым описанием элементов модели
•Панели инструментов (toolbars) - применяются для быстрого доступа к наиболее распространенным командам
•Окно диаграммы (diagram window) - используется для просмотра и редактирования одной или нескольких диаграмм UML
•Журнал (log) - применяется для просмотра ошибок и отчетов о результатах выполнения различных команд
На рис. 1.1 показаны различные части интерфейса Rose.
Браузер
Браузер - это иерархическая структура, позволяющая осуществлять навигацию по модели. Все, что добавляется к ней – действующие лица, варианты использования, классы, компоненты - будет показано в окне браузера.
Спомощью браузера можно:
–добавлять к модели элементы (действующие лица, варианты использования, классы, компоненты, диаграммы и т.д.)
–просматривать существующие элементы модели
–просматривать существующие связи между элементами модели
–перемещать элементы модели
–переименовывать эти элементы
–добавлять элементы модели к диаграмме
–связывать элемент с файлом или адресом Интернет
–группировать элементы в пакеты
–работать с детализированной спецификацией элемента
–открывать диаграмму
Браузер поддерживает четыре представления (view): представление вариантов использования, компонентов, размещения и логическое представление. Все они и содержащиеся в них элементы модели описаны ниже в подразд. 1.2.
Браузер организован в древовидном стиле. Каждый элемент модели может содержать другие элементы, находящиеся ниже его в иерархии. Знак "-" около элемента означает, что его ветвь полностью раскрыта. Знак "+" - что его ветвь свернута.
Окно документации
С его помощью можно документировать элементы модели Rose. Например, можно сделать короткое описание каждого действующего лица. При документировании класса все, что будет написано в окне документации, появится затем как комментарий в сгенерированном коде, что избавляет от необходимости впоследствии вносить эти комментарии вручную. Документация будет выводиться также в отчетах, создаваемых в среде Rose.
Панели инструментов
Панели инструментов Rose обеспечивают быстрый доступ к наиболее распространенным командам. В этой среде существует два типа панелей инструментов: стандартная панель и панель диаграммы. Стандартная панель видна всегда, ее кнопки соответствуют командам, которые могут использоваться для работы с любой диаграммой. Панель диаграммы своя для каждого типа диаграмм UML.
Все панели инструментов могут быть изменены и настроены пользователем. Для этого выберите пункт меню Tools > Options, затем выберите вкладку Toolbars.

4
Рис. 1.1 Интерфейс Rose.
Чтобы показать или скрыть стандартную панель инструментов (или панель инструментов диаграммы):
1.Выберите пункт Tools > Options.
2.Выберите вкладку Toolbars.
3.Чтобы сделать видимой или невидимой стандартную панель инструментов, пометьте
(или снимите пометку) контрольный переключатель Show Standard ToolBar (или Show Diagram ToolBar)
Чтобы увеличить размер кнопок на панели инструментов:
1.Щелкните правой кнопкой мыши на требуемой панели.
2.Выберите во всплывающем меню пункт Use Large Buttons (Использовать большие
кнопки)
Чтобы настроить панель инструментов:
1.Щелкните правой кнопкой мыши на требуемой панели.
2.Выберите пункт Customize (настроить)
3.Чтобы добавить или удалить кнопки, выберите соответствующую кнопку и затем щелкните мышью на кнопке Add (добавить) или Remove (удалить), как показано на рис. 1.2.
Существует два способа удалить элемент модели – из одной диаграммы или из всей модели. Чтобы удалить элемент модели из диаграммы:
1.Выделите элемент на диаграмме.
2.Нажмите на клавишу Delete.
3.Обратите внимания, что, хотя элемент и удален с диаграммы, он остался в браузере и на других диаграммах системы.
Чтобы удалить элемент из модели: 1. Выделите элемент на диаграмме.
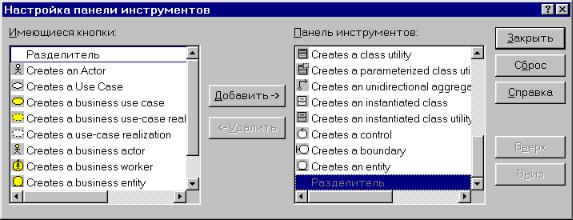
5
2.Выберите пункт меню Edit > Delete from Model или нажмите сочетание клавиш
CTRL + D.
Окно диаграммы
В окне диаграммы видно, как выглядит одна или несколько диаграмм UML модели. При внесении в элементы диаграммы изменений Rose автоматически обновит браузер. Аналогично, при внесении изменений в элемент с помощью браузера Rose автоматически обновит соответствующие диаграммы. Это помогает поддерживать модель в непротиворечивом состоянии.
Журнал
По мере работы над вашей моделью определенная информация будет направляться в окно журнала. Например, туда помещаются сообщения об ошибках, возникающих при генерации кода. Не существует способа закрыть журнал совсем, но его окно может быть минимизировано.
Рис. 1.2. Настройка стандартной панели инструментов.
1.2 Четыре представления модели Rose
В модели Rose поддерживается четыре представления (views) - представление вариантов использования, логическое представление, представление компонентов и представление размещения. Каждое из них предназначено для своих целей.
Представление вариантов использования
Это представление содержит модель бизнес-процессов и модель вариантов использования. На рис. 1.1 показано, как выглядит представление вариантов использования в браузере Rose.
Логическое представление
Логическое представление концентрируется на том, как система будет реализовывать поведение, описанное в вариантах использования. Оно дает подробную картину составных частей системы и описывает взаимодействие этих частей. Логическое представление включает в основном классы и диаграммы классов. С их помощью конструируется детальный проект создаваемой системы.
Логическое представление содержит:
–Классы.
–Диаграммы классов. Как правило, для описания системы используется несколько диаграмм классов, каждая из которых отображает некоторое подмножество всех классов системы.
–Диаграммы взаимодействия, применяемые для отображения объектов, участвующих в одном потоке событий варианта использования.
–Диаграммы состояний.
–Пакеты, являющиеся группами взаимосвязанных классов.
Представление компонентов
Представление компонентов содержит:
–Компоненты, являющиеся физическими модулями кода.
–Диаграммы компонентов.
6
– Пакеты, являющиеся группами связанных компонентов.
Представление размещения
Последнее представление Rose - это представление размещения. Оно соответствует физическому размещению системы, которое может отличаться от ее логической архитектуры.
Впредставление размещения входят:
–Процессы, являющиеся потоками (threads), исполняемыми в отведенной для них области памяти.
–Процессоры, включающие любые компьютеры, способные обрабатывать данные. Любой процесс выполняется на одном или нескольких процессорах.
–Устройства, то есть любая аппаратура, не способная обрабатывать данные. К числу таких устройств относятся, например, терминалы ввода-вывода и принтеры.
–Диаграмма размещения.
1.3 Параметры настройки отображения
ВRose имеется возможность настроить диаграммы классов так, чтобы:
–Показывать все атрибуты и операции
–Скрыть операции
–Скрыть атрибуты
–Показывать только некоторые атрибуты или операции
–Показывать операции вместе с их полными сигнатурами или только их имена.
–Показывать или не показывать видимость атрибутов и операций.
–Показывать или не показывать стереотипы атрибутов и операций.
Значения каждого параметра по умолчанию можно задать с помощью окна, открываемого при выборе пункта меню Tools > Options.
Уданного класса на диаграмме можно:
–Показать все атрибуты.
–Скрыть все атрибуты.
–Показать только выбранные вами атрибуты.
–Подавить вывод атрибутов.
Подавление вывода атрибутов приведет не только к исчезновению атрибутов с диаграммы, но и к удалению линии, показывающей место расположения атрибутов в классе.
Существует два способа изменения параметров представления атрибутов на диаграмме. Можно установить нужные значения у каждого класса индивидуально. Можно также изменить значения нужных параметров по умолчанию до начала создания диаграммы классов. Внесенные таким образом изменения повлияют только на вновь создаваемые диаграммы.
Чтобы показать все атрибуты класса:
1.Выделите на диаграмме нужный класс.
2.Щелкните на нем правой кнопкой мыши, чтобы открыть контекстно-зависимое меню.
3.В нем выберите Options > Show All Attributes.
Чтобы показать у класса только избранные атрибуты:
1.Выделите на диаграмме нужный вам класс.
2.Щелкните на нем правой кнопкой мыши, чтобы открыть контекстно-зависимое меню.
3.В нем выберите Options > Select Compartment Items.
4.Укажите нужные вам атрибуты в окне Edit Compartment.
Чтобы подавить вывод всех атрибутов класса диаграммы:
1.Выделите на диаграмме нужный вам класс.
2.Щелкните на нем правой кнопкой мыши, чтобы открыть контекстно-зависимое меню.
3.В нем выберите Options > Suppress Attributes.
Чтобы изменить принятый по умолчанию вид атрибута:
1.В меню модели выберите пункт Tools > Options.
2.Перейдите на вкладку Diagram.
3.Для установки значений параметров отображения атрибутов по умолчанию воспользуйтесь контрольными переключателями Suppress Attributes и Show All Attributes.
7
Изменение этих значений по умолчанию повлияет только на новые диаграммы. Вид существующих диаграмм классов не изменится.
Как и в случае атрибутов, имеется несколько вариантов представления операций на диаграммах.
–Показать все операции.
–Показать только некоторые операции.
–Скрыть все операции.
–Подавить вывод операций. Кроме того, можно:
–Показать только имя операции. Это означает, что на диаграмме будет представлено только имя операции, но не аргументы или тип возвращаемого значения.
–Показать полную сигнатуру операции. На диаграмме будет представлено не только имя операции, но и все ее параметры, типы данных параметров и тип возвращаемого значения
операции.
Чтобы показать все операции класса:
1.Выделите на диаграмме нужный вам класс.
2.Щелкните на нем правой кнопкой мыши, чтобы открыть контекстно-зависимое меню.
3.В нем выберите Options > Show All Operations.
Чтобы показать только избранные операции класса:
1.Выделите на диаграмме нужный вам класс.
2.Щелкните на нем правой кнопкой мыши, чтобы открыть контекстно-зависимое меню.
3.В нем выберите Options > Select Compartment Items.
4.Укажите нужные вам операции в окне Edit Compartment.
Чтобы подавить вывод всех операций класса диаграммы:
1.Выделите на диаграмме нужный вам класс.
2.Щелкните на нем правой кнопкой мыши, чтобы открыть контекстно-зависимое меню.
3.В нем выберите Options > Suppress Operations.
Чтобы показать на диаграмме классов сигнатуру операции:
1.Выделите на диаграмме нужный вам класс.
2.Щелкните на нем правой кнопкой мыши, чтобы открыть контекстно-зависимое меню.
3.В нем выберите Options > Show Operation Signature.
Чтобы изменить принятый по умолчанию вид операции:
1.В меню модели выберите пункт Tools > Options.
2.Перейдите на вкладку Diagram.
3.Для установки значений параметров отображения операций по умолчанию воспользуйтесь контрольными переключателями Suppress Operations, Show All Operations
и Show Operation Signatures.
Чтобы показать видимость атрибута или операции класса:
1.Выделите на диаграмме нужный вам класс.
2.Щелкните на нем правой кнопкой мыши, чтобы открыть контекстно-зависимое меню.
3.В нем выберите Options > Show Visibility.
Чтобы изменить принятое по умолчанию значение параметра показа видимости:
1.В меню модели выберите пункт Tools > Options.
2.Перейдите на вкладку Diagram.
3.Для установки параметров отображения видимости по умолчанию воспользуйтесь контрольным переключателем Show Visibility.
Для переключения между нотациями видимости Rose и UML:
1.В меню модели выберите пункт Tools > Options.
2.Перейдите на вкладку Notation.
3.Для переключения между нотациями воспользуйтесь переключателем Visibility as Icons. Если этот переключатель помечен, будет использоваться нотация Rose. Если нет, то нотация UML. Изменение этого параметра повлияет только на новые диаграммы. Существующие диаграммы классов останутся прежними.
8
2. Выполнение учебного проекта
2.1 Моделирование бизнес-процессов
Постановка задачи
Перед руководителем информационной службы университета ставится задача разработки автоматизированной системы регистрации студентов на дополнительные платные курсы. Система должна позволять студентам регистрироваться на курсы и просматривать свои табели успеваемости с персональных компьютеров, подключенных к локальной сети университета. Профессора должны иметь доступ к системе, чтобы указать курсы, которые они будут читать, и проставить оценки за курсы.
В настоящее время в университете функционирует база данных, содержащая всю информацию о курсах (каталог курсов). Регистрация на курсы происходит следующим образом: в начале каждого семестра студенты могут запросить у регистратора каталог курсов, содержащий список курсов, предлагаемых в данном семестре. Информация о каждом курсе должна включать имя профессора, наименование кафедры и требования к предварительному уровню подготовки (прослушанным курсам).
Студент может выбрать 4 курса в предстоящем семестре. В дополнение к этому каждый студент может указать 2 альтернативных курса на тот случай, если какой-либо из выбранных им курсов окажется уже заполненным или отмененным. На каждый курс может записаться не более 10 и не менее 3 студентов (если менее 3, то курс будет отменен). В каждом семестре существует период времени, когда студенты могут изменить свои планы (добавить или отказаться от выбранных курсов). После того, как процесс регистрации некоторого студента завершен, регистратор направляет информацию в расчетную систему, чтобы студент мог внести плату за семестр. Если курс окажется заполненным в процессе регистрации, студент должен быть извещен об этом до окончательного формирования его личного учебного плана. В конце семестра студенты могут просмотреть свои табели успеваемости.
2.2 Создание модели вариантов использования
Действующие лица (business actors):
•Студент – записывается на курсы и просматривает свой табель успеваемости.
•Профессор – выбирает курсы для преподавания и ставит оценки за курсы.
•Расчетная система – получает информацию по оплате за курсы.
•Каталог курсов – база данных, содержащая информацию о курсах.
Упражнение 1. Создание действующих лиц в среде Rational Rose
При запуске Rational Rose в окне Create New Model выберите вариант Rational Unified Process (рис. 2.1). В результате экран Rose примет вид, показанный на рис. 1.1.
Чтобы поместить действующее лицо в браузер:
1.Щелкните правой кнопкой мыши на пакете Business Use Case Model представления Use Case View в браузере.
2.Выберите в открывшемся меню пункт New > Actor
3.В браузере появится новое действующее лицо под названием NewClass. Слева от его имени вы увидите пиктограмму действующего лица UML.
4.Выделив новое действующее лицо, введите его имя.
5.Щелкните правой кнопкой мыши на действующем лице.
6.В открывшемся меню выберите пункт Open Specification.
7.В поле стереотипа выберите Business Actor и нажмите на кнопку ОК.
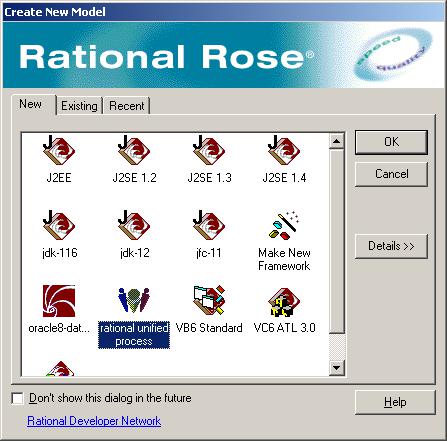
9
8.После создания действующих лиц сохраните модель под именем coursereg(analysis) с помощью пункта меню File > Save.
Рис. 2.1. Окно выбора шаблона модели
Варианты использования:
Исходя из потребностей действующих лиц, выделяются следующие варианты использования
(Business Use Case):
•Зарегистрироваться на курсы;
•Просмотреть табель успеваемости;
•Выбрать курсы для преподавания;
•Проставить оценки.
Упражнение 2. Создание вариантов использования в среде Rational Rose
Чтобы поместить вариант использования в браузер:
1.Щелкните правой кнопкой мыши на пакете Business Use Case Model представления Use Case View в браузере.
2.Выберите в появившемся меню пункт New > Use Case
3.Новый вариант использования под названием NewUseCase появится в браузере. Слева от него будет видна пиктограмма варианта использования UML.
4.Выделив новый вариант использования, введите его название.
5.Щелкните правой кнопкой мыши на варианте использования.
6.В открывшемся меню выберите пункт Open Specification.
7.В поле стереотипа выберите Business Use Case и нажмите на кнопку ОК.
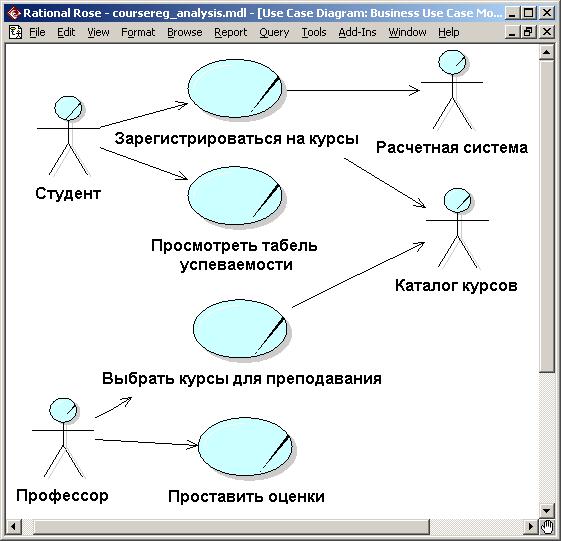
10
Диаграмма вариантов использования:
Создайте диаграмму вариантов использования для бизнес-модели системы регистрации. Требуемые для этого действия подробно перечислены далее. Готовая диаграмма вариантов использования должна выглядеть как на рис. 2.2.
Рис. 2.2. Диаграмма вариантов использования для системы регистрации.
Упражнение 3. Построение диаграммы вариантов использования
Для создания новой диаграммы вариантов использования:
1.Щелкните правой кнопкой мыши на пакете Business Use Case Model представления Use Case View в браузере.
2.Из всплывающего меню выберите пункт New > Use Case Diagram.
3.Выделив новую диаграмму, введите ее имя (Business Use Case Diagram).
4.Дважды щелкните на названии этой диаграммы в браузере, чтобы открыть ее.
5.Чтобы поместить действующее лицо или вариант использования на диаграмму, перетащите его мышью из браузера на диаграмму вариантов использования.
6.С помощью кнопки Unidirectional Association (Однонаправленная ассоциация) панели инструментов нарисуйте ассоциации между действующими лицами и вариантами использования.
