
Штенников Д.Г. Краткое введение в Adobe Photoshop CS3 и Flash CS3
.pdf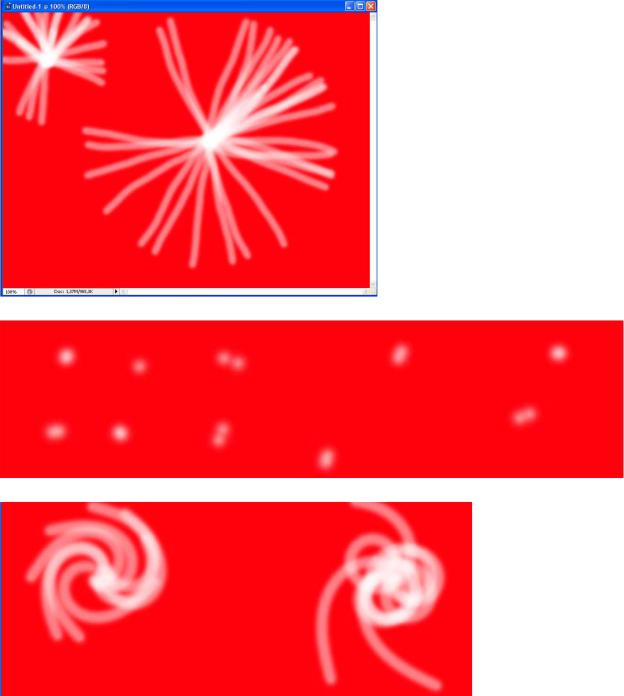
21
Loose Medium & Long похожи на предыдущие типы кистей, только ворс у кисти более прямой:
Кисть Dab просто отображается в виде последовательности точек.
Tight Curl & Tight Curl Long имитируют случайные завитки:
Loose Curl & Loose Curl Long позволяют имитировать завитки более регулярного вида:

22
При работе с инструментом Art History Brush необходимо учитывать, что, чем дольше Вы держите лкм нажатой, тем больше раз у Вас на экране проявится мазок от этой кисти. Среди параметров этой кисти хотелось бы упомянуть Size, Hardness, Opacity, о которых Вы уже читали, к которым добавился параметр Area – область оригинального изображения которое будет анализироваться при рисовании кистью. Почувствовать этот параметр можно только уже при рисовании.
Следующая группа инструментов предназначена для удаления фрагментов изображения:
Eraser Tool – резинка
Background Eraser Tool – резинка для создания прозрачного фона Magic Eraser Tool – волшебная резинка.
Выбор этих элементов возможен при помощи лкм или нажатия на клавиатуре буквы e
Eraser Tool характеризуется параметрами, аналогичными кисти, за исключением моды данного инструмента: Brush – режим кисти (более мягкий и чувствительный к нажиму),
Pencil – режим карандаша
Block – режим прямоугольного элемента
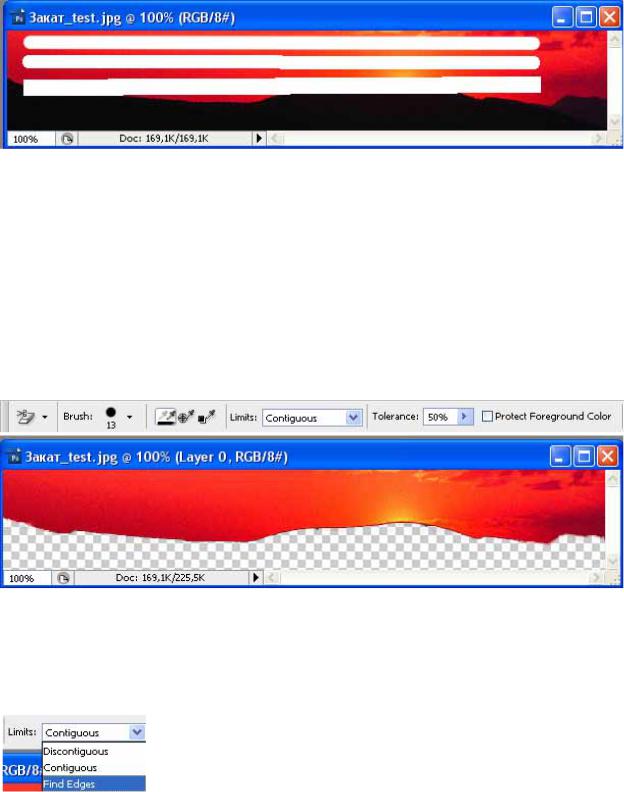
23
На рисунке, все варианты приведены последовательно сверху вниз. После стирания элемента на экране отображается цвет, заданный в качестве фонового цвета – Background Color (фоновый цвет, задаваемый внизу панели инструментов). Таким образом, нет зависимости от первоначального фонового цвета, установленного при создании нового файла.
Инструмент Background Eraser Tool достаточно грубый в использовании и параметр Tolerance для него особой роли не играет, но у данного инструмента совсем иная функция – создать прозрачный фон для фрагментов картинки. Одним из наиболее важных условий в работе данного инструментаналичие на рисунке фрагментов с одинаковым цветом.
В данном примере, поскольку горы имели примерно одинаковый цвет, они были определены как ненужный фоновый элемент и были стерты. Рисунок в виде белых и серых квадратиков показывает область прозрачности. Если бы я с аналогичными настройками захотел стереть область неба, то в связи с неровностью по цвету результат был бы не столь хорош. От части спасти ситуацию может выбор пределов для данного инструмента:
Наиболее удачен для простого стирания фона предел Find Edges – поиск границ. В вариантах Contiguous & Discontiguous (Стирание смежных и несмежных
областей) результаты не такие быстрые.
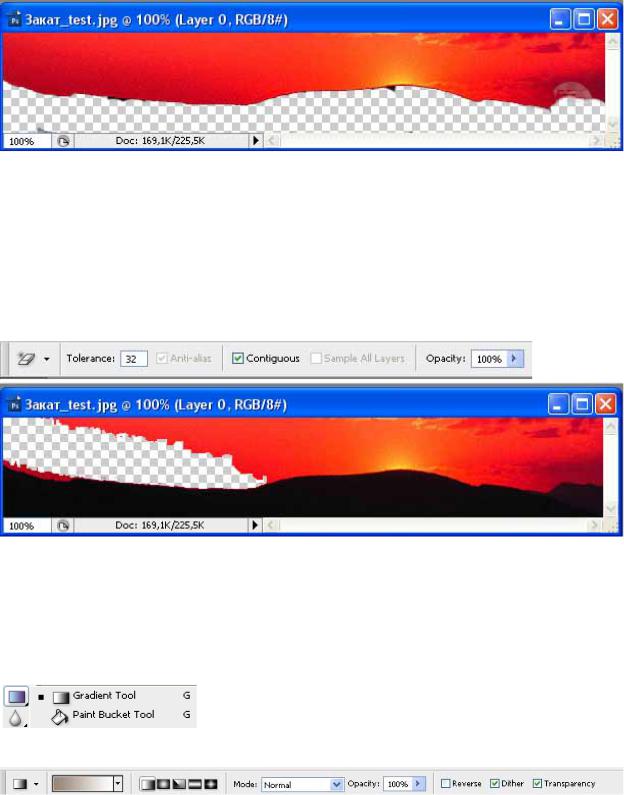
24
Как видно на рисунке можно случайно заехать на область заката и стереть его.
Отличием данного инструмента является еще и то, что прозрачность фона могут сохранять не все типы файлов. Для того, чтобы фон у Вас остался прозрачным можно сохранять файлы в GIF, PNG форматы для использования их в дальнейшем в презентациях и Интернет страницах.
Magic Eraser Tool – волшебная резинка позволяет стирать области, имеющие близкие цветовые оставляющие (близкий цвет) степень этой близости определяется параметром Tolerance (обратная чувствительность)
В данном случае Magic Eraser Tool близок по принципу работы инструменту Magic Wand, рассмотренному ранее.
Следующая группа инструментов предназначена для заливки выделенных областей и листов. Добраться до этой области можно нажимая на клавиатуре клавишу g. В двнну группу входят инструменты:
Gradient Tool – инструмент для создания градиентных заливок Paint Bucket Tool – инструмент для сплошных заливок
Начнем с первого инструмента – Gradient Fill Tool, в качестве параметров этого инструмента идут сам вид заливки, например от черного к белому, тип заливки, мода,
непрозрачность – Opacity и возможность инвертировать заливку – Reverse.
Среди стандартного набора заливок, который не такой и большой необходимо отметить три варианта (на рисунке это первый, второй и последний) дело в том, что в качестве первого цвета в них выступает основной цвет – Foreground Color, задаваемый в самом низу панели инструментов. Таким образом, Вы можете создавать без всякого труда свои авторские градиентные заливки, просто меняя Foreground Color. Кроме
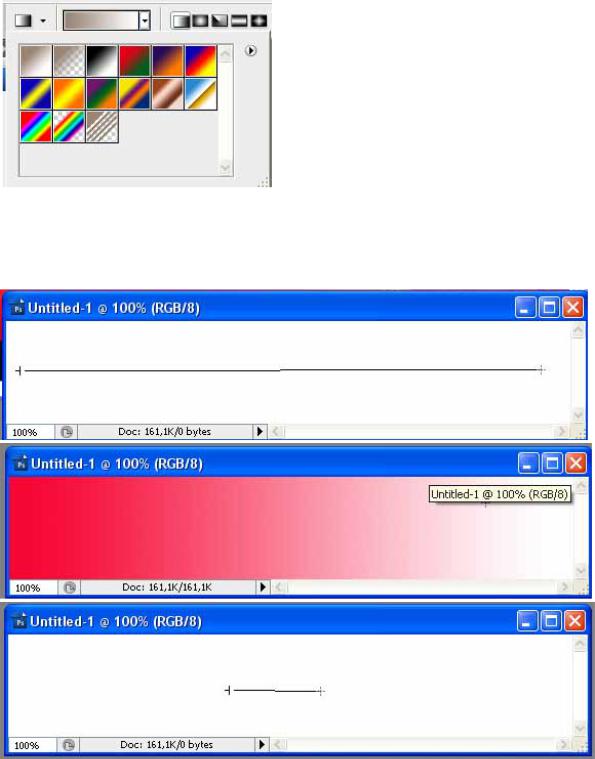
25
этого, для самой первой градиентной заливки, как Вы уже знаете, первый цвет это основной цвет, а второй цвет заливки – это Background Color – фоновый цвет, также задаваемый в панели инструментов рисования.
В качестве типов градиентных заливок выступают следующие:
Linear Gradient – Линейная градиентная заливка
Radial Gradient – радиальная градиентная заливка
Angle Gradient – конусообразная градиентная заливка
Reflected Gradient – цилиндрическая
градиентная заливка
Diamond Gradient – ромбовидная градиентная заливка
Чтобы создать градиентную заливку необходимо нажать левую клавишу мыши и, удерживая ее перетащить на курсор на величину внутри которой необходим градиентный переход.
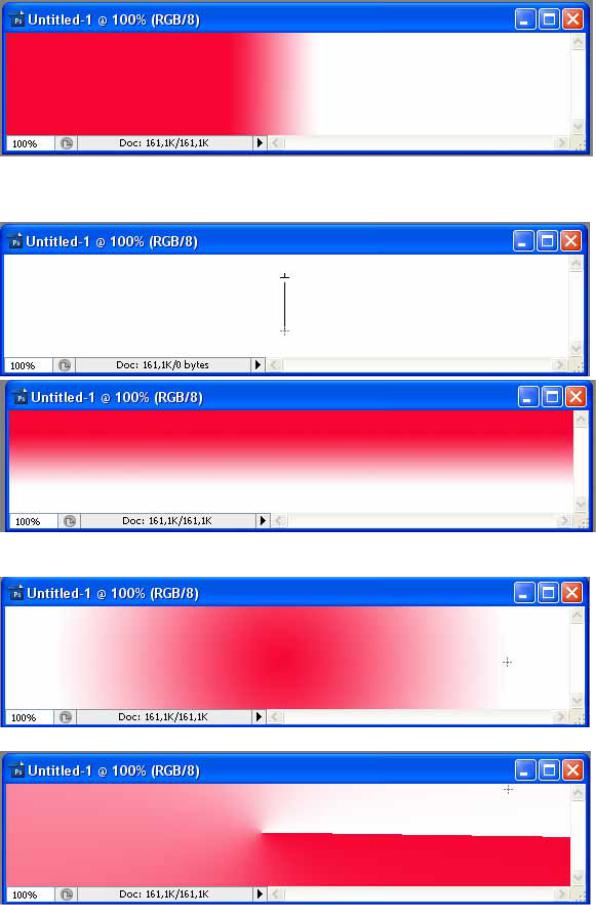
26
Как видно из рисунков, чем длиннее линия, которую Вы нарисуете, тем плавнее получится градиент. Кроме того, направление прочерченной Вами линии задает направление градиента.
Как Вы поняли, в примерах был показан линейный градиент (Linear Gradient). Далее будут последовательно показаны остальные типы градиентов:
Radial Gradient
Angle Gradient
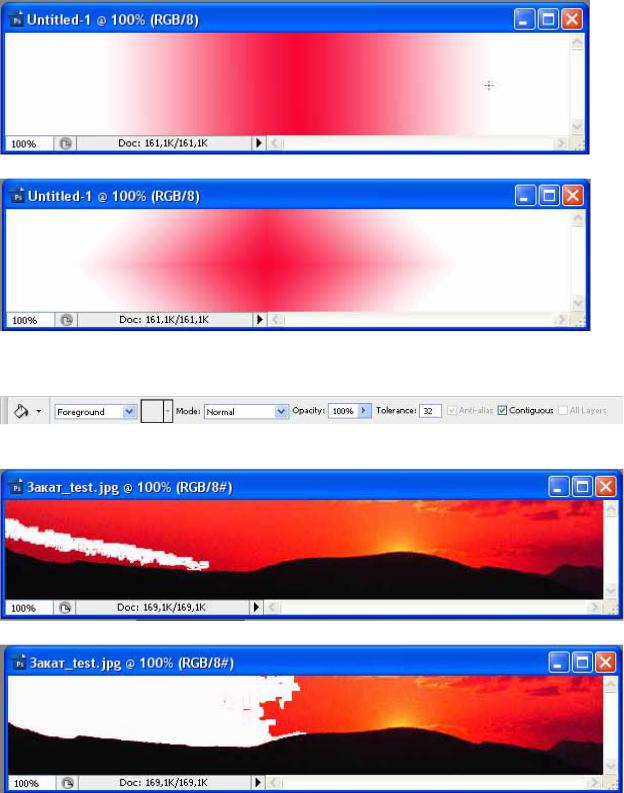
27
Reflected Gradient
Diamond Gradient
Paint Bucket Tool – ведро заливки – достаточно интуитивный инструмент, поскольку большинство из Вас рисовало в Paint’е.
Основные параметры, вы уже знаете, среди них, можете уделить параметру Tolerance – обратная чувствительность.
Tolerance 10
Tolerance 50
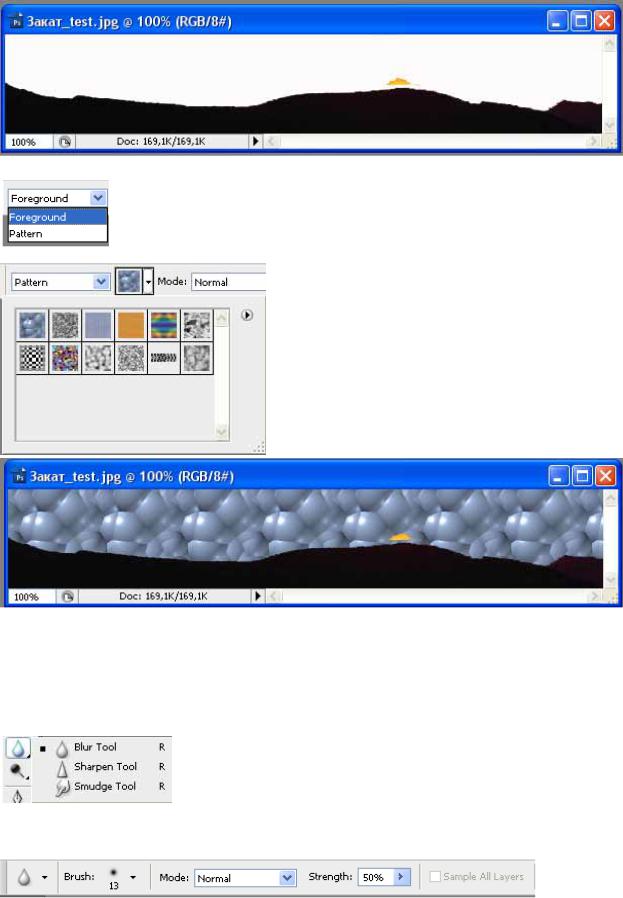
28
Tolerance 150
В качестве цвета заливки может быть выбран либо Foreground (основной цвет), или Pattern (Текстура)
Далее представлена группа инструментов, позволяющая делать селективное улучшение рисунков, т.е. нет необходимости выделять ту или иную область рисунка, применять специальные фильтры, все можно выполнить при помощи простого инструментария.
Выбирать инструменты достаточно либо нажимать на клавиатуре буквы r, либо при помощи лкм.
К этой группе относятся следующие инструменты: Blur Tool – размытие деталей изображения Sharpen Tool – усиление деталей изображения Smudge Tool – вытягивание деталей изображения
Начать стоит с инструмента Blur Tool, позволяющего размазывать участки изображения
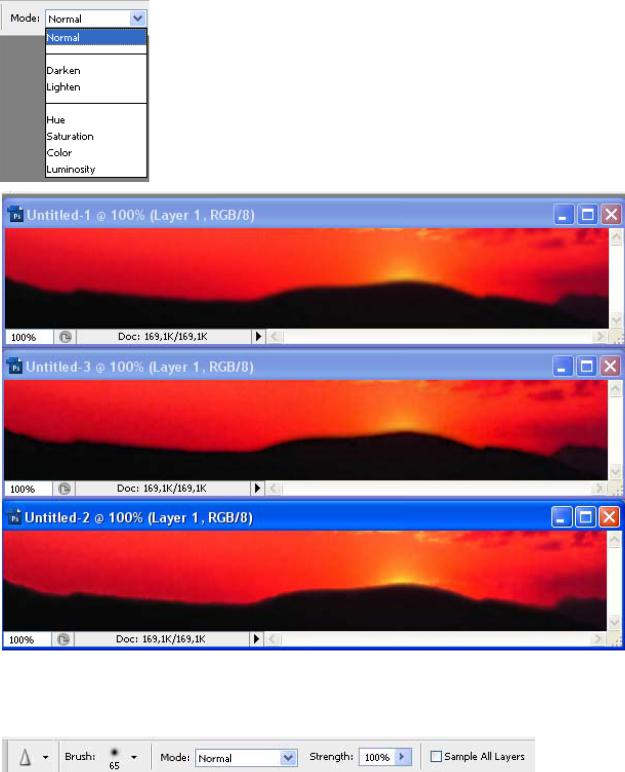
29
Усреднение (размытие) можно производить по нескольким модам:
Normal – стандартный режим Darken – размытие с затемнением Lighten – размытие с осветлением Hue – размытие оттенков
Saturation – размытие насыщенности Color – размытие цвета
Luminosity – размытие освещенности
На рисунке продемонстрированы моды Normal, Darken, Lighten. Параметр Strength – является силой эффекта.
Инструмент Sharpen Tool – повышение резкости деталей имеет те же самые параметры, что и предыдущий инструмент.
Но с данным инструментом следует относиться осторожнее, поскольку повысить резкость деталей можно настолько, что картинку можно испортить. Ниже приведены положительный пример и отрицательный.
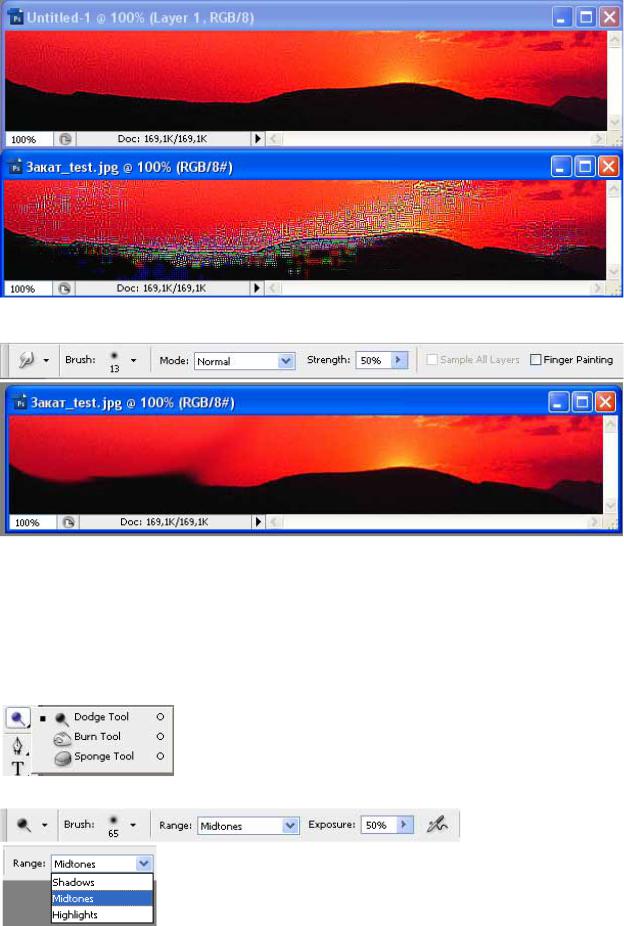
30
У Smudge Tool аналогичные параметры. Данный инструмент выполняет растягивание элементов картинки.
Следующая группа элементов направлена селективную цветокоррекцию, выбор данных инструментов возможен нажатием на клавишу o. В данную группу входят:
Dodge Tool – локальное осветление Burn Tool – локальное затемнение Sponge Tool – изменение насыщенности
Получить доступ к этим инструментам можно нажимая на клавиатуре клавишу o.
Набор данных инструментов позволяет легко убирать засветку от фотокамер или корректировать. Первый инструмент этой группы Dodge Tool – отвечает за осветление фрагментов
изображения. Параметр Exposure – экспозиция играет роль силы эффекта.
Дополнительная особенность этого инструмента заключается в том, что Photoshop, как и многие другие графически редакторы профессионального и продвинутого любительского уровней, позволяет по
