
Уроки по Photoshop в PDF / звездное небо
.pdf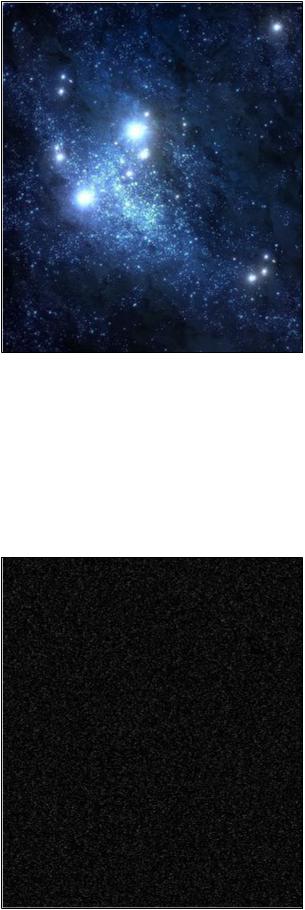
Звёздное небо - Уроки Photoshop |
Стр. 1 из 9 |
#47 Звёздное небо
1. Для начала создаем новый документ произвольного размера и заливаем его черным цветом. Важно, чтобы это был именно ЧЕРНЫЙ
цвет, в противном случае могут впоследствии возникнуть нежелательные цветовые эффекты.
Создаем новый слой, назовите его "small stars" и, также как первый, залейте черным (впоследствии мы будем пользоваться ластиком и
должны будем получить чистый черный цвет в местах дыр).
Добавим слою немного шума. Для этого пользуемся фильтром Filters > Noise > Add Noise с такими установкам: Amount: 10%, Gaussian, Monochromatic.
file://E:\фотошоп%20уроки\звезды.html |
21.07.2006 |
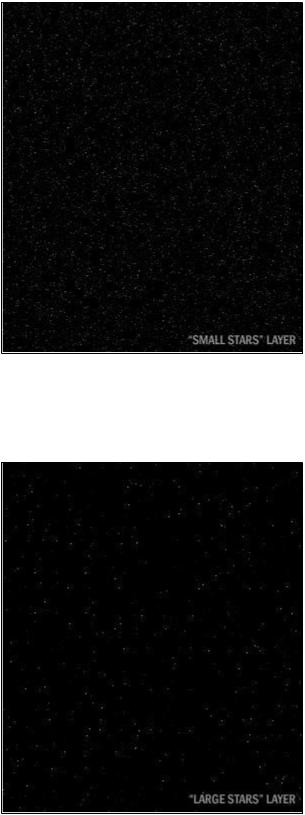
Звёздное небо - Уроки Photoshop |
Стр. 2 из 9 |
2. Теперь сделаем это поле точек похожим на поле звезд, для этого меняем яркость и контраст (Image > Adjustments > Brightness & Contrast): Brightness: -30; Contrast : 75.
3. Дублируем слой "small stars" и называем его "large stars". Снова
регулируем яркость и контраст, но на это раз с такими установками: Brightness: -100; Contrast: 50. (Остались только самые яркие звезды
среднего плана)
4. Теперь увеличиваем размер слоя "large stars" примерно в два раза. Для этого переходим в режим произвольной трансформации (Ctrl+T) и, удерживая Shift и Alt, растягиваем его (при этом сохраняются
file://E:\фотошоп%20уроки\звезды.html |
21.07.2006 |
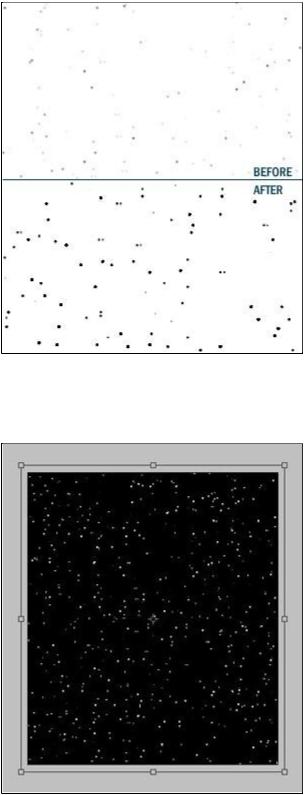
Звёздное небо - Уроки Photoshop |
Стр. 3 из 9 |
пропорции и положение центра слоя). Инвертируем изображение слоя "large stars" (Ctrl+I). Делается это для того, чтобы было удобнее
видеть результаты последующей работы. Нажимаем Ctrl+L для входа в меню уровней. В трёх окнах справа от надписи "input levels" вводим
последовательно значения: 230; 1.00; 250. Таким образом мы повышаем контраст изображения, что дает нам хорошо выраженные, четкие точки, которые станут средними звездами.
Снова инвертируем изображение. Жмем Ctrl+T и задаем нашему слою размер немного превышающий размер документа (смотрим на рисунок):
file://E:\фотошоп%20уроки\звезды.html |
21.07.2006 |
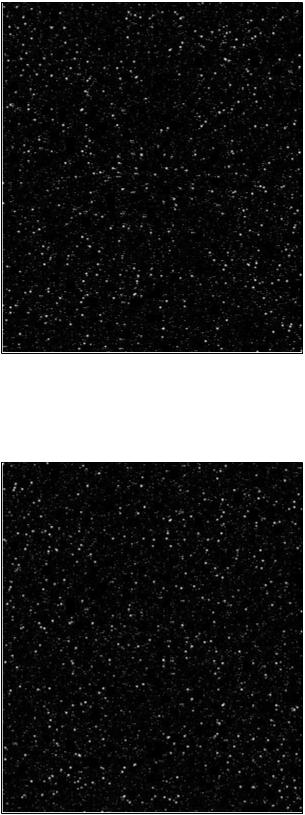
Звёздное небо - Уроки Photoshop |
Стр. 4 из 9 |
5. Меняем blending mode слоя "large stars" на Screen. Замечаем эффект небольшого "эхо":
Исправляем это, поворачивая слой на 180. Для это нажимаем Ctrl+T, переводим курсор к углу слоя (так, чтобы он принял форму курсора изменения размера, но изогнутого), нажимаем левую кнопку мышки, удерживая Shift, и поворачиваем на 180.
Итак мы получили основу для нашего живописного космоса. Эту основу можно сохранить в PSD файле и затем использовать снова и снова, для создания своих шедевров.
file://E:\фотошоп%20уроки\звезды.html |
21.07.2006 |
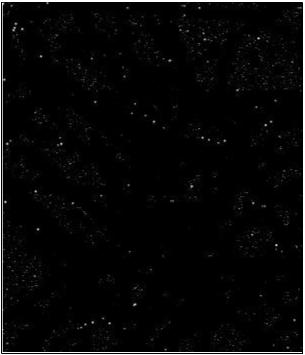
Звёздное небо - Уроки Photoshop |
Стр. 5 из 9 |
6. Переходим ко второй части. Берем ластик (Eraser) примерно на 10px (можно больше, меньше - не желательно) и начинаем безумно стирать наши потом выстраданные звездочки на каждом слое в отдельности. Штрихи делаем самые разнообразные, так мы добиваемся реалистичности, "немашинности" изображения. Здесь нужно учитывать, что по окончании безумия больших звёзд должно быть всетаки МЕНЬШЕ, чем маленьких.
7. Теперь наше поле сильно исхудало. Это нужно поправить. Используем Clone Stamp tool, кисть может быть самых разнообразных форм и диаметров, однако желательно, чтобы края её были нерезкими. На данном этапе мы должны представлять себе, как именно должен выглядеть космос, и постепенно реализовывать свою идею: где расположить туманности, где у нас будет относительно пустое пространство, в общем, включаем воображение товарищи.
file://E:\фотошоп%20уроки\звезды.html |
21.07.2006 |
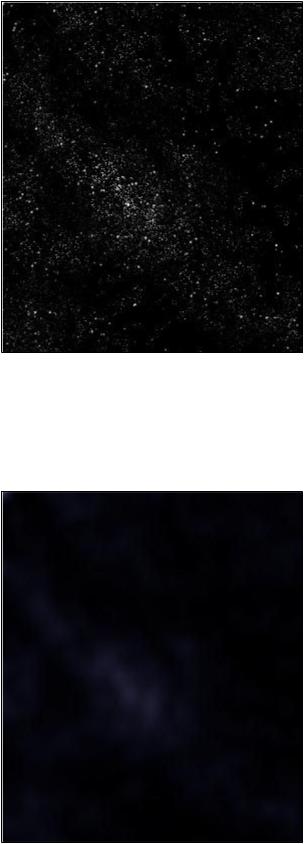
Звёздное небо - Уроки Photoshop |
Стр. 6 из 9 |
8.Итак после последнего шага имеем поле звезд со своими
скоплениями. Их нужно подчеркнуть, добавить свечение. Убеждаемся, что активен верхний слой "large stars". Нажимаем Ctrl+E (он должен
слиться со слоем "small stars"). Получившийся слой дублируем и называем "star glow". Теперь применяем Filter > Blur > Gussian Blur
с радиусом примерно 6-8px.
9.Получили дымку в местах наибольшей концентрации наших звездочек. Меняем blending mode слоя "star glow" на Linear Dodge.
10.Пора добавить цвет: жмем Ctrl+B для вызова меню Color Balance. В этом меню играемся с цветом так, как подскажет больное
file://E:\фотошоп%20уроки\звезды.html |
21.07.2006 |
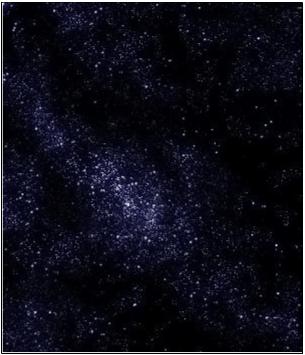
Звёздное небо - Уроки Photoshop |
Стр. 7 из 9 |
воображение :.
Шаги 8-10 можно повторять несколько раз, используя разные значения радиуса Gaussian Blur (скажем 3 или 2) и разные цвета. Это
добавит разнообразия, хотя можно обойтись тем, что уже получилось.
Если вы хотите сделать ваше поле звезд совсем уж разноцветным, то
используйте любой инструмент выделения, растушевывайте (нажимаем правую кнопку мыши на области выделения и нажимаем Feather (перо)) и Ctrl+B. Цвет при этом будет меняться только в выделенной
области.
Добавление деталей:
"Огромные звезды"
Создаем новый слой. Blending mode = Linear Dodge
Заливаем черным.
Filter > Render > Lens Flare.
Этот слой можно дублировать и перемещать\изменять размер, получая новые звездные гиганты.
file://E:\фотошоп%20уроки\звезды.html |
21.07.2006 |
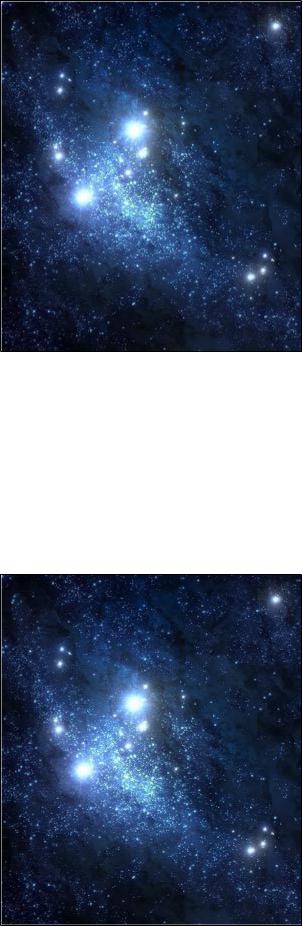
Звёздное небо - Уроки Photoshop |
Стр. 8 из 9 |
"Звездная пыль"
Берем нечеткую кисть (размер и цвет на ваше усмотрение) с включенной опцией texture и непрозрачностью (opacity) = 20%.
Подробнее о включении этой опции смотрите в уроке "Рисуем планету", там все объяснено в деталях + можно скачать текстурку (она и здесь подойдет).
Создаем новый слой, он должен находиться на самом верху в палитре слоев. Проставляем blending mode на Linear Dodge либо Screen. И
"рисуем звездную пыль" иногда бывает удобно сначала сделать много разнообразных штрихов, а затем ненужное подтереть ластиком.
file://E:\фотошоп%20уроки\звезды.html |
21.07.2006 |
Звёздное небо - Уроки Photoshop |
Стр. 9 из 9 |
Автор: Greg Martin
Перевод: Putincev
file://E:\фотошоп%20уроки\звезды.html |
21.07.2006 |
