
Предпечатная Обработка, Просмотр и Многокадровая DICOM Печать
.pdf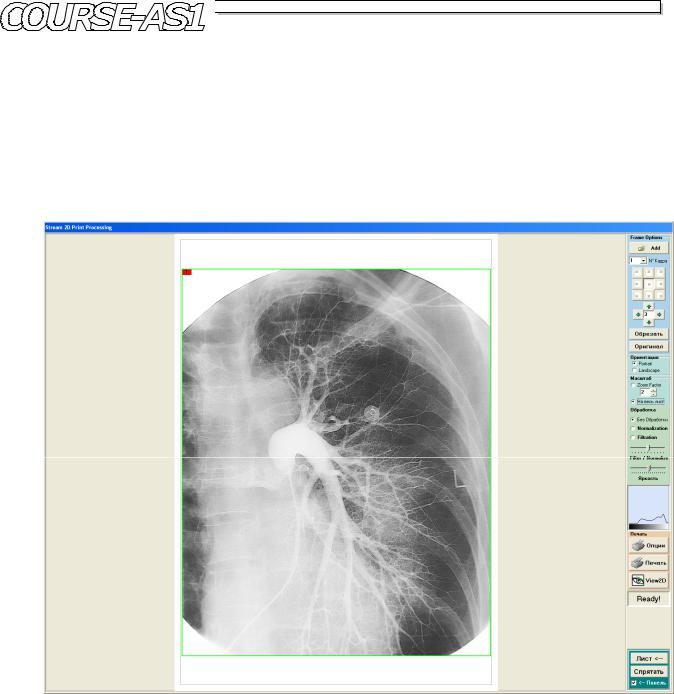
COURSE-AS1 124365, г. Москва, Зеленоград, ул. Радио, д. 23, стр. 2. http://www.course-as.ru
124365, г. Москва, Зеленоград, ул. Радио, д. 23, стр. 2. http://www.course-as.ru
PACS система |
VIMeN (Video Information Medical Network) |
DICOM клиент/сервер |
AS_DCU / Dgate |
Рабочая станция |
AS_GSV1k |
Модель |
Michelangello v2.5 |
|
|
|
|
2D Обработка и Визуализация Медицинских DICOM Изображений высокого разрешения
Раздел 4. Программный Модуль MFVPrint v2.5 Предпечатная Обработка, Просмотр и Многокадровая Печать
(Preprinted Processing, Viewing & Multiple-Frames Print - MFVPint)
- 2005 -
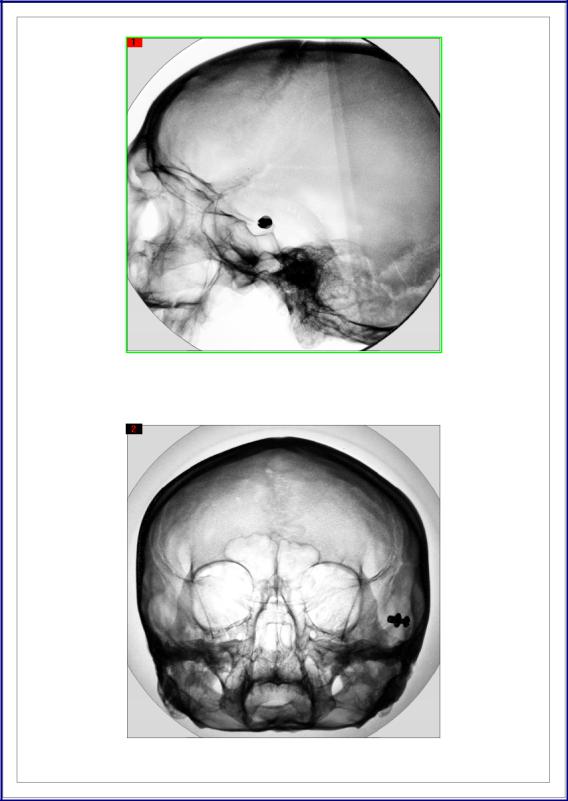
Предпечатная Обработка, Просмотр и Многокадровая Печать
(Preprinted Processing, Viewing and Multi Frames Print – MFVPint)
Предпечатная Обработка, Просмотр и Многокадровая Печать является компонентом системы 2D Обработки и Визуализации медицинских изображений высокого разрешения.
Предпечатная Обработка и Многокадровая Печать поддерживает качественную печать, на профессиональных принтерах высокого разрешения, результатов обработки DICOM файлов,
выполненных в системе 2D Обработки и Визуализации – “2D Stream Processing” и “2D Zoned Processing”.
Fig. 1. Расположение кадров на листе Multiple-Frames.

Модуль 1. Предпечатная Обработка и Многокадровая Печать (Print Processing).
Fig. 2. Control Panel
Можно выделить две главные опции Многокадровой Печати:
-Позиционирование кадров или их выбранных частей на листе, с элементами масштабирования.
-Специальная дообработка каждого кадра в отдельности для качественной печати. Непосредственно процесс печати опирается на драйверы принтеров высокого разреше-
ния, установленных в операционной системе станции, как струйных (от 4800dpi |
и вы- |
ше), так и лазерных (2400dpi и выше). |
|
Интерфейс Многокадровой Печати вызывается из компонентов обработки изображений системы 2D Обработки и Визуализации медицинских изображений высокого разрешения.
Интерфейс разделен на панель управления и область, отображающую лист печати форматом А4 (другие форматы печати могут быть доступны по согласованию).
1.1. Предпечатное размещение кадров.
Панель управления предпечатной обработкой кадров состоит из нескольких элементов:
Выбор типа расположения листа “Ориентация” (Frame Orientation). Выбор производится между вертикальным (Portrait) и горизонтальным (Landscape) расположением.
Выбор номера кадра “№ Кадра” (№ Frame), над которым будет производиться предпечатная обработка. Каждый кадр, помещенный на лист, маркируется номером в левом верхнем углу кадра. При размещении на листе печати более одного кадра данная опция переводит всю группу предпечатной обработки на выбранный кадр.
Область масштабирования “Масштаб” (Frame Zooming). Масштабирование производится с коэффициентом, обратно пропорциональным целым числам, и осуществляется активацией позиций “Zoom Factor” и элементом выбора числа. Масштабирование может производится по размеру листа - активацией позиции “На весь лист” (On a paper size).
Область управления размещением кадра на листе (Frame Position) – имеет элемент быстрого и тонкого позиционирования. Быстрое позиционирование производится нажатием на одну из девяти кнопок матрицы быстрого позиционирования, которые определяют регион размещения. Тонкое позиционирование осуществляется ступенчатой навигацией по четырем направлениям с шагом (в пикселях), устанавливаемым пользователем в окне навигации. По умолчанию каждый новый кадр размещается сначала по центру листа, а дальнейшее его размещение осуществляет пользователь.
При необходимости, кадр может быть обрезан по прямоугольному контуру, выделенному мышкой на кадре, нажатием на кнопку “Обрезать” (Cropping). Для возврата к исходному кадру служит кнопка “Оригинал” (Original). Обрезанный кадр может быть позиционирован и масштабирован пользователем также, как и полный кадр. Кадр, который не актуален для печати, может быть удален при его активном окне и нажатии на кнопку “Delete” на клавиатуре.
Для добавления нового кадра на лист печати служит кнопка “Add”, нажатием на которую вызывается опция просмотра и выбора кадров для печати.
Для печати сопроводительных данных по пациенту (особенно на DICOM принтерах, не поддерживающих русскоязычные фонты и клавиатурную кодировку) при нажатии на кнопку “Пациент” появляется панель “Patient Info” в которой отображены минимально необходимые данные по пациенту. Они могут быть вручную дополнены или изменены пользователем, и после нажатия на кнопку “Вставить” превращаются в кадр, который можно масштабировать и перемещать.
Fig. 3. Панель “Patient Info” подготовки данных пациента.
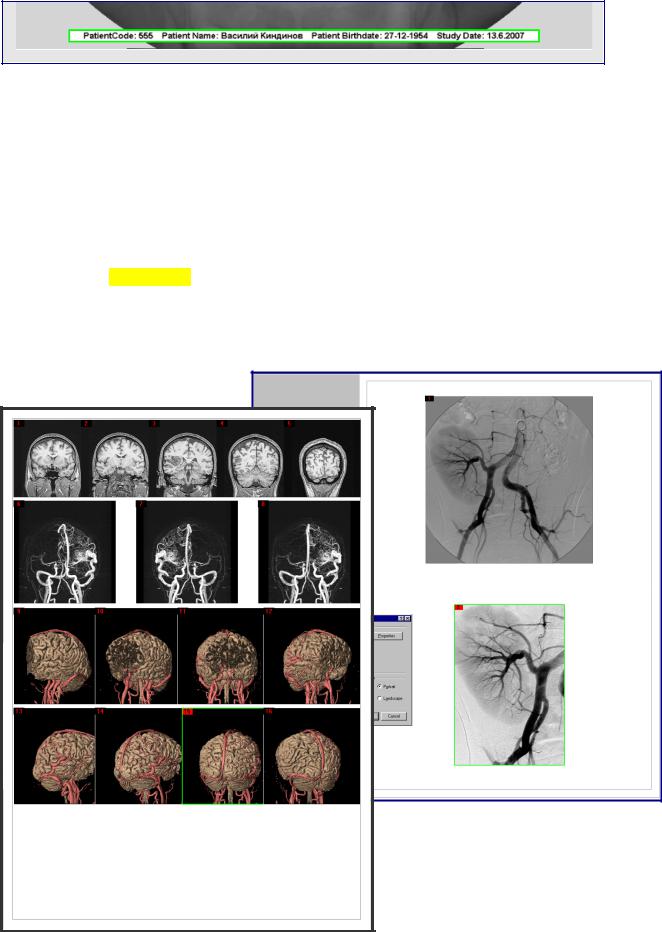
Fig. 4. Кадр “Patient Info” с данными пациента для печати, размещенный на листе печати.
1.2. Предпечатная Обработка кадра.
Предпечатная “Обработка” (Frame Processing) включает:
1.2.1Отсутствие обработки, устанавливается активированием опции “<Без Обработки” (Without). В противном случае запускается конвейер предпечатной обработки:
1.2.2Опция нормализации изображения кадра. Активируется выбором позиции Normalization, с регулятором уровня нормализации Normaliz/Filter.
1.2.3Опция улучшения резкости при печати. Активируется выбором позиции Sharpnes Filter, с регулятором взвешенной фильтрации и автоматической нормализацией кадра после взвешенной фильтрации.
1.2.4Регулировка Яркости кадра для подстройки под конкретные принтеры.
1.2.5пции печати. Включает в себя настройку принтера “Опции” (Printer Options) и саму печать “Печать” (Print). Примечание: При наличии программы Acrobat Distiller печатать можно в PDF файл.
Fig. 5. Пример функции “Обрезка” кадра с масштабированием и обработкой.
Fig. 6. Пример создания
Многокадровой Печати
(16 кадров)
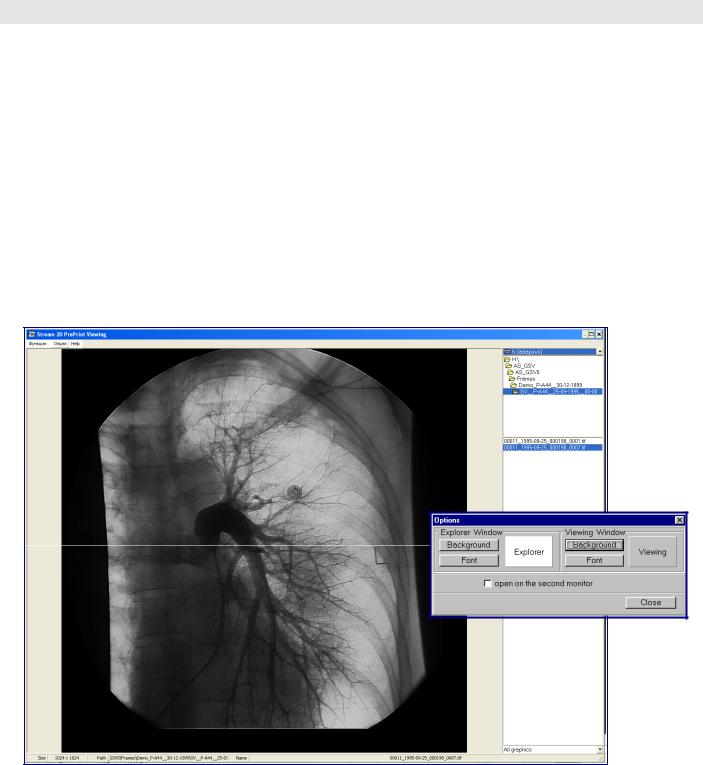
• Группа 2. Выбор и Просмотр обработанных кадров (Picture Viewer).
Выбор и просмотр обработанных кадров имеет в своем составе:
2.1.Интерфейс File Open диалога для хождения по директориям и графическим файлам.
2.2.Сопроводительную информацию для показа размера, пути и имени файла, выбранный пользователем.
2.3.Область отображения кадра.
2.4.Меню пользователя, состоящая из разделов:
-Работа с файлами File, имеющая позиции: печати (Print), конвертирования в другой графический формат (Converting) и выход из приложения (Exit).
-Возможности (Options) c позицией настройки вида представления (Properties), вызывающая окно интерфейса (Properties).
2.5.Вспомогательной информации, включающий About .....
Fig. 7. Viewing Processed обработанных кадров.
2.6.Интерфейс настройки Picture Viewer. Имеет две области, в которой раздельно устанавливается цветовая гамма окон и применяемых фонтов. В каждой из областей применимы следующие настройки:
•Настройка отображаемого проводка поиска и выбора кадров печати (Explorer Window). Кнопкой Background открывается интерфейс выбора цветовой гаммы фона окна проводника, и кнопкой Font производится выбор цвета отображения фонтов проводника. Цвет фона окна отображается на Explorer.
•Настройка фона графического окна (Viewing Window). Кнопкой Background открывается интерфейс выбора цветовой гаммы фона окна проводника, и кнопкой Font производится выбор цвета отображения фонтов проводника. Цвет фона окна отображается на по-
ле Viewing.
•Настройка вывода приложения Picture Viewer на второй монитор производится актива-
цией опции Open on the second monitor.

• Группа 3. DICOM печать (DICOM Print).
Выбор DICOM принтера происходит при выборе в боксе “Печать”, вместо форматов A4, A3 или A5 с которыми работают принтеры Windows, позиции “DICOM”. При этом вызывается интерфейс “DICOM Print Options” для выбора и настройки “DICOM” принтера, на котором планируется печать.
Fig. 8. DICOM Print опции.
В интерфейсе “DICOM Print Options” техническим администратором прописываются значения IP адреса, IP порта DICOM принтера, его AE Title (мнемоническое название по которому он идентифицируется) и раз-
решение в dpi в поле Printer DPI ( в dpi – dot per inch).
Производится выбор самого принтера по предварительно внесенному AE Title (DICOM Printers), размера страницы (Page Size) и тип носителя, на который будет произведена печать (Medium Type).
Fig. 9. Интерфейс в режиме “DICOM Print” при мульти кадровой печати.
При нажатии на кнопку “Печать” сгенерированный DICOM файл отравляется на печать на выбранном DICOM принтере с выбранным форматом. Все опции обработки кадров аналогичны описанным выше.
• Finish
