
Вендров А.М., Малышко В.В. Объектно-ориентированный анализ и проектирование с использованием языка UML
.pdfстадии жизненного цикла ПО имеется интегрированный набор продуктов Rational Suite. Rational Suite существует в следующих вариантах:
•Rational Suite AnalystStudio – предназначен для определения и управления полным набором требований к разрабатываемой системе;
• Rational |
Suite |
DevelopmentStudio |
– |
предназначен |
для проектирования и реализации ПО;
•Rational Suite TestStudio – представляет собой набор продуктов, предназначенных для автоматического тестирования приложений;
•Rational Suite Enterprise – обеспечивает поддержку полного жизненного цикла ПО и предназначен как для менеджеров проекта, так и отдельных разработчиков, выполняющих несколько функциональных ролей в команде разработчиков.
Всостав Rational Suite, кроме Rational Rose, входят следующие компоненты:
•Rational Requisite Pro – средство управления требованиями, предназначенное для организации совместной работы группы разработчиков. Оно позволяет команде разработчиков создавать, структурировать, устанавливать приоритеты, отслеживать, контролировать изменения требований, возникающих на любом этапе разработки компонентов приложения;
•Rational ClearCase – средство управления конфигурацией ПО;
•Rational SoDA – средство автоматической генерации проектной документации;
•Rational ClearQuest – средство для управления изменениями и отслеживания дефектов в проекте на основе средств e-mail и Web;
•Rational TeamTest – средство автоматического обнаружения ошибок во время выполнения программы и генерации сценариев для проведения регрессионного тестирования;
•Rational Robot – средство для создания, модификации и автоматического запуска тестов;
•Rational Purify – средство для локализации трудно обнаруживаемых ошибок времени выполнения программы;
43
•Rational PureCoverage – средство идентификации участков кода, пропущенных при тестировании;
•Rational Quantify – средство количественного определения узких мест, влияющих на общую эффективность работы программы;
•Rational Suite PerformanceStudio – средство нагрузочного
тестирования приложений «клиент-сервер» и Web-приложений. Для организации групповой работы в Rational Rose возможно
разбиение модели на управляемые подмодели. Каждая из них независимо сохраняется на диске или загружается в модель. В качестве подмодели может выступать пакет или подсистема.
Среда функционирования. Rational Rose функционирует на различных платформах: IBM PC (Windows 95/98/NT), Sun SPARCstations (UNIX, Solaris, SunOS), Hewlett-Packard (HP UX), IBM RS/6000 (AIX).
2.2. Работа в среде Rational Rose
2.2.1. Элементы экрана
Пять основных элементов интерфейса Rose – это браузер, окно документации, панели инструментов, окно диаграммы и журнал (log). Их назначение заключается в следующем:
• |
браузер (browser) – |
используется |
для быстрой |
навигации |
|
по модели; |
|
|
|
• |
окно документации |
(documentation |
window) – |
применяется |
для работы с текстовым описанием элементов модели;
•панели инструментов (toolbars) – применяются для быстрого доступа к наиболее распространенным командам;
•окно диаграммы (diagram window) – используется для просмотра и редактирования одной или нескольких диаграмм UML;
• журнал (log) – применяется для просмотра ошибок и отчетов о результатах выполнения различных команд.
На рис. 2.1 показаны различные части интерфейса Rose.
44

Рис. 2.1. Интерфейс Rational Rose.
Браузер
Браузер – это иерархическая структура, позволяющая осуществлять навигацию по модели. Все, что добавляется в модель – действующие лица, варианты использования, классы, компоненты – будет показано в окне браузера. С помощью браузера можно:
–добавлять в модель элементы (действующие лица, варианты использования, классы, компоненты, диаграммы и т.д.);
–просматривать существующие элементы модели;
–просматривать существующие связи между элементами модели;
–перемещать элементы модели;
–переименовывать эти элементы;
–добавлять элементы модели к диаграмме;
–связывать элемент с файлом или адресом Интернет;
–группировать элементы в пакеты;
–работать с детализированной спецификацией элемента;
–открывать диаграмму.
45
Браузер поддерживает четыре представления (view): представление вариантов использования, компонентов, размещения и логическое представление. Все они и содержащиеся в них элементы модели описаны ниже в подразд. 2.2.2.
Браузер организован в древовидном стиле. Каждый элемент модели может содержать другие элементы, находящиеся ниже его в иерархии. Знак « – » около элемента означает, что его ветвь полностью раскрыта. Знак « + » – что его ветвь свернута.
Окно документации
С его помощью можно документировать элементы модели Rose. Например, можно сделать короткое описание каждого действующего лица. При документировании класса все, что будет написано в окне документации, появится затем в виде комментария в сгенерированном коде, что избавляет от необходимости впоследствии вносить эти комментарии вручную. Документация будет выводиться также в отчетах, создаваемых в среде Rose.
Панели инструментов
Панели инструментов Rose обеспечивают быстрый доступ к наиболее распространенным командам. В этой среде существует два типа панелей инструментов: стандартная панель и панель диаграммы. Стандартная панель видна всегда, ее кнопки соответствуют командам, которые могут использоваться для работы с любой диаграммой. Панель диаграммы своя для каждого типа диаграмм UML.
Все панели инструментов могут быть изменены и настроены пользователем. Для этого выберите пункт меню Tools > Options, затем выберите вкладку Toolbars.
Чтобы показать или скрыть стандартную панель инструментов (или панель инструментов диаграммы):
1. Выберите пункт Tools > Options.
2. Выберите вкладку Toolbars.
46
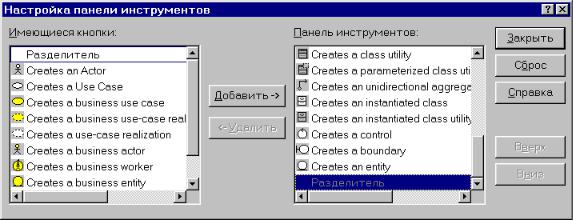
3.Чтобы сделать видимой или невидимой стандартную панель инструментов, пометьте (или снимите пометку) контрольный
переключатель Show Standard ToolBar (или Show Diagram ToolBar)
Чтобы увеличить размер кнопок на панели инструментов: 1. Щелкните правой кнопкой мыши на требуемой панели.
2.Выберите во всплывающем меню пункт Use Large Buttons (Использовать большие кнопки)
Чтобы настроить панель инструментов:
1. Щелкните правой кнопкой мыши на требуемой панели.
2.Выберите пункт Customize (настроить)
3.Чтобы добавить или удалить кнопки, выберите соответствующую кнопку и затем щелкните мышью на кнопке Add (добавить) или Remove (удалить), как показано на рис. 2.2.
Рис. 2.2. Настройка стандартной панели инструментов.
Окно диаграммы
В окне диаграммы видно, как выглядит одна или несколько диаграмм UML модели. При внесении в элементы диаграммы изменений Rose автоматически обновит браузер. Аналогично, при внесении изменений в элемент с помощью браузера Rose автоматически обновит соответствующие диаграммы. Это помогает поддерживать модель в непротиворечивом состоянии.
47
Журнал
По мере работы над вашей моделью определенная информация будет направляться в окно журнала. Например, туда помещаются сообщения об ошибках, возникающих при генерации кода. Не существует способа закрыть журнал совсем, но его окно может быть минимизировано.
2.2.2. Четыре представления модели Rose
В модели Rose поддерживается четыре представления (views) – представление вариантов использования, логическое представление, представление компонентов и представление размещения. Каждое из них
предназначено |
для своих |
целей |
и для соответствующей аудитории. |
|
В последующих разделах |
этой |
главы мы кратко рассмотрим каждое |
||
из указанных |
представлений, а |
в |
оставшейся части книги детально |
|
обсудим содержащиеся в них элементы модели.
Представление вариантов использования
Это представление содержит всех действующих лиц, все варианты использования и их диаграммы для конкретной системы. Оно может также содержать некоторые диаграммы последовательности и кооперативные диаграммы. На рис. 2.3 показано, как выглядит представление вариантов использования в браузере Rose.
Представление вариантов использования содержит:
–Действующих лиц.
–Варианты использования.
–Документацию по вариантам использования, детализирующую происходящие в них процессы (потоки событий), включая обработку ошибок. Пиктограммами изображаются внешние файлы,
прикрепленные |
к модели Rose. |
Вид пиктограммы, |
зависит |
от приложения, |
используемого для |
документирования |
потока |
событий. В данном случае (рис. 2.3) применялся Microsoft Word.
–Диаграммы вариантов использования. Обычно у системы бывает несколько таких диаграмм, каждая из которых показывает подмножество действующих лиц и/или вариантов использования.
48

–Пакеты, являющиеся группами вариантов использования и/или действующих лиц.
Рис. 2.3. Представление вариантов использования.
Логическое представление
Логическое представление, показанное на рис. 2.4, концентрируется на том, как система будет реализовывать поведение, описанное в вариантах использования. Оно дает подробную картину составных частей системы и описывает взаимодействие этих частей. Логическое представление включает, помимо прочего, конкретные требуемые классы, диаграммы классов и диаграммы состояний. С их помощью конструируется детальный проект создаваемой системы.
Логическое представление содержит:
–Классы.
–Диаграммы классов. Как правило, для описания системы используется несколько диаграмм классов, каждая из которых отображает некоторое подмножество всех классов системы.
–Диаграммы взаимодействия, применяемые для отображения объектов, участвующих в одном потоке событий варианта использования.
–Диаграммы состояний.
49

– Пакеты, являющиеся группами взаимосвязанных классов.
Рис. 2.4. Логическое представление системы.
Представление компонентов
Представление компонентов содержит:
–Компоненты, являющиеся физическими модулями кода.
–Диаграммы компонентов.
–Пакеты, являющиеся группами связанных компонентов.
Представление размещения
Последнее представление Rose – это представление размещения. Оно соответствует физическому размещению системы, которое может отличаться от ее логической архитектуры.
В представление размещения входят:
– Процессы, являющиеся потоками (threads), исполняемыми
в отведенной для них области памяти.
–Процессоры, включающие любые компьютеры, способные обрабатывать данные. Любой процесс выполняется на одном или нескольких процессорах.
50
–Устройства, то есть любая аппаратура, не способная обрабатывать данные. К числу таких устройств относятся, например, терминалы ввода-вывода и принтеры.
–Диаграмма размещения.
2.2.3.Параметры настройки отображения
Изображение атрибутов и операций на диаграммах классов
В Rose имеется возможность настроить диаграммы классов так, чтобы:
–показывать все атрибуты и операции;
–скрыть операции;
–скрыть атрибуты;
–показывать только некоторые атрибуты или операции;
–показывать операции вместе с их полными сигнатурами или только их имена;
–показывать или не показывать видимость атрибутов и операций;
–показывать или не показывать стереотипы атрибутов и операций. Значения каждого параметра по умолчанию можно задать с помощью
окна, открываемого при выборе пункта меню Tools > Options.
Уданного класса на диаграмме можно:
–показать все атрибуты;
–скрыть все атрибуты;
–показать только выбранные вами атрибуты;
–подавить вывод атрибутов.
Подавление вывода атрибутов приведет не только к исчезновению атрибутов с диаграммы, но и к удалению линии, показывающей место расположения атрибутов в классе.
Существует два способа изменения параметров представления атрибутов на диаграмме. Можно установить нужные значения у каждого класса индивидуально. Можно также изменить значения нужных параметров по умолчанию до начала создания диаграммы классов. Внесенные таким образом изменения повлияют только на вновь создаваемые диаграммы.
51
Чтобы показать все атрибуты класса:
1. Выделите на диаграмме нужный класс.
2.Щелкните на нем правой кнопкой мыши, чтобы открыть контекстно-зависимое меню.
3.В нем выберите Options > Show All Attributes.
Чтобы показать у класса только избранные атрибуты: 1. Выделите на диаграмме нужный вам класс.
2.Щелкните на нем правой кнопкой мыши, чтобы открыть контекстно-зависимое меню.
3.В нем выберите Options > Select Compartment Items.
4.Укажите нужные вам атрибуты в окне Edit Compartment.
Чтобы подавить вывод всех атрибутов класса диаграммы: 1. Выделите на диаграмме нужный вам класс.
2.Щелкните на нем правой кнопкой мыши, чтобы открыть контекстно-зависимое меню.
3.В нем выберите Options > Suppress Attributes.
Чтобы изменить принятый по умолчанию вид атрибута: 1. В меню модели выберите пункт Tools > Options.
2. Перейдите на вкладку Diagram.
3. Для установки значений параметров отображения атрибутов по умолчанию воспользуйтесь контрольными переключателями
Suppress Attributes и Show All Attributes. Изменение этих значений по умолчанию повлияет только на новые диаграммы. Вид существующих диаграмм классов не изменится.
Как и в случае атрибутов, имеется несколько вариантов представления операций на диаграммах.
–Показать все операции;
–Показать только некоторые операции.
–Скрыть все операции.
–Подавить вывод операций. Кроме того, можно:
–Показать только имя операции. Это означает, что на диаграмме будет представлено только имя операции, но не аргументы или тип возвращаемого значения.
52
