
UML и Rational Rose. Упражнения / exercise
.pdfУэнди Боггс (Wendy Boggs) Майкл Боггс (Michael Boggs)
UML и Rational Rose
Упражнения
|
2 |
Содержание |
|
Упражнение 1. Создание диаграммы вариантов использования............................................................................................. |
3 |
Постановка задачи................................................................................................................................................................... |
3 |
Создание диаграммы Вариантов Использования ................................................................................................................. |
3 |
Этапы выполнения упражнения............................................................................................................................................. |
3 |
Упражнение 2. Создание диаграмм взаимодействия ............................................................................................................... |
5 |
Постановка задачи................................................................................................................................................................... |
5 |
Создание диаграмм Взаимодействия..................................................................................................................................... |
5 |
Этапы выполнения упражнения............................................................................................................................................. |
5 |
Упражнение 3. Создание диаграмм классов ........................................................................................................................... |
12 |
Постановка задачи................................................................................................................................................................. |
13 |
Создание диаграммы Классов .............................................................................................................................................. |
13 |
Этапы выполнения упражнения........................................................................................................................................... |
13 |
Упражнение 4. Создание диаграмм классов (учет новых требований) ................................................................................ |
15 |
Постановка задачи................................................................................................................................................................. |
15 |
Добавление атрибутов и операций....................................................................................................................................... |
16 |
Этапы выполнения упражнения........................................................................................................................................... |
16 |
Упражнение 5. Создание диаграмм классов (добавление связей между классами)............................................................ |
18 |
Постановка задачи................................................................................................................................................................. |
18 |
Добавление связей................................................................................................................................................................. |
18 |
Этапы выполнения упражнения........................................................................................................................................... |
18 |
Упражнение 6. Создание диаграммы состояний .................................................................................................................... |
19 |
Постановка задачи................................................................................................................................................................. |
19 |
Создание диаграммы Состояний.......................................................................................................................................... |
19 |
Этапы выполнения упражнения........................................................................................................................................... |
20 |
Упражнение 7. Создание диаграммы компонентов................................................................................................................ |
21 |
Постановка задачи................................................................................................................................................................. |
22 |
Этапы выполнения упражнения........................................................................................................................................... |
24 |
Упражнение 8. Создание диаграммы размещения................................................................................................................. |
26 |
Постановка задачи................................................................................................................................................................. |
26 |
Создание диаграммы Размещения ....................................................................................................................................... |
26 |
Этапы выполнения упражнения........................................................................................................................................... |
26 |
Упражнение 9. Генерация кода C++ ........................................................................................................................................ |
27 |
Этапы выполнения упражнения........................................................................................................................................... |
27 |
Упражнение 10. Генерация Java-кода...................................................................................................................................... |
28 |
Этапы выполнения упражнения........................................................................................................................................... |
29 |
Упражнение 11. Генерация IDL-кода ...................................................................................................................................... |
30 |
Этапы выполнения упражнения........................................................................................................................................... |
30 |
3
Упражнение 1. Создание диаграммы вариантов использования
Постановка задачи
"Опять!" - сказал Боб, повесив телефонную трубку.
Мэри взглянула на него, оторвавшись от компьютера: "В чем дело?"
"Четвертый раз за этот месяц один из наших клиентов жалуется, что не получил своего заказа. Если так будет продолжаться и дальше, мы вылетим из дела."
"Остынь", -- ответила Мэри - "Мы просто слишком быстро растем. Обработка всех заказов на бумаге проходила прекрасно, когда наша компания состояла из пяти человек. Нельзя ожидать от нее такой работы теперь. Давай поговорим со Сьюзан, может быть, мы сумеем спроектировать систему, которая поможет нам управиться со всем этим."
Robertson's Cabinets, Inc. - это маленькая компания, специализирующаяся на производстве стандартных и нестандартных кухонных шкафов. Компания началась с небольшой группы собравшихся вместе предпринимателей. Когда дело началось три года назад, поступало слишком мало заказов, и они вполне могли управляться с ними на бумаге. С ростом их репутации число заказов возрастало. Пришлось нанять новых рабочих, и за три года фирма выросла до магазина с более чем 50 сотрудниками.
Хотя это еще все-таки небольшая компания, но она выросла уже настолько, что уже не могла больше полагаться на обработку заказов вручную. Владельцы фирмы Боб и Мэри Робертсоны решили поговорить со Сьюзан, чтобы решить эту проблему. Сьюзан -- это одна из небольшого числа специалистов по компьютерам, входящих в отделение этой фирмы, занимающееся информационными технологиями.
Боб пошел звонить Сьюзан.
"Совершенно очевидно, что нам требуется система по обработке заказов. Мы столкнулись с серьезным риском потерять клиентов."
"Согласна."
"Можешь ты разработать программу на Java, которая отслеживала бы заказы?"
"Пока что не волнуйтесь по поводу реализации. Давайте решим, чего вы хотите от системы?" "Надо, чтобы она отслеживала заказы."
"Не мог бы ты быть более конкретным? Давай рассмотрим нынешний процесс".
"Хорошо, получив звонок, мы заполняем форму заказа. Мы передаем ее Клинту в магазин, он заполняет все необходимые документы и готовит отправку товара клиенту. Копию формы мы отдаем Дону в бухгалтерию. Он вводит ее в бухгалтерскую систему и выписывает счет".
"И вы хотите, чтобы новая система поддерживала весь этот процесс?" "Точно".
Из этого разговора Сьюзан смогла понять, что система должна обеспечивать возможность добавления новых заказов, изменения старых, выполнения заказов, проверки и возобновления инвентарных описей. При получении заказа система должна также послать сообщение бухгалтерской системе, которая выписывает счет. Если требуемого товара нет на складе, заказ должен быть отклонен. Затем Сьюзан преобразовала требования в диаграмму Вариантов Использования, с помощью которой начала моделировать систему.
Создание диаграммы Вариантов Использования
Создайте диаграмму Вариантов Использования для системы обработки заказов. Требуемые для этого действия подробно перечислены далее. Готовая диаграмма Вариантов Использования должна выглядеть как на рисунке 1.
Этапы выполнения упражнения
Создать диаграммы Вариантов Использования, вариантов использования и Действующих лиц
1. Дважды щелкните на Главной диаграмме Вариантов Использования (Main) в броузере, чтобы открыть ее.
2.С помощью кнопки Use Case (Вариант Использования) панели инструментов поместите на диаграмму новый вариант использования.
3.Назовите этот новый вариант использования "Ввести новый заказ".
4.Повторите этапы 2 и 3, чтобы поместить на диаграмму остальные варианты использования: Изменить существующий заказ, Напечатать инвентарную опись, Обновить инвентарную опись, Оформить заказ, Отклонить заказ
5.С помощью кнопки Actor (Действующее лицо) панели инструментов поместите на диаграмму новое действующее лицо.
6.Назовите его "Продавец"
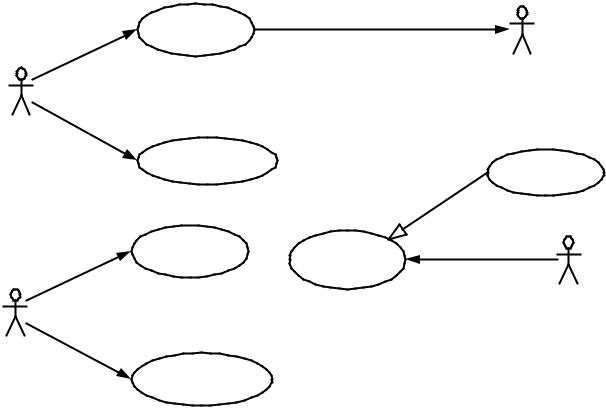
4
7. Повторите шаги 5 и 6, поместив на диаграмму остальных действующих лиц: Управляющий магазином, Клерк магазина, Бухгалтерская система
Ввести новый заказ
Бухгалтерская система
Продавец |
Изменить сущест- |
|
|
вующий заказ |
Отклонить заказ |
|
|
<<extends>> |
|
Напечатать ин- |
|
|
вентарную опись |
Оформить заказ |
|
|
Клерк в |
|
|
магазине |
Управляющий |
Обновить инвен- |
|
магазином |
|
|
тарную опись |
|
Рис. 1. Диаграмма Вариантов Использования для системы обработки заказов.
Указать абстрактные варианты использования
1. Щелкните правой кнопкой мыши на варианте использования "Отклонить заказ" на диаграмме.
2.В открывшемся меню выберите пункт Open Specification (Открыть спецификацию).
3.Пометьте контрольный переключатель Abstract (Абстрактный), чтобы сделать этот вариант использования абстрактным.
Добавить ассоциации
1. С помощью кнопки Unidirectional Association (Однонаправленная ассоциация) панели инструментов нарисуйте ассоциацию между действующим лицом Продавец и вариантом использования "Ввести новый заказ".
2. Повторите этот этап, чтобы поместить на диаграмму остальные ассоциации.
Добавить связь расширения
1. С помощью кнопки Generalization панели инструментов нарисуйте связь между вариантом использования "Отклонить заказ" и вариантом использования "Оформить заказ". Стрелка должна протянуться от первого варианта использования ко второму. Связь расширения означает, что вариант использования "Отклонить заказ" при необходимости дополняет функциональные возможности варианта использования "Оформить заказ".
2.Щелкните правой кнопкой мыши на новой связи между вариантами использования "Отклонить заказ" и "Оформить заказ".
3.В открывшемся меню выберите пункт Open Specification (Открыть спецификацию).
4.В раскрывающемся списке стереотипов введите слово extends (расширение), затем нажмите ОК.
5.Слово <<extends>> появится на линии данной связи.
Добавить описания к вариантам использования
1. Выделите в броузере вариант использования "Ввести новый заказ".
2.В окне документации введите следующее описание к этому варианту использования: Этот вариант использования дает клиенту возможность ввести новый заказ в систему.
3.С помощью окна документации введите описания ко всем остальным вариантам использования.
5
Добавить описания к действующему лицу
1. Выделите в броузере действующее лицо Продавец
2.В окне документации введите для этого действующего лица следующее описание: Продавец - это служащий, доставляющий и старающийся продать продукцию.
3.С помощью окна документации введите описания к оставшимся действующим лицам.
Прикрепление файла к варианту использования
1. Для описания главного потока событий варианта использования "Ввести новый заказ" создайте файл OrderFlow.doc, содержащий следующий текст:
1.Продавец выбирает пункт "Создать новый заказ" из имеющегося меню.
2.Система выводит форму "Подробности заказа".
3.Продавец вводит номер заказа, заказчика и то, что заказано.
4.Продавец сохраняет заказ.
5.Система создает новый заказ и сохраняет его в базе данных.
2.Щелкните правой кнопкой мыши на варианте использования "Ввести новый заказ".
3.В открывшемся меню выберите пункт Open Specification (Открыть спецификацию)
4.Перейдите на вкладку файлов.
5.Щелкните правой кнопкой мыши на белом поле и из открывшегося меню выберите пункт Insert File (Ввести файл).
6.Укажите файл OpenFlow.doc и нажмите на кнопку Open (Открыть), чтобы прикрепить файл к варианту использования.
Упражнение 2. Создание диаграмм взаимодействия
В этом упражнении будут разработаны диаграммы Последовательности и Кооперативные диаграммы, описывающие введение нового заказа в нашу систему обработки заказов.
Постановка задачи
Поговорив с Бобом, Сьюзан поняла, что должна делать система обработки заказов, разрабатываемая ей для фирмы Robertson's Cabinets. Она нарисовала диаграмму Вариантов Использования. Изучив эту диаграмму, все пришли к согласию по поводу области применения системы.
Теперь наступило время анализа ее составных частей. Высший приоритет среди пользователей имеет вариант использования "Ввести новый заказ", он же связан с наибольшим риском. В связи с этим Сьюзан решила заняться им в первую очередь.
Она поговорила с Карлом, заведующим отделом продаж. Они вдвоем обсудили поток событий, который будет реализовываться в варианте использования.
Получив нужную ей информацию, Сьюзан засела за описание сценариев. В результате ее описание выглядело следующим образом:
1. Продавец вводит новый заказ.
2.Продавец пытается ввести заказ, но товара нет на складе.
3.Продавец пытается ввести заказ, но при его сохранении в базе данных произошла ошибка. Затем она приступила к созданию диаграмм Последовательности и Кооперативных диаграмм для
сценария "Ввести новый заказ".
Создание диаграмм Взаимодействия
Создайте диаграмму Последовательности и Кооперативную диаграмму, отражающую ввод нового заказа в систему обработки заказов. Готовая диаграмма Последовательности должна выглядеть как на рисунке 5.
Это только одна из диаграмм, необходимых для моделирования варианта использования "Ввести новый заказ". Она соответствует успешному варианту хода событий. Для описания того, что случится, если возникнет ошибка, или если пользователь выберет другие действия из предложенных, придется разработать другие диаграммы. Каждый альтернативный поток варианта использования может быть промоделирован с помощью своих собственных диаграмм Взаимодействия.
Этапы выполнения упражнения
Настройка
1. В меню модели выберите пункт Tools > Options (Инструменты > Параметры). 2. Перейдите на вкладку диаграмм.

6
3.Контрольные переключатели Sequence Numbering, Collaboration Numbering и Focus of Control должны быть помечены.
4.Нажмите ОК, чтобы выйти из окна параметров.
Создание диаграммы Последовательности
1. Щелкните правой кнопкой мыши на Логическом представлении броузера.
2.В открывшемся меню выберите пункт New > Sequence Diagram.
3.Назовите новую диаграмму "Ввод заказа".
4.Дважды щелкните на ней, чтобы открыть ее.
Добавление на диаграмму действующего лица и объектов
1. Перетащите действующее лицо Продавец (Salesperson) с броузера на диаграмму.
2.На панели инструментов нажмите кнопку Object (Объект).
3.Щелкните мышью в верхней части диаграммы, чтобы поместить туда новый объект.
4.Назовите объект "Order Options Form -- Выбор варианта заказа".
5.Повторите этапы 3 и 4, чтобы поместить на диаграмму все остальные объекты:
#"Order Detail Form" -- Форма Детали заказа
#"Order N1234" -- Заказ №1234.
Добавление сообщений на диаграмму
1. На панели инструментов нажмите кнопку Object Message (Сообщение объекта).
2.Проведите мышью от линии жизни актера Продавец к линии жизни объекта Выбор варианта заказа.
3.Выделив сообщение, введите его имя "Create New Order" -- Создать новый заказ.
4.Повторите этапы 2 и 3, чтобы поместить на диаграмму дополнительные сообщения:
#Open form -- Открыть форму (между Выбором варианта заказа и Деталями заказа)
#Enter order number, customer, order items -- Ввести номер заказа, заказчика и число заказываемых предметов (между Продавцом и Деталями заказа)
#Save the order -- Сохранить заказ (между Продавцом и Деталями заказа)
#Create new, blank order -- Создать пустой заказ (между Деталями заказа и Заказом №1234)
#Set the order number, customer, order items -- Ввести номер заказа, заказчика и число заказываемых предметов (между Деталями заказа и Заказом №1234).
#Save the order -- Сохранить заказ (между Деталями заказа и Заказом №1234)
Мы завершили первый этап работы. Готовая диаграмма Последовательности представлена на рисунке 2.
Продавец
Форма выбора |
|
Форма Детали |
|
Заказ №1234 |
||
варианта заказа |
|
заказа |
|
|||
|
|
|
||||
|
|
|
|
|
|
|
1: Создать новый заказ
2:Открыть форму
3:Ввести номер заказа, заказчика и заказываемые предметы
4:Сохранить заказ
5:Создать пустой заказ
6:Задать номер заказа, заказчика и заказываемые предметы
7: Сохранить заказ
Рис. 2. Диаграмма Последовательности ввода нового заказа после завершения первого этапа работы.
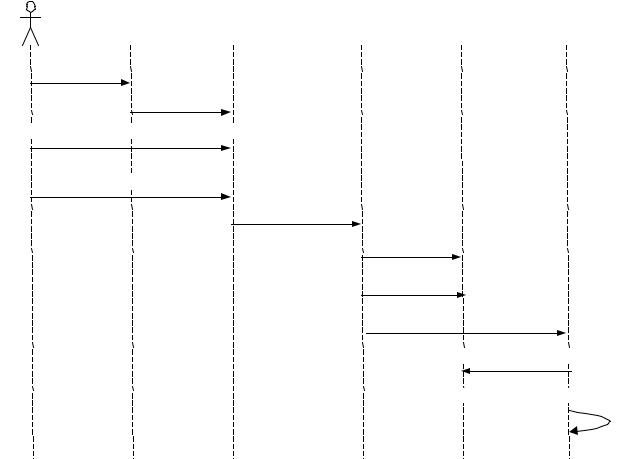
7
Теперь надо позаботиться об управляющих объектах и взаимодействии с базой данных. Как видно из диаграммы, объект Детали заказа имеет множество ответственностей, с которыми лучше всего мог бы справиться управляющий объект. Кроме того, новый заказ должен сохранять себя в базе данных сам. Вероятно, эту обязанность лучше было бы переложить на другой объект.
Добавление на диаграмму дополнительных объектов
1. На панели инструментов нажмите кнопку Object.
2.Щелкните мышью между объектами Детали заказа и Заказ №1234, чтобы поместить туда новый объект.
3.Введите имя объекта - Order Manager (Управляющий заказами).
4.На панели инструментов нажмите кнопку Object.
5.Новый объект расположите справа от Заказа №1234.
6.Введите его имя - Transaction Manager (Управляющий транзакциями).
Назначение ответственностей объектам
1. Выделите сообщение 5 (Создать пустой заказ).
2.Нажмите комбинацию клавиш CTRL + D, чтобы удалить это сообщение.
3.Повторите этапы 1 и 2, чтобы удалить два последних сообщения:
#Вести номер заказа, заказчика и число заказываемых предметов
#Сохранить заказ
4.На панели инструментов нажмите кнопку Object Message.
5.Поместите на диаграмму новое сообщение, расположив его под сообщением 4 между Деталями заказа и Управляющим заказами.
6.Назовите его Save the order (Сохранить заказ).
Продавец
Форма выбора |
|
Форма Детали |
|
Менеджер |
|
Заказ №1234 |
|
Менеджер |
варианта заказа |
|
заказа |
|
заказов |
|
|
транзакций |
|
|
|
|
|
|
||||
|
|
|
|
|
|
|
|
|
1: Создать новый заказ
2:Открыть форму
3:Ввести номер заказа, заказчика и заказываемые предметы
4:Сохранить заказ
5:Сохранить заказ
6: Создать пустой заказ
7:Задать номер заказа, заказчика и заказываемые предметы
8:Сохранить заказ
9:Собрать информацию о заказе
10:Сохранить информацию о заказе в базе данных
Рис. 3. Диаграмма Последовательности с новыми объектами.
7.Повторите этапы 4 - 6, добавив сообщения с шестого по девятое и назвав их:
#Create new, blank order (Создать новый заказ) - между Управляющим заказами и Заказом №1234.
#Set the order number, customer, order items (Вести номер заказа, заказчика и число заказываемых предметов) - между Управляющим заказами и Заказом №1234.

8
#Save the order (Сохранить заказ) - между Управляющим заказами и Управляющим транзакциями.
#Collect order information (Информация о заказе) - между Управляющим транзакциями и Заказом №1234.
8.На панели инструментов нажмите кнопку Message to Self (Сообщение себе).
9.Щелкните на линии жизни объекта Управляющий транзакциями ниже сообщения 9, добавив туда рефлексивное сообщение. Назовите его Save the order information to the database (Сохранить информацию о заказе в базе данных).
Теперь диаграмма Последовательности должна выглядеть как на рисунке 3.
Соотнесение объектов с классами
1. Щелкните правой кнопкой мыши на объекте Выбор варианта заказа.
2.В открывшемся меню выберите пункт Open Specification (Открыть спецификацию).
3.В раскрывающемся списке классов выберите пункт <New> (Создать). Появится окно спецификации классов.
4.В поле имени введите имя OrderOptions (Выбор заказа).
5.Щелкните на кнопке ОК. Вы вернетесь к окну спецификации объекта.
6.В списке классов выберите теперь класс OrderOptions.
7.Щелкните на кнопке ОК, чтобы вернуться к диаграмме. Теперь объект называется Order Options Form : OrderOptions (Выбор варианта заказа : OrderOptions).
8.Для соотнесения остальных объектов с классами повторите этапы с 1 по 7:
#Класс OrderDetail соотнесите с объектом Детали заказа.
#Класс OrderMgr - с объектом Управляющий заказами.
#Класс Order - с объектом Заказ №1234.
#Класс TransactionMgr - с объектом Управляющий транзакциями.
После завершения этих действий ваша диаграмма должна выглядеть как на рисунке 4.
Продавец
|
|
|
|
|
|
|
Менеджер |
|
|
|
|
|
|
|
транзакций: |
Форма выбора |
|
Форма Детали |
|
Менеджер |
|
Заказ №1234: |
|
|
|
|
Менеджер |
||||
варианта заказа: |
|
заказа: |
|
заказов: |
|
||
|
|
|
Заказ |
транзакций |
|||
ВыборЗаказа |
|
ДеталиЗаказа |
|
МенеджерЗаказов |
|
||
|
|
|
|
|
1: Создать новый заказ
2:Открыть форму
3:Ввести номер заказа, заказчика и заказываемые предметы
4:Сохранить заказ
5:Сохранить заказ
6: Создать пустой заказ
7:Задать номер заказа, заказчика и заказываемые предметы
8:Сохранить заказ
9:Собрать информацию о заказе
10:Сохранить информацию о заказе в базе данных
Рис. 4. Диаграмма Последовательности с именами классов.
Соотнесение сообщений с операциями
1. Щелкните правой кнопкой на сообщении 1, Создать новый заказ.
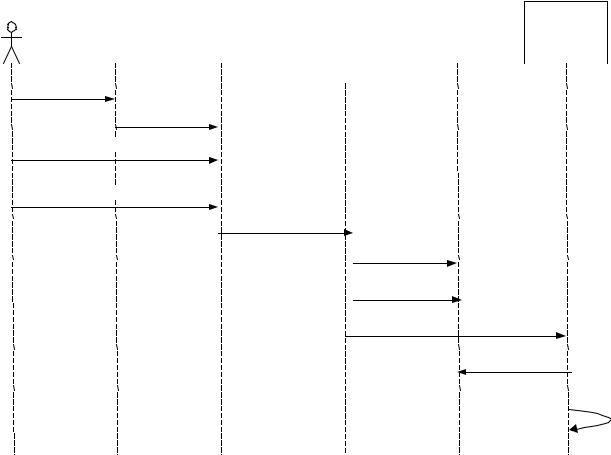
9
2.В открывшемся меню выберите пункт <new operation> (создать операцию). Появится окно спецификации операции.
3.В поле имени введите имя операции - Create (Создать).
4.Нажмите на кнопку ОК, чтобы закрыть окно спецификации операции и вернуться на диаграмму.
5.Еще раз щелкните правой кнопкой мыши на сообщении 1.
6.В открывшемся меню выберите новую операцию Create().
7.Повторите сообщения с 1 по 6, пока не соотнесете с операциями все остальные сообщения:
#Сообщение 2:Открыть соотнесите с операцией Open()
#Сообщение 3: Ввести номер заказа, заказчика и число заказываемых предметов - с операцией
SubmitInfo().
#Сообщение 4:Сохранить заказ - с операцией Save().
#Сообщение 5:Сохранить заказ - с операцией SaveOrder().
#Сообщение 6:Создать пустой заказ - с операцией Create().
#Сообщение 7: Ввести номер заказа, заказчика и число заказываемых предметов - с операцией
SetInfo().
#Сообщение 8:Сохранить заказ - с операцией SaveOrder().
#Сообщение 9:Информация о заказе - с операцией GetInfo().
#Сообщение 10:Сохранить информацию о заказе в базе данных - с операцией Commit.
Ваша диаграмма должна выглядеть как на рисунке 5.
Продавец
|
|
|
|
|
|
|
Менеджер |
|
|
|
|
|
|
|
транзакций: |
Форма выбора |
|
Форма Детали |
|
Менеджер |
|
Заказ №1234: |
|
|
|
|
Менеджер |
||||
варианта заказа: |
|
заказа: |
|
заказов: |
|
||
|
|
|
Заказ |
транзакций |
|||
ВыборЗаказа |
|
ДеталиЗаказа |
|
МенеджерЗаказов |
|
||
|
|
|
|
|
1: Create()
2:Open()
3:SubmitInfo()
4:Save()
5: SaveOrder()
6: Create()
7: SetInfo()
8: SaveOrder()
9: GetInfo()
10: Commit()
Рис. 5. Диаграмма Последовательности с показанными на ней операциями.
Создание Кооперативной диаграммы
Для создания Кооперативной диаграммы достаточно просто нажать клавишу F5 или, если вы хоти сами проделать все требуемые операции, воспользуйтесь приводимым далее планом.
1. Щелкните правой кнопкой мыши на Логическом представлении в броузере.
2.В открывшемся меню выберите пункт New > Collaboration Diagram.
3.Назовите эту диаграмму Ввод заказа.
4.Щелкните на ней дважды, чтобы открыть ее.
10
Добавление действующего лица и объектов на диаграмму
1. Перетащите действующее лицо Продавец (Salesperson) с броузера на диаграмму.
2.На панели инструментов нажмите кнопку Object (Объект).
3.Щелкните мышью где-нибудь внутри диаграммы, чтобы поместить туда новый объект.
4.Назовите объект "Order Options Form" -- Выбор варианта заказа.
5.Повторите этапы 3 и 4, чтобы поместить на диаграмму все остальные объекты:
#"Order Detail Form" -- Форма Детали заказа
#"Order N1234" -- Заказ №1234.
Добавление сообщений на диаграмму
1. На панели инструментов нажмите кнопку Object Link (Связь объекта).
2.Проведите мышью от действующего лица Продавец к объекту Выбор варианта заказа.
3.Повторите этапы 1 и 2, соединив связями следующие объекты:
#Действующее лицо Продавец и объект Детали Заказа.
#Объект Выбор варианта заказа и объект Детали заказа.
#Объект Детали заказа и объект Заказ №1234.
4.На панели инструментов нажмите кнопку Link Message (Сообщение связи).
5.Щелкните на связи между Продавцом и Выбором варианта заказа.
6.Выделив сообщение, введите его имя "Create New Order -- Создать новый заказ".
7.Повторите этапы с 4 по 6, поместив на диаграмму все остальные сообщения, как показано ниже:
#Open form -- Открыть форму (между Выбором варианта заказа и Деталями заказа)
#Enter order number, customer, order items -- Ввести номер заказа, заказчика и число заказываемых предметов (между Продавцом и Деталями заказа)
#Save the order -- Сохранить заказ (между Продавцом и Деталями заказа)
#Create new, blank order -- Создать пустой заказ (между Деталями заказа и Заказом №1234)
#Set the order number, customer, order items -- Ввести номер заказа, заказчика и число заказываемых предметов (между Деталями заказа и Заказом №1234).
#Save the order -- Сохранить заказ (между Деталями заказа и Заказом №1234)
Теперь, как и раньше, надо продолжить работу и поместить на диаграмму дополнительные элементы, а также рассмотреть ответственности объектов.
Добавление на диаграмму дополнительных объектов
1. На панели инструментов нажмите кнопку Object.
2.Щелкните мышью где-нибудь на диаграмме, чтобы поместить туда новый объект.
3.Введите имя объекта - Order Manager (Управляющий заказами).
4.На панели инструментов нажмите кнопку Object.
5.Поместите на диаграмму еще один объект.
6.Введите его имя - Transaction Manager (Управляющий транзакциями).
Назначение ответственностей объектам
1. Выделите сообщение 5 (Создать пустой заказ). Выделяйте слова, а не стрелку.
2.Нажмите комбинацию клавиш CTRL + D, чтобы удалить это сообщение.
3.Повторите этапы 1 и 2, чтобы удалить сообщения 6 и 7:
#Вести номер заказа, заказчика и число заказываемых предметов
#Сохранить заказ
4.Выделите связь между объектами Детали заказа и Заказ №1234.
5.Нажмите комбинацию клавиш CTRL + D, чтобы удалить эту связь.
6.На панели инструментов нажмите кнопку Object Link (Связь объекта).
7.Нарисуйте связь между Деталями Заказа и Управляющим заказами.
8.На панели инструментов нажмите кнопку Object Link (Связь объекта).
9.Нарисуйте связь между Управляющим заказами и Заказом №1234.
10. На панели инструментов нажмите кнопку Object Link (Связь объекта). 11. Нарисуйте связь между Заказом №1234 и Управляющим транзакций. 12. На панели инструментов нажмите кнопку Object Link (Связь объекта).
13. Нарисуйте связь между Управляющим заказами и Управляющим транзакций. 14. На панели инструментов нажмите кнопку Link Message (Сообщение связи).
15. Щелкните на связи между объектами Детали заказа и Управляющим заказами, чтобы ввести новое сообщение.
16. Назовите это сообщение Save the order (Сохранить заказ).
17. Повторите этапы 14 - 16, добавив сообщения с шестого по девятое и назвав их:
