
Инвентор. Лабораторные работы
.pdfИнвентор
Лабораторныеработы
1
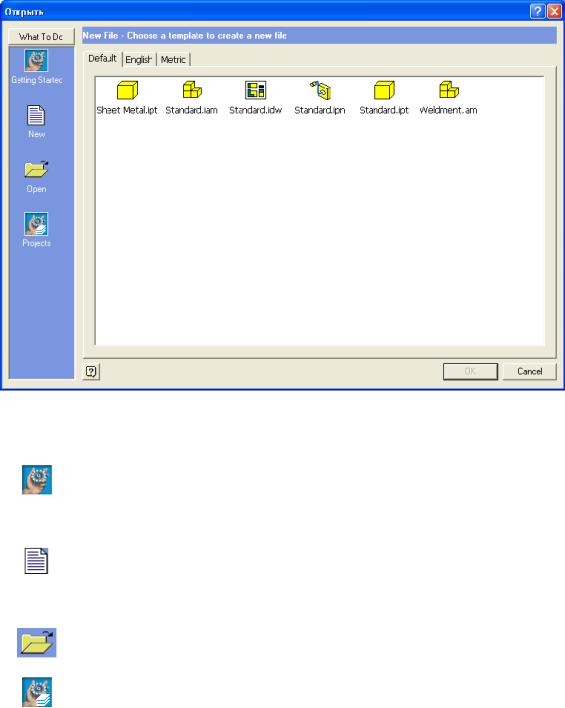
Лабораторная работа №1 Описание интерфейса.
После загрузки программа AutoDesk Inventor появляется диалоговое окно Открыть (Рис. 1.), появится диалоговое окно, содержащее три закладки: «по умолчанию», «английский», «метрический».
Рис. 1. Диалоговое окно «открыть».
В разделе What To Do предлагается выбрать одно из четырех действий:
Getting Started
New
Open
Projects
- в данном разделе находится помощь по Autodesk Inventor, выпол-
ненная в виде удобного Help-файла, а также необходимая информация по программе в целом.
- создание нового файла, это может быть эскиз детали
(Standard.ipt ) или эскиз детали из листового материала (Sheet Metal.ipt
) или эскиз детали из листового материала (Sheet Metal.ipt ), сборка ( Standard.iam
), сборка ( Standard.iam ), презентационный ролик
), презентационный ролик
(Standard.ipn ), а также чертеж детали (Standard.idw
), а также чертеж детали (Standard.idw ).
).
–открытие уже имеющихся сборок, чертежей и эскизов деталей.
–создание рабочих путей расположения файлов, с которыми Вы бу-
дете работать
В диалоговом окнеОткрыть в области What To Do выберите опцию New , кликните на кнопке New (Новый). Сделайте двойной клик на иконке Standard.ipt
, кликните на кнопке New (Новый). Сделайте двойной клик на иконке Standard.ipt на вкладке Default (По умолчанию) для создания нового файла детали. При этом открывшаяся рабочая плоскость имеет вид, изображенный на рисунке 2.
на вкладке Default (По умолчанию) для создания нового файла детали. При этом открывшаяся рабочая плоскость имеет вид, изображенный на рисунке 2.
2
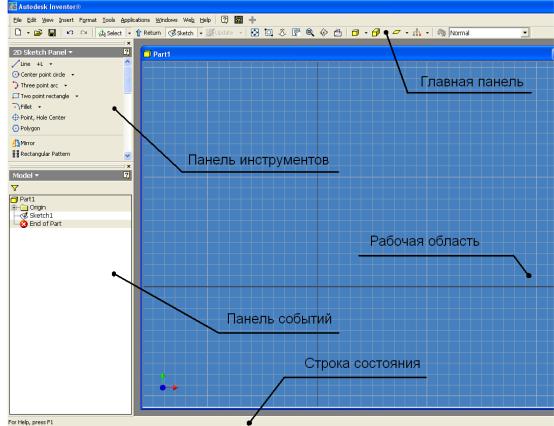
Рис. 2. Вид рабочего стола.
Она включает в себя:
-Рабочую область, на которой располагается координатные оси и сетка. Использование сетки очень удобно для создания эскизов и точного позиционирования элементов чертежа.
-Панель Инструментов (Panel Bar) содержащая все необходимые инструменты для работы. Кстати, около некоторых инструментов расположена стрелка. Кликнув на ней, Вы получите доступ к связанным инструментам. Поместив на кнопке указатель мыши, Вы увидите всплывающую подсказку с названием кнопки.
Используйте это свойство, чтобы выбрать подходящую кнопку. Недоступные в данном режиме инструменты высвечиваются затененными..
-Панель Событий (Browser Bar), отображающая все действия пользователя при выполнении работы.
-Главная панель и Панель Стандартных Инструментов.
-Строка состояния, в которой отображаются режим работы, параметры рисования, подсказки и другая служебная информация.
Для быстрого изменения масштаба и расположения изображения можно пользоваться роликом мыши. При нажатии на ролик и перемещении мыши, можно передвигать изображение, а при вращении менять масштаб.
Когда Вы открыли новый файл детали, режим черчения уже активизирован. В окне черчения видно сетку.Начало координат чертежа находится в центре окна.
Панель-полоса расположена над браузером. Так как файл детали находится в режиме черчения, на ней находятся чертежные инструменты.
3
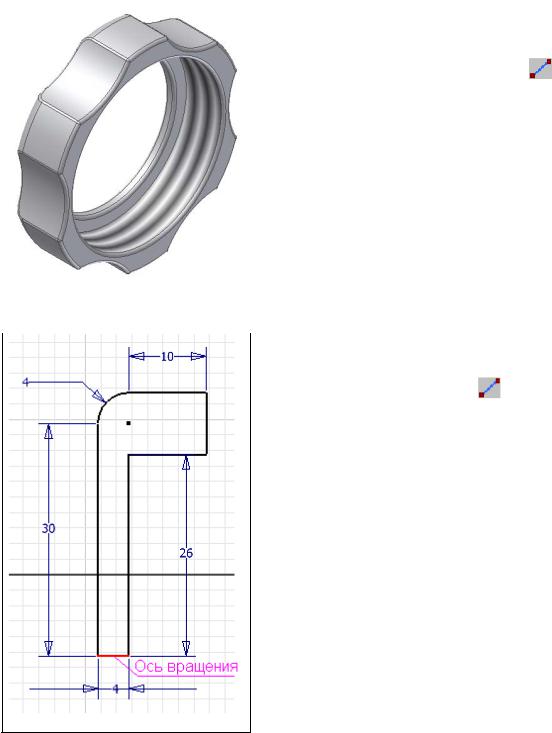
Создание крышки мясорубки.
Создадим один из элементов мясорубки – крышку изображенную на рис. 3. Данный объект получим вращением.
|
|
На первом этапе создания эскиза, изображен- |
||
|
|
ного на рис. 4 выберите команду line |
из инстру- |
|
|
|
ментальной палитры. Перенесите курсор в область |
||
|
|
рисования. Он принимает вид желтой точки. Подве- |
||
|
|
дите курсор к центру и щелкните на левой кнопке |
||
|
|
мыши. Начните перемещать курсор вверх; обратите |
||
|
|
внимание на динамическую линию, которую про- |
||
|
|
грамма проводит к курсору от указанной ранее точки. |
||
|
|
Когда эта линия близка к вертикальной, вблизи кур- |
||
|
|
сора появляется символ вертикальности серого цвета. |
||
|
|
Как только курсор достигает конечной точки отрезка, |
||
|
|
щелкните мышью еще раз. Вертикальная линия по- |
||
|
|
строена. Длину отрезка можно контролировать в |
||
|
|
строке состояния. На данном этапе эскиз выполняет- |
||
Рис. 3. Крышка мясорубки. |
ся с произвольными размерами. |
|
|
|
|
|
Если при построении была допущена ошибка, |
||
|
|
|||
|
|
следует нажать кнопку Undo, на панели всплываю- |
||
|
|
щей при нажатии правой кнопки мыши, а затем по- |
||
|
|
вторно выбрать команду Line |
с панели инстру- |
|
|
|
ментов. |
|
|
|
|
Для того чтобы создать круговой сегмент эс- |
||
|
|
киза, не нужно прерывать команду построения отрез- |
||
|
|
ка (она по-прежнему активна). Разместите курсор |
||
|
|
точно в конце первого отрезка. При этом его цвет ме- |
||
|
|
няется с желтого на серый. Теперь нажмите левую |
||
|
|
кнопку мыши и, не отпуская ее, ведите курсор вверх |
||
|
|
и вправо. Программа динамически формирует дугу. |
||
|
|
Добейтесь радиуса скругления приблизительно рав- |
||
|
|
ного 4 мм (размеры контролируйте в строке состоя- |
||
|
|
ния) и угол близкий к 90 градусам. |
|
|
|
|
Команда построения отрезков еще активна, |
||
|
|
поэтому сразу добавляем остальные линии, как пока- |
||
|
|
зано на рис. 4. При построении последних, следите за |
||
|
|
их перпендикулярностью (параллельностью) по от- |
||
|
|
ношению к первой линии. При построении замы- |
||
|
|
кающей линии следите за тем, чтобы контур эскиза |
||
Рис. 4. Эскиз крышки |
|
получился замкнутым. |
|
|
На втором этапе создания эскиза необходимо нанести размеры на предварительно созданные элементы. В программе AutoDesk Inventor наносить размеры можно при по-
мощи команды General Dimension двумя методами:
двумя методами:
1.Указать на прямую, при этом появится размер, соответствующий длине или радиусу скругления данного отрезка.
2.Указать первую точку (соответствующую концу прямой, центру окружности и т.д.),
азатем вторую точку. При этом появится размер между выбранными двумя точками.
Винструментальной палитре вызовите команду General Dimension . Щелкните на левом вертикальном отрезке для нанесения его размера. Затем поместите мышь левее.
. Щелкните на левом вертикальном отрезке для нанесения его размера. Затем поместите мышь левее.
Появится динамический образец размера. Чтобы установить размер в выбранную позицию
4
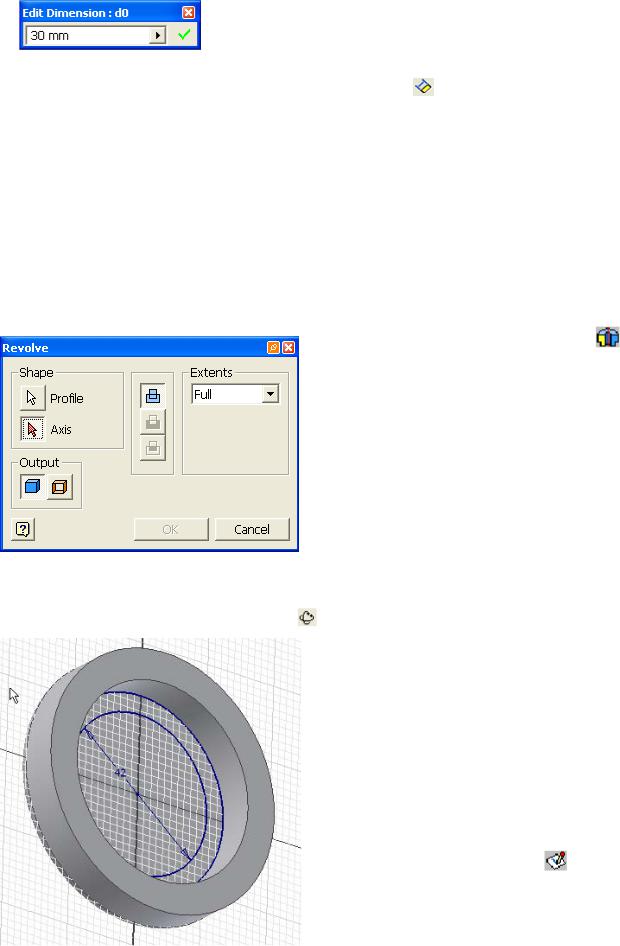
|
щелкните мышью. Для редактирования размера необхо- |
|
|
димо использовать диалоговое окно Edit Dimension (рис. |
|
|
5). Данное окно открывается сразу после установки ди- |
|
|
намического образца размера в выбранную позицию или |
|
Рис. 5. диалоговое окно Edit |
||
dimension |
при щелчке левой клавишей мыши (при выбранной ко- |
|
манде General Dimension ) на уже установленном и |
||
|
отредактированном ранее размере.
Введите в диалоговом окнеEdit Dimension (рис. 5) значение 30; затем либо нажми-
те Enter, либо кнопку с зеленой галочкой в правой части диалогового окна. Так как Autodesk Inventor – программа параметрического моделирования, вся геометрия эскиза подстраивается под новое значение высоты.
в правой части диалогового окна. Так как Autodesk Inventor – программа параметрического моделирования, вся геометрия эскиза подстраивается под новое значение высоты.
Нанесите остальные размеры как показано на рисунке 4.
Завершите команду General Dimension (либо, вызвав щелчком правой кнопки мыши контекстное меню и выбрав в нем опцию Done, либо используя клавишу Esc на клавиатуре). Для завершения работы с эскизом выберите в контекстном меню, которое выз ы- вается щелчком правой клавиши мыши команду Finish Sketch. Для более наглядного изображения повторно вызвав контекстное меню, выберите командуIsometric View.
Для дальнейшей работы используем команду вращения:
|
|
1. При выборе команды Revolve |
, |
|
|||
|
открывается диалоговое окно Revolve (рис. |
||
|
6). 2. Область вращения подсвечивается го- |
||
|
лубым светом. Так как на данном этапе р |
а- |
|
|
боты мы имеем только один эскиз, то он ав- |
||
|
томатически выбирается в качестве области |
||
|
для вращения. Область вращения, это та об- |
||
|
ласть, которая при вращении вокруг какой- |
||
|
либо оси образует твердотельный объект. |
|
|
|
3. Выберите ось вращения, в нашем случае |
||
|
такой осью является прямая изображенная |
||
|
на рисунке 4. Наведите на нее курсор, (она |
||
Рис. 6. Диалоговое окно Revolve. |
подсвечивается красным цветом) и нажмите |
||
левую кнопку мыши. При этом появится |
динамическая область вращаемого объекта. В |
||
диалоговом окнеRevolve нажмите кнопку Ok. |
|
||
Выберите команду Rotate the model на главной панели инструментов. На экране |
|||
|
|
появится символ орбитального кольца. |
|
|
|
||
|
|
Поместите курсор внутрь кольца и на- |
|
|
|
жмите левую клавишу мыши. Не отпус- |
|
|
|
кая ее, переместите мышь. Модель пово- |
|
|
|
рачивается, согласуясь с движением кур- |
|
|
|
сора. Сориентируйте модель согласно |
|
|
|
рисунку 7. Завершите команду, нажав |
|
|
|
клавишу Esc. |
|
|
|
Установим плоскость для по- |
|
|
|
строения нового эскиза: |
|
|
|
1. Выберите на главной панели |
|
|
|
инструментов команду Sketch , а затем |
|
|
|
выполните щелчок на внутренней грани |
|
|
|
модели (рис. 7). На экране появится сет- |
|
|
|
ка. |
|
|
|
2. Строить эскиз допускается при |
|
Рис. 7 Эскиз отверстия в крышке. |
|
|
|
5
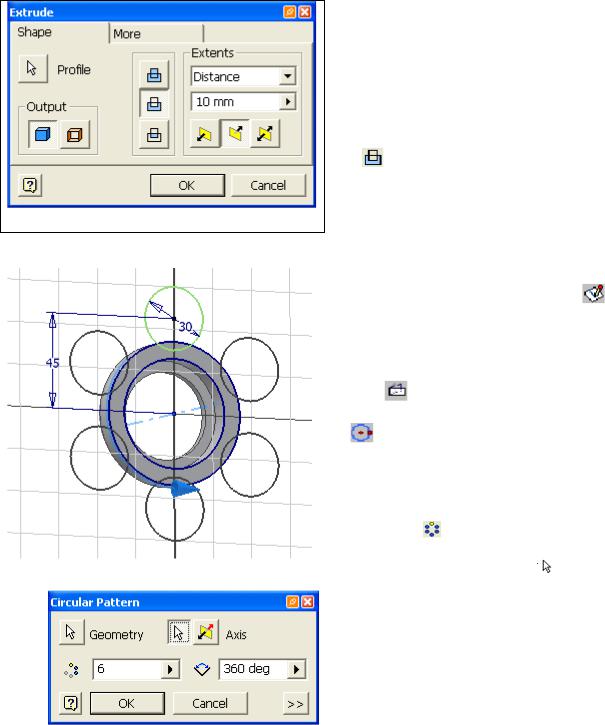
любой ориентации вида, но проще всего это делать, когда плоскость эскиза совмещена с плоскостью построений. Для этого выберите команду Look At , а затем сделайте щелчок на внутренней грани модели. Модель поворачивается, причем делает это плавно, чтобы принцип смены вида был ясен пользователю.
, а затем сделайте щелчок на внутренней грани модели. Модель поворачивается, причем делает это плавно, чтобы принцип смены вида был ясен пользователю.
3.Выберите команду Center point circle из инструментальной панели. Переместите курсор в центр созданного ранее объекта и щелкните кнопкой мыши. Перемещайте мышь и получите окружность.
из инструментальной панели. Переместите курсор в центр созданного ранее объекта и щелкните кнопкой мыши. Перемещайте мышь и получите окружность.
4.При помощи команды General Dimension установите размер вновь созданной окружности равный 42 миллиметрам в диаметре (рис. 7.).
установите размер вновь созданной окружности равный 42 миллиметрам в диаметре (рис. 7.).
5.Завершите режим построения эскизов, выбрав в контекстном меню коман-
ду Finish Sketch.
6.Выберите команду Extrude из инструментальной палитры. Перемес-
из инструментальной палитры. Перемес-
|
тите курсор в созданную окружность и |
|
щелкните кнопкой мыши. В диалоговом |
|
окне Extrude (рис. 8.) нажмите кнопку |
|
Cut . Появится динамический образец |
|
прорези. |
|
7. Выполните вырезание, нажав на |
Рис. 8. Диалоговое окно Extrude. |
кнопку Ok. |
Создание дополнительных элементов.
|
|
Для создания нового эскиза: |
|
|
|
|
|||
|
1. |
Выберите команду Sketch |
на |
|
|
|
главной панели инструментов, а затем сде- |
||
|
|
лайте щелчок на торце детали как показано |
||
|
|
на рисунке 9. |
|
|
|
2. |
Аналогично используйте команду |
||
|
|
Look at |
для поворачивания модели. |
|
|
|
3. Нажмите кнопку Center point cir- |
||
|
|
cle |
из инструментальной палитры. И |
|
|
|
начертите окружность диаметром 30 мм, и |
||
|
|
расстоянием от центра детали 45мм, как |
||
|
|
показано на рис. 9. |
|
|
|
|
4. Выберите из палитры команду Cir- |
||
|
|
cular Pattern , а затем щелкните кнопкой |
||
|
|
мыши по созданной ранее окружности. |
|
|
Рис. 9. Эскиз для создания выкружек. |
|
5. Нажмите кнопку Axis в диалого- |
||
|
|
вом окне Circular Pattern (Рис. 10.) и |
||
|
||||
|
|
|||
|
|
выберите ось вращения, совпадающую с |
||
|
|
осью вращения всей модели (ее можно |
||
|
|
выбрать, нажав на любую окружность |
||
|
|
крышки). Появятся динамические эле- |
||
|
|
менты. |
|
|
|
|
6. Для завершения операции нажми- |
||
|
|
те кнопку Ok. |
|
|
Рис. 10. Диалоговое окно Circular Pat- |
|
|
||
|
7. Закройте режим построения эски- |
|||
tern. |
|
|||
|
зов. |
|
|
|
|
|
|
|
|
6
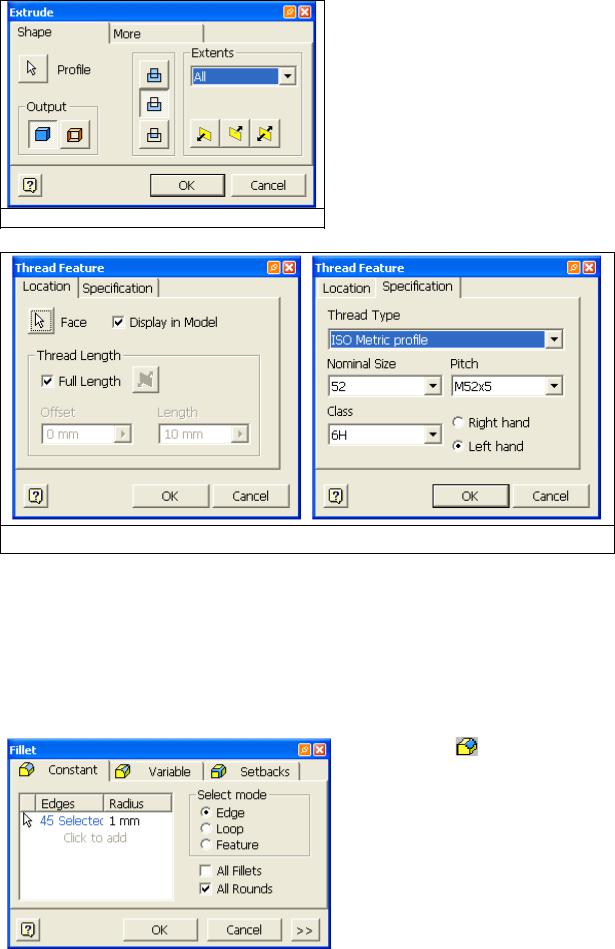
Рис. 11. Диалоговое окно Extrude
8. Выберите команду Extrude из инструментальной палитры. По очереди нажмите в центре каждой из шести окружностей, при этом они подкрашиваются голубым цветом. В диалоговом окне Ex-
из инструментальной палитры. По очереди нажмите в центре каждой из шести окружностей, при этом они подкрашиваются голубым цветом. В диалоговом окне Ex-
trude (Рис. 11.) нажмите кнопку Cut  . В поле Extents диалогового окна Extrude нажмите стрелку – треугольник около текста Distance. Значение в этом поле опр е- деляет, какова должна быть глубина прорези. Так как мы хотим, чтобы она прох о- дила через всю деталь, выберите All. Нажмите кнопку Ok.
. В поле Extents диалогового окна Extrude нажмите стрелку – треугольник около текста Distance. Значение в этом поле опр е- деляет, какова должна быть глубина прорези. Так как мы хотим, чтобы она прох о- дила через всю деталь, выберите All. Нажмите кнопку Ok.
Рис. 12. Диалоговое окно Thread Feature
Для выполнения резьбы:
1.Нажмите правую кнопку мыши и выберите команду Isometric View.
2.Выберите команду Thread из инструментальной панели. При этом появится диалоговое окно Thread Feature (рис. 12.).
из инструментальной панели. При этом появится диалоговое окно Thread Feature (рис. 12.).
3.Укажите поверхность модели, на которой должна быть нарезана резьба (рис. 3). При этом на ней динамически будет отображаться резьба.
4.Выберите вкладку Specification и установите значение ISO Metric profile в поле
Thread Type (рис. 12).
5. Для завершения нарезания резьбы нажмите кнопку Ok.
Для скругления ребер выберите
|
команду Fillet |
, и в диалоговом окне |
|
Fillet (Рис. 13.) активизируйте позицию |
|
|
All rounds. Установите радиус скругле- |
|
|
ния 1 мм и нажмите кнопку Ok. |
|
|
Конструирование крышки мясо- |
|
|
рубки завершено. |
|
|
Сохраните созданную вами рабо- |
|
|
ту, выбрав в строке главного меню к о- |
|
|
манду File - Save. |
|
|
В открывшемся диалоговом окне |
|
|
в строке Имя файла, введите имя – |
|
|
Крышка. |
|
Рис. 13. Диалоговое окно Fillet. |
|
|
|
|
|
7
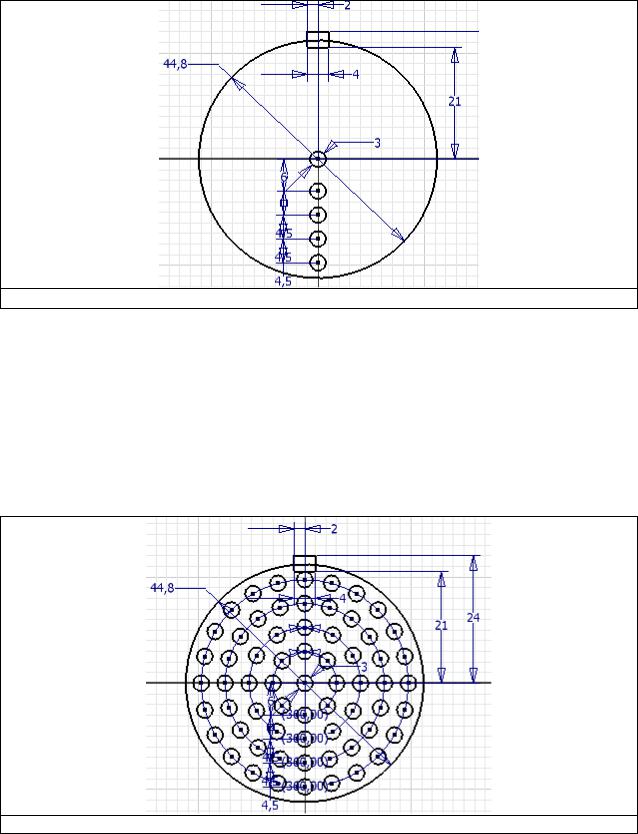
Создание матрицы.
Выберите в строке главного меню команду File – New. В открывшемся диалоговом окне выберите шаблон Standard.ipt для создания нового файла.
для создания нового файла.
Рис. 14. Эскиз матрицы.
1. При помощи команд Center Point Circle , Three Point Rectangle
, Three Point Rectangle , General Dimen-
, General Dimen-
sional самостоятельно постройте эскиз (Рис. 14). Используйте кнопку Constraint (Связь) на панели Sketch (Эскиз) для просмотра выпадающего меню инструментов Constraint (Связь). Кликните на направленной вниз стрелке рядом с кнопками (Связь) и затем кли к-
самостоятельно постройте эскиз (Рис. 14). Используйте кнопку Constraint (Связь) на панели Sketch (Эскиз) для просмотра выпадающего меню инструментов Constraint (Связь). Кликните на направленной вниз стрелке рядом с кнопками (Связь) и затем кли к-
ните на кнопке Equal (Уравнять)  . Применение связи Equal (Уравнять) приводит к тому, что выбранные окружности будут иметь одинаковый радиус. Кликните на первой (центральной) окружности, кликните на второй для того, чтобы уравнять ее с первой. Чтобы быстро сделать так, чтобы несколько дуг или окружностей имели одинаковый радиус или несколько линий имели одинаковую длину, выберите эти примитивы, затем кликните на кнопке Equal (Уравнять).
. Применение связи Equal (Уравнять) приводит к тому, что выбранные окружности будут иметь одинаковый радиус. Кликните на первой (центральной) окружности, кликните на второй для того, чтобы уравнять ее с первой. Чтобы быстро сделать так, чтобы несколько дуг или окружностей имели одинаковый радиус или несколько линий имели одинаковую длину, выберите эти примитивы, затем кликните на кнопке Equal (Уравнять).
Рис. 15. Доработанный эскиз матрицы.
2. При помощи команды Circular Pattern самостоятельно размножьте окружности диаметром 3 миллиметра, с осью вращения совпадающей с осью окружности диаметром 44,8 миллиметра. Причем количество окружностей должно равняться 8, 12, 20, 24 соответст-
самостоятельно размножьте окружности диаметром 3 миллиметра, с осью вращения совпадающей с осью окружности диаметром 44,8 миллиметра. Причем количество окружностей должно равняться 8, 12, 20, 24 соответст-
8
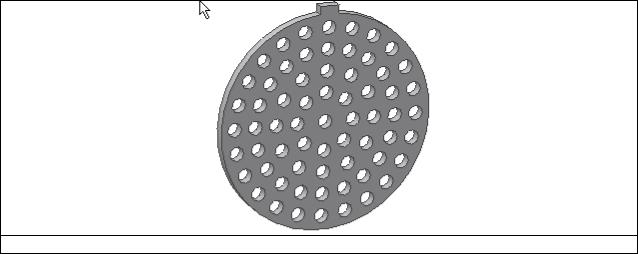
венно (Рис. 15). Работа с командой Circular Pattern более подробно описана в разделе
более подробно описана в разделе
Создание дополнительных элементов.
3.При помощи команды Extrude самостоятельно выдавите контур на толщину 2
самостоятельно выдавите контур на толщину 2
мм(Рис. 16.), но первоначально не забудьте выйти из реж има построения эскиза, выбрав в контекстном меню командуFinish Sketch..
Рис. 16. Матрица мясорубки.
4. Сохраните деталь под именем - Матрица.
9
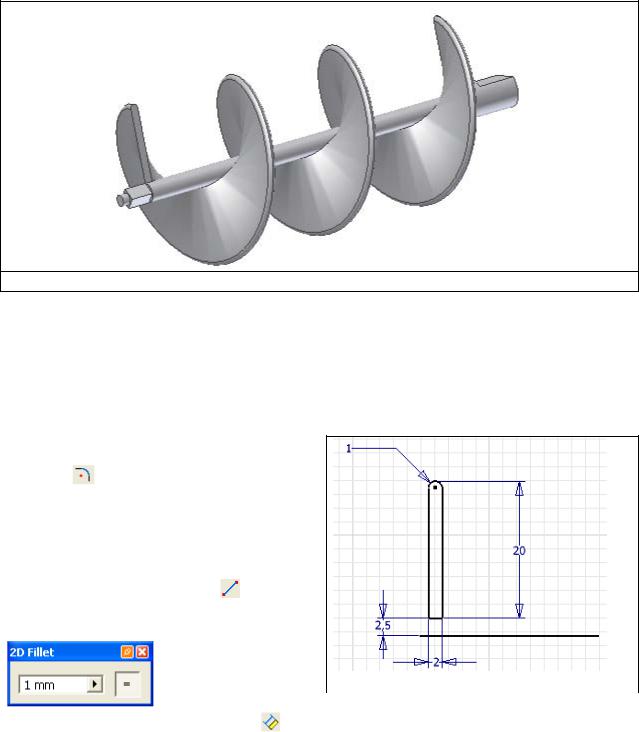
Лабораторная работа №2 Создание шнека
Рис. 1. Шнек мясорубки.
В диалоговом окне Открыть (которое появляется сразу после загрузки программы AutoDesk Inventor или после выбора в строке главного меню командFile – New) в облас-
ти What To Do выберите опцию New , в открывшемся разделеNew File – Choose a tem-
, в открывшемся разделеNew File – Choose a tem-
plate to create a new file выберите шаблон Standard.ipt для создания нового файла. На первом этапе работы необходимо создать профиль лопасти шнека мясорубки.
для создания нового файла. На первом этапе работы необходимо создать профиль лопасти шнека мясорубки.
Для этого при помощи инструмента Two Point Rectangle постройте прямоугольник, указав на экране две точки, принадлежащие одной из диагоналей прямоугольника.
постройте прямоугольник, указав на экране две точки, принадлежащие одной из диагоналей прямоугольника.
Скруглите два угла, как это показано на рис. 2. Для этого воспользуйтесь коман-
дой Fillet |
на панели инструментов. В от- |
|||||||
крывшемся диалоговом окне 2D Fillet (рис. |
||||||||
3) введите размер 1 мм. Затем поочередно |
||||||||
укажите смежные ребра, сначала левое реб- |
||||||||
ро и верхнее, а затем верхнее ребро и пр |
а- |
|||||||
вое. |
|
|
|
|
|
|
|
|
Выберите команду Line |
|
на панели |
||||||
инструментов. |
Создайте горизонтальный |
|||||||
отрезок произвольной длины, |
он в даль- |
|||||||
|
|
|
нейшем |
будет |
яв- |
|||
|
|
|
ляться |
осью шнека |
|
|||
|
|
|
Рис. 2. Эскиз спирали шнека. |
|||||
|
|
|
(рис. 2). |
|
|
|||
|
|
|
|
Нанесите основные размеры при помощи команды General |
||||
Рис. 3. Диалоговое |
|
|||||||
Dimensional . Все необходимые размеры изображены на рисун- |
||||||||
окно 2D Fillet |
||||||||
ке 3. Внимание! Укажите размеры точно также как это сдела- |
||||||||
но на образце. |
|
|||||||
Отредактировать размеры, можно нажав на неправильный размер левой |
||||||||
клавишей мыши (при выбранной команде General Dimensional ) и затем в диалоговом окне Edit Dimensional ввести нужное значение.
) и затем в диалоговом окне Edit Dimensional ввести нужное значение.
На этом создание эскиза закончено. Отмените команду General Dimensional , нажав кнопку Esc или щелкнув правой кнопкой мыши и в открывшемся контекстном меню выбрав командуDone.
, нажав кнопку Esc или щелкнув правой кнопкой мыши и в открывшемся контекстном меню выбрав командуDone.
Повторно откройте контекстное меню (щелчок правой клавишей мыши) и выбери-
те команду Finish sketch.
10
