
Инвентор. Лабораторные работы
.pdf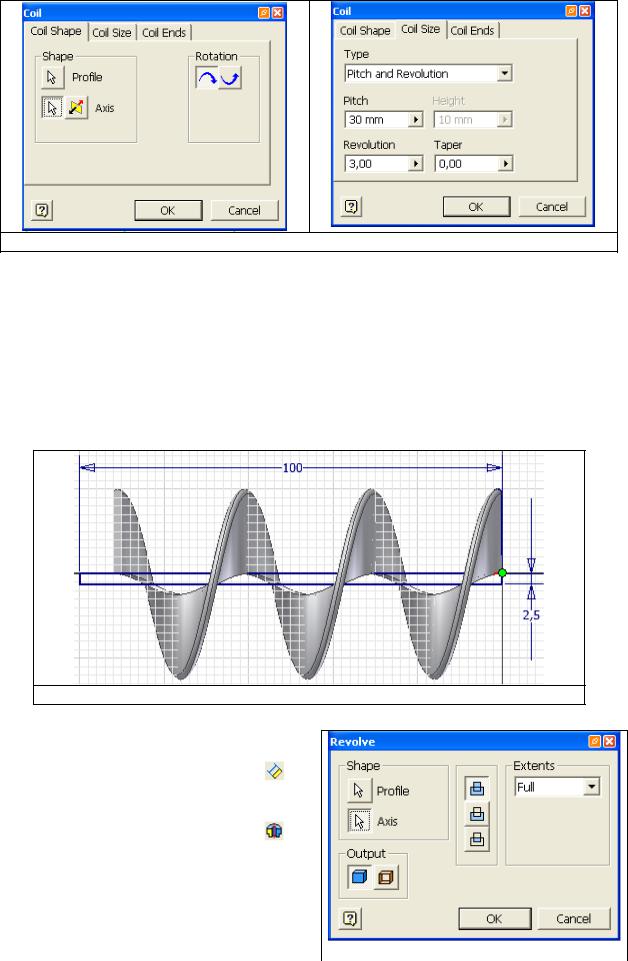
Рис. 4. Диалоговое окно Coil.
Выберите команду Coil на панели инструментов. По умолчанию созданный вами эскиз окрасится в голубой цвет, необходимо выбрать ось вращения. В нашем случае осью вращения является проведенная ранее горизонтальная линия, кликните по ней левой кнопкой мыши. Обратите внимание на положение кнопок Rotation (направление враще-
на панели инструментов. По умолчанию созданный вами эскиз окрасится в голубой цвет, необходимо выбрать ось вращения. В нашем случае осью вращения является проведенная ранее горизонтальная линия, кликните по ней левой кнопкой мыши. Обратите внимание на положение кнопок Rotation (направление враще-
ния спирали) В открывшемся диалоговом окне Coil (рис. 4) выберите вкладку Coil Size, где в поле Pitch (шаг спирали) наберите значение 30, а в поле Revolution (количество витков) значение 3. Нажмите кнопку Ok.
Вставление сердечника.
1. Для выбора плоскости черчения нажмите Sketch (эскиз) на панели стандартных инструментов, и кликните левой кнопкой мыши по крайней правой грани спирали.
(эскиз) на панели стандартных инструментов, и кликните левой кнопкой мыши по крайней правой грани спирали.
Рис. 5. Эскиз оси шнека мясорубки.
2.При помощи инструмента Two Point Rectangle , начертите прямоугольник как показано на рисунке 5.
, начертите прямоугольник как показано на рисунке 5.
3.Нанесите требуемые размеры при
помощи команды General Dimensional . |
|
|
4. Закончите построение эскиза, вы- |
||
брав команду Finish sketch.. |
|
|
5. Выберите команду Revolve |
из |
|
палитры инструментов, затем выберите ра- |
||
нее созданный прямоугольник. В диалого- |
||
вом окне Revolve (рис. 6) нажмите на кнопку |
||
Axis, а затем выберите длинную образую- |
||
щую прямоугольника, совпадающую с осью |
||
вращения спирали. |
|
|
|
Рис. 6. Диалоговое окно Revolve. |
|
|
|
|
|
11 |
|
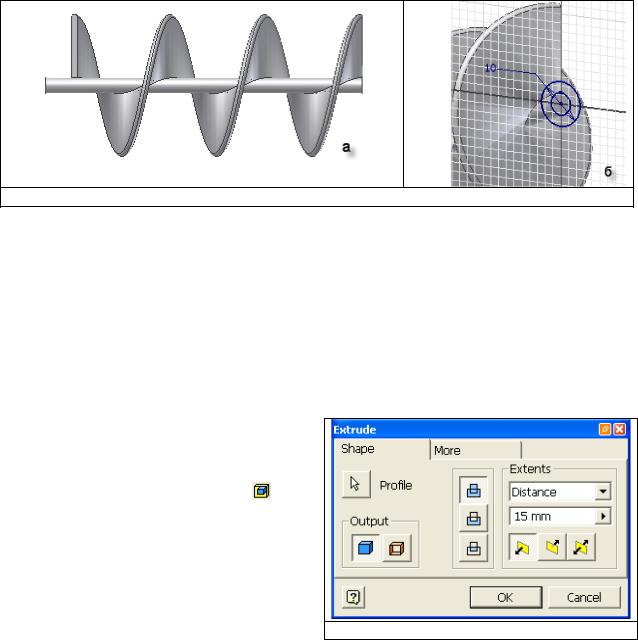
6. Нажмите Ok для завершения операции. В результате этого в центре спирали появится сердечник (рис. 7 а).
Рис. 7. Эскиз утолщения оси шнека под рукоятку.
Для создания утолщения оси шнека под рукоятку:
1. Нажмите кнопку Look At на панели инструментов и укажите на правый торец только что полученного цилиндра (рис. 7 б), при необходимости воспользуйтесь командой
на панели инструментов и укажите на правый торец только что полученного цилиндра (рис. 7 б), при необходимости воспользуйтесь командой
Rotate (повернуть)  .
.
2.Повторите данную операцию с командойSketch .
.
3.Выберите команду Center Point Circle из инструментальной палитры. За центр окружности выберите ось вращения только что построенного цилиндра. Отведите мышь от центра и нажмите левую кнопку мыши, тем самым, построив окружность произвольно-
из инструментальной палитры. За центр окружности выберите ось вращения только что построенного цилиндра. Отведите мышь от центра и нажмите левую кнопку мыши, тем самым, построив окружность произвольно-
го диаметра.
4.Воспользуйтесь командой General Dimensional для установки размера равного
для установки размера равного
10 мм.
5.Для закрытия режима построения
эскиза выберите команду Finish sketch из контекстного меню.
6. Выберите команду Extrude , а за- |
|
|
тем укажите профиль, который предполага- |
|
|
ется выдавить. В нашем случае таковым я в- |
|
|
ляется вся область ограниченная построен- |
|
|
ной ранее окружностью. |
|
|
7. В диалоговом окне Extrude (рис. 8), |
|
|
в поле Extents, укажите величину выдавли- |
|
|
вания равную 15мм. |
Рис. 8. Диалоговое окно Extrude |
|
8. Нажмите кнопку Ok. |
||
|
Создание элементов предназначенных для передачи крутящего момента.
1.Нажмите кнопку Sketch для построения нового эскиза и выберите крайний правый торец цилиндра (рис. 9).
для построения нового эскиза и выберите крайний правый торец цилиндра (рис. 9).
2.Повторите данную операцию с командойLook At .
.
3.Выберите команду Line на панели инструментов. Создайте горизонтальный
на панели инструментов. Создайте горизонтальный
отрезок (рис. 9). При помощи команды General Dimensional установите размер как это показано на рис. 9.
установите размер как это показано на рис. 9.
4. Нажмите правую кнопку мыши и выберите в контекстном меню команду Finish sketch.
12
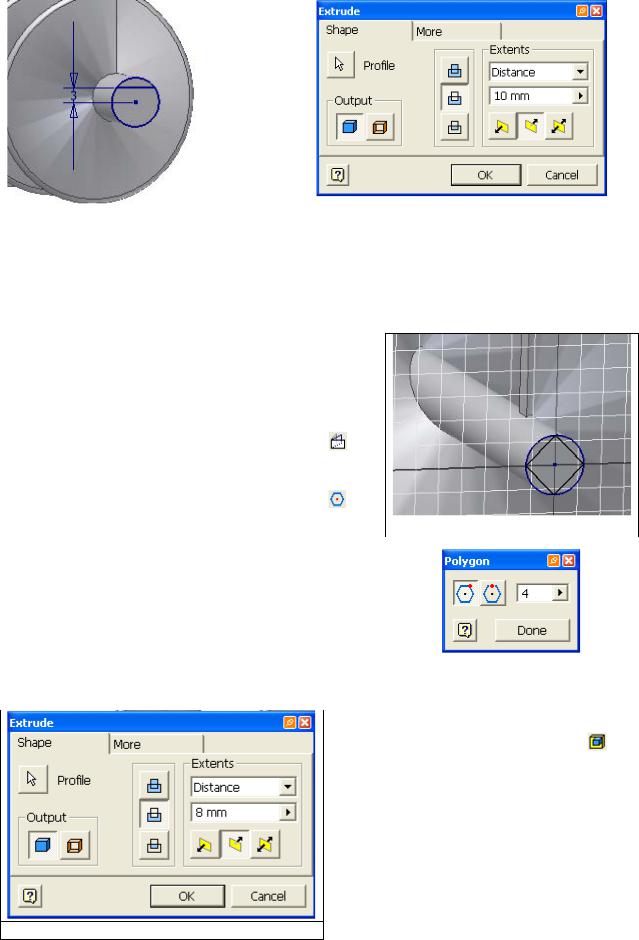
|
|
|
|
|
Рис. 10. Диалоговое окно Extrude. |
Рис. 9. Эскиз выемки под ручку. |
|
|
|
|
5.Выберите команду Extrude , а затем укажите профиль, образованный окружностью и только что созданной прямой и лежащий в верхней части.
, а затем укажите профиль, образованный окружностью и только что созданной прямой и лежащий в верхней части.
6.В диалоговом окне Extrude(рис. 10) нажмите кнопку Cut , а затем в поле Extents укажите размер равный 10 мм. Как только все операции будут проделаны, нажмите кнопку Ok для завершения команды выдавливания.
, а затем в поле Extents укажите размер равный 10 мм. Как только все операции будут проделаны, нажмите кнопку Ok для завершения команды выдавливания.
Для дальнейшей работы:
1. Нажмите кнопку Sketch и укажите противоположный торец шнека мясорубки (рис. 11), предварительно найдя его при помощи команды Ro-
и укажите противоположный торец шнека мясорубки (рис. 11), предварительно найдя его при помощи команды Ro-
tate .
.
2. Затем при помощи команды Look At |
со- |
|
|
|
|||
вместите плоскость построения с плоскостью экра- |
|
|
|
||||
на. |
|
|
|
|
|
|
|
3. Воспользуйтесь командой Polygon |
на |
|
|
|
|||
панели инструментов. В диалоговом окне Polygon |
|
|
|
|
|
||
|
|
Рис. 11. Эскиз многоугольника |
|
|
|||
(рис. 12) установите количество граней правильного |
|
|
|
|
|
||
|
|
|
|
|
|||
многоугольника равное 4. |
|
|
|
|
|
|
|
4. Затем укажите центр многоугольника, в |
|
|
|
|
|||
нашем случае совпадающий с осью вращения шнека |
|
|
|
|
|||
мясорубки. Укажите точку лежащую на окружности, |
|
|
|
|
|||
при этом построится многоугольник (рис. 11.). |
|
|
|
|
|
|
|
5. Нажмите кнопку Done в диалоговом окне |
|
|
|
|
|||
|
Рис. 12. Диалоговое окно Polygon. |
|
|||||
Polygon, для завершения работы с данной командой. |
|
|
|||||
|
|
|
|
||||
|
|
6. Командой Finish sketch заверши- |
|||||
|
|
||||||
|
|
те режим построения эскизов. |
|
|
|||
|
|
7. |
Нажмите кнопку Extrude |
на |
|||
|
|
панели инструментов. |
|
|
|||
|
|
8. Укажите профиль эскиза, кото- |
|||||
|
|
рый должен быть вырезан. В нашем случае |
|||||
|
|
таковым является 4 круговых сегмента об- |
|||||
|
|
разованных пересечением окружности |
и |
||||
|
|
вписанного в него правильного много- |
|||||
|
|
угольника. |
|
|
|||
|
|
9. В диалоговом окне Extrude (рис. |
|||||
13) нажмите кнопку Cut , а в поле Extents установите значение 8.
, а в поле Extents установите значение 8.
10. Для завершения операции в диалоговом окне Extrude нажмите кнопку Ok.
13
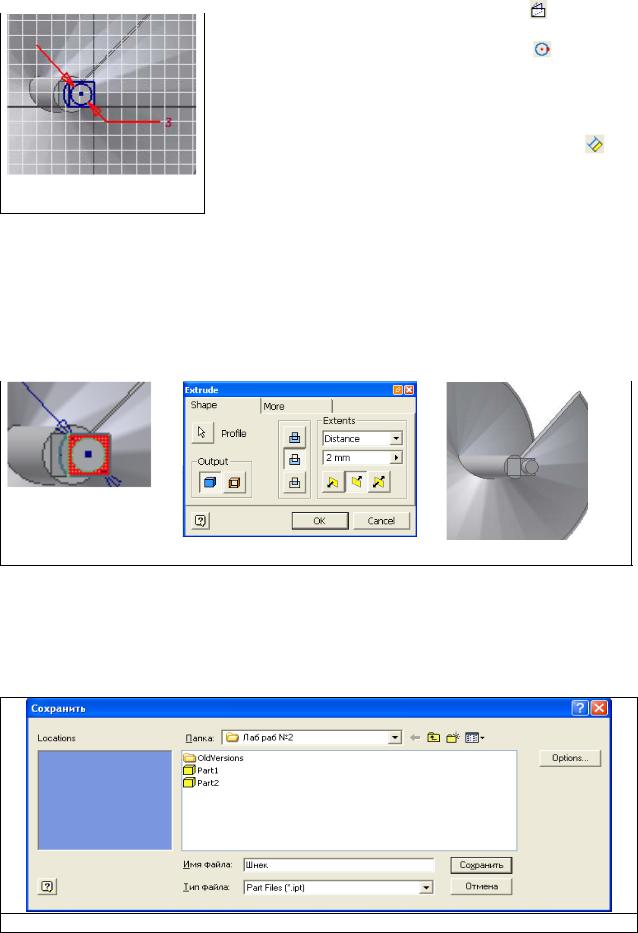
Для создания цилиндра на оси шнека под матрицу (решетку) мясорубки:
1. Нажмите кнопку Sketch и укажите четырехгранный торец шнека мясорубки
и укажите четырехгранный торец шнека мясорубки
(рис. 14).
|
2. Затем при помощи команды Look At |
совместите |
|
||
|
плоскость построения сплоскостью экрана. |
|
|
3. Выберите команду Center Point Circle |
из инстру- |
|
ментальной палитры. За центр окружности выберите ось |
|
|
вращения шнека. Отведите мышь от центра и нажмите ле- |
|
|
вую кнопку мыши, тем самым, построив окружность произ- |
|
|
вольного диаметра. |
|
|
4. Воспользуйтесь командой General Dimensional для |
|
|
установки размера равного 3 мм. |
|
Рис. 14. Эскиз окружно- |
5. Из инструментальной палитры выберите команду |
|
сти. |
Constraint (Связи), затем кликните направленную вниз |
|
стрелку рядом с инструментом и выберите  . Укажите на построенный эскиз окружности и нажмите левую кнопку мыши, затем на окружность цилиндра шнека и также нажмите мышь. Связь концентричности наложена.
. Укажите на построенный эскиз окружности и нажмите левую кнопку мыши, затем на окружность цилиндра шнека и также нажмите мышь. Связь концентричности наложена.
6. Для закрытия режима построения эскиза выберите командуFinish sketch из контекстного меню.
7. Выберите команду Extrude , а затем укажите профиль, который предполагается выдавить. В нашем случае таковым является область ограниченная построенной ранее окружностью и четырехугольником (рис. 15 а).
, а затем укажите профиль, который предполагается выдавить. В нашем случае таковым является область ограниченная построенной ранее окружностью и четырехугольником (рис. 15 а).
а |
б |
в |
Рис. 15. Построение цилиндра под матрицу.
8.В диалоговом окне Extrude (рис. 15 б), в поле Extents, укажите величину выдавливания равную 2 мм.
9.Нажмите кнопку Ok.
10.Торец шнека должен выглядеть, как показано на рис. 15 в.
Сохраните полученную модель шнека мясорубки при помощи кнопки Save на главной панели инструментов. При этом в диалоговом окне Сохранить (рис. 16) введите название детали - Шнек.
на главной панели инструментов. При этом в диалоговом окне Сохранить (рис. 16) введите название детали - Шнек.
Рис. 16. Диалоговое окно «Сохранить»
14
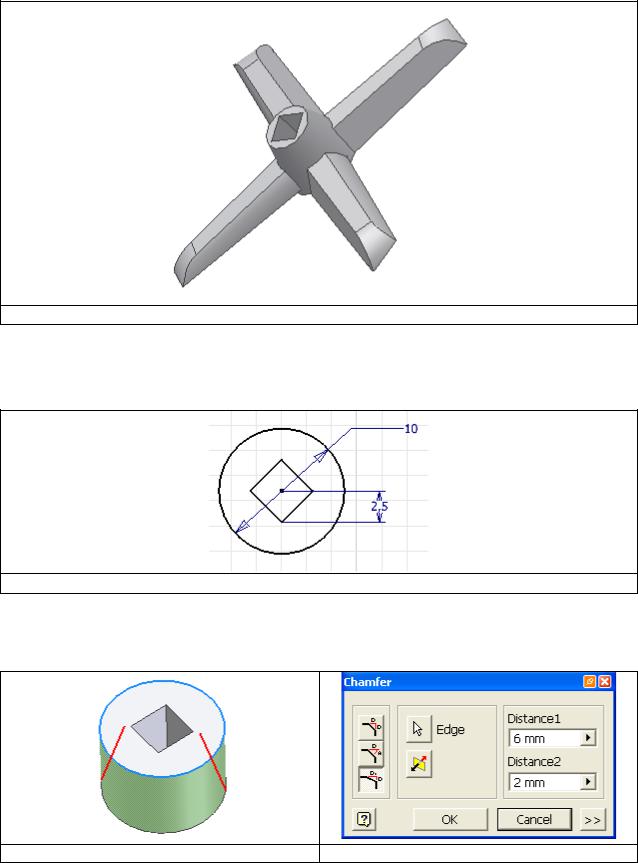
Создание ножа.
Рис. 17. Нож мясорубки.
1.Самостоятельно создайте новую деталь, выбрав на первом этапе для этого ко-
манду - Standard.ipt .
.
2.При помощи команд Center Point Circle , General Dimensional
, General Dimensional и Polygon
и Polygon постройте первый эскиз (рис. 18).
постройте первый эскиз (рис. 18).
Рис. 18. Первый эскиз.
3.Самостоятельно выдавите образованное кольцо на глубину 6 миллиметров при помощи команды Extrude .
.
4.Снимите фаску (рис. 19) при помощи команды Chamfer с размерами 6 и 2 миллиметра (рис. 20).
с размерами 6 и 2 миллиметра (рис. 20).
Рис. 19. Снятие фаски. |
Рис. 20. Диалоговое окно Chamfer. |
5.При помощи команды Work Axis установите новое положение рабочей оси, указав на цилиндрическую поверхность.
установите новое положение рабочей оси, указав на цилиндрическую поверхность.
6.Нажмите на кнопку Work Plane и последовательно укажите на появившуюся ось, а затем на плоскость YZ Plane на панели событий (в списке Origin) Внимание:
и последовательно укажите на появившуюся ось, а затем на плоскость YZ Plane на панели событий (в списке Origin) Внимание:
15

проследите, чтобы плоскости принадлежала осевая линия. Нажмите на кнопку Ok в диа-
логовом окне Angel. При этом появится дополнительнаяплоскость (рис. 21).
7. Повторно нажмите на кнопку Work Plane и укажите курсором мыши на край плоскости, при этом появится новая плоскость, которую необходимо перетащить. В диалоговом окне Offset установите значение 22 миллиметра. В результате проделанных действий получится следующая модель (рис. 22).
и укажите курсором мыши на край плоскости, при этом появится новая плоскость, которую необходимо перетащить. В диалоговом окне Offset установите значение 22 миллиметра. В результате проделанных действий получится следующая модель (рис. 22).
|
|
Рис. 21. Расположение вспомогательной |
Рис. 22. Расположение новой рабочей |
плоскости. |
плоскости. |
8. В новой плоскости самостоятельно |
получите эскиз (рис. 23), для создания |
проекции, нажмите на кнопку Project Geometry , и укажите на торец детали, проекцию которой вы хотите получить.
, и укажите на торец детали, проекцию которой вы хотите получить.
Рис. 23. Эскиз режущего элемента.
9. Затем при помощи команды Extrude выдавите элемент на 19 миллиметров, с углом наклона 2 градуса (Угол указывается на вкладке More диалогового окна Extrude)
выдавите элемент на 19 миллиметров, с углом наклона 2 градуса (Угол указывается на вкладке More диалогового окна Extrude)
(рис. 24).
Рис. 24. Получившаяся модель. |
Рис. 25. Модель ножа. |
10. При помощи команды Circular Pattern создайте 4 элемента (Рис. 25.).
создайте 4 элемента (Рис. 25.).
16

11. Создайте новый эскиз на плоскости YZ Plane при помощи команды Two Point Rectangle (рис. 26).
(рис. 26).
Рис. 26. Эскиз вырезаемого элемента.
12.При помощи команды Extrude самостоятельно вычтите прямоугольник по всей длине (рис. 27).
самостоятельно вычтите прямоугольник по всей длине (рис. 27).
13.При помощи команды Fillet скруглите указанные на рисунке ребра радиусом 2 миллиметра (рис. 28).
скруглите указанные на рисунке ребра радиусом 2 миллиметра (рис. 28).
|
|
Рис. 27. Вид модели после вычитания. |
Рис. 28. Скругление острых кромок. |
14.Сделайте невидимыми дополнительные плоскости, нажимая на них правой кнопкой мыши и убирая в контекстном меню опцию Visibility.
15.Сохраните модель под именем - Нож.
модель под именем - Нож.
17

Создание рукоятки
•Создайте новый файл.
•При помощи набора команд самостоятельно постройте эскиз (рис 1).
Рисунок 1 Для наложения зависимости касательности в инструментальной палитре
щелкните на стрелке  инструмента Перпендикулярность
инструмента Перпендикулярность  .
.
•Из списка выберите инструмент  Касательность.
Касательность.
•И укажите на отрезок одинаковые отрезки (рис. 5.3)
Рисунок 2
18
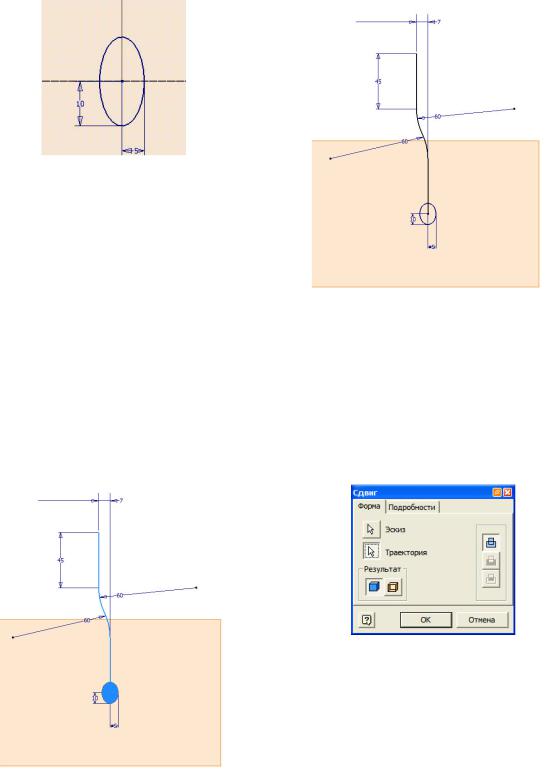
•При помощи команды Рабочая плоскость установите новое положение рабочей плоскости для этого последовательно укажите точку А (рис. 2), а затем на плоскость XZ в браузере (в списке Начало).
•Вызовете команду Эскиз и укажите на вновь построенную плоскость
•Спроецируйте точку А при помощи команды Проецировать геометрию.
•Создайте эскиз при помощи команды  Эллипс с центром в точке А, как показано на рис. 3.
Эллипс с центром в точке А, как показано на рис. 3.
а) |
б) |
Рисунок 3
•Завершите режим построения эскиза.
•Вызовите на инструментальной палитре команду  Сдвиг, созданная область автоматически подсветится голубым светом (рис. 4).
Сдвиг, созданная область автоматически подсветится голубым светом (рис. 4).
•В диалоговом окне Сдвиг нажмите кнопку Траектория и укажите направляющую для сдвига (траекторию).
•Завершить команду, нажав на ОК.
Рисунок 4
19
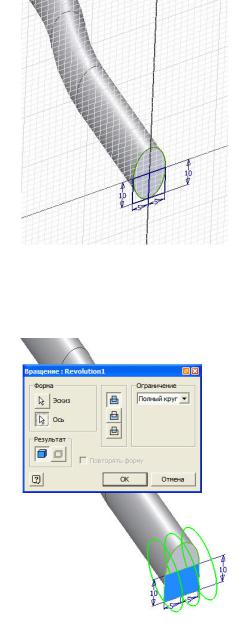
•Отключите видимость дополнительной плоскости
•Нажмите кнопку  Эскиз для построения нового эскиза и выберите торец рукоятки (рис. 5).
Эскиз для построения нового эскиза и выберите торец рукоятки (рис. 5).
•Самостоятельно создайте эскиз и установите размеры.
Рисунок 5
•Завершите режим построения эскиза.
•Вызовите команду Вращение из инструментальной палитры.
Вращение из инструментальной палитры.
•Самостоятельно создайте вращение области (рис. 6).
Рисунок 6
•Нажмите кнопку  Эскиз для построения нового эскиза и выберите торец рукоятки (рис. 7).
Эскиз для построения нового эскиза и выберите торец рукоятки (рис. 7).
•Самостоятельно создайте эскиз и установите размеры.
20
