
Инвентор. Лабораторные работы
.pdf
Рисунок 7
• При помощи команды выдавливание создайте отверстие (рис. 8).
Рисунок 8
21

Лабораторная работа №3 Создание корпуса мясорубки.
Рис. 1 Корпус мясорубки
В диалоговом окне Открыть (которое появляется сразу после загрузки программы AutoDesk Inventor или после выбора в строке главного меню командFile – New) в облас-
ти What To Do выберите опцию New , в открывшемся разделеNew File – Choose a template to create a new file выберите шаблон Standard.ipt
, в открывшемся разделеNew File – Choose a template to create a new file выберите шаблон Standard.ipt для создания нового файла.
для создания нового файла.
Построение внешней полости корпуса.
1. При помощи команды Center Point Circle из инструментальной палитры начертите окружность диаметром 52 мм (размер укажите при помощи команды General Di-
из инструментальной палитры начертите окружность диаметром 52 мм (размер укажите при помощи команды General Di-
mensional ).
).
Рис. 2. Вид рабочего стола
2. Закончите построение эскиза командой Finish Sketch контекстного меню.
22

3.Для удобства работы, выберите команду контекстного меню- Isometric View.
4.Из палитры инструментов выберите команду Work Plane , а затем нажмите на панели событий (рис. 2) символ «+» напротив надписи Origin и выберите XY Plane. При
, а затем нажмите на панели событий (рис. 2) символ «+» напротив надписи Origin и выберите XY Plane. При
этом на рабочем поле появится плоскость.
5. Нажмите на левую кнопку мыши, на одном из углов появившейся плоскости и, не отпуская кнопки мыши, начните перетаскивать созданную плоскость. При этом в раб о- чей области откроется диалоговое окно Offset, в котором
нужно установить значение смещения плоскости равное 50 мм (рис. 3).
6. Выберите команду Sketch и наведите курсор мыши на край плоскости. Как только новая плоскость будет подсвечена красным светом, нажмите на левую кнопку мыши.
и наведите курсор мыши на край плоскости. Как только новая плоскость будет подсвечена красным светом, нажмите на левую кнопку мыши.
7. Выполняя аналогичные действия, совместите рабочую плоскость эскиза с плоскостью экрана при помощи коман-
|
ды Look At . |
|
8. Нажмите на треугольник возле ко- |
|
манды Center Point Circle и выберите |
|
команду Ellipse . |
|
9. Укажите центр эллипса так, чтобы |
|
он совпадал с центром ранее построен- |
|
ной окружности. Далее укажите край- |
|
нюю точку большего радиуса эллипса – |
|
по горизонтали, а меньшего по вертика- |
Рис. 4. Вид первого и второго эскизов. |
ли. |
10. Введите соответствующие размеры 45 и 30
мм(рис. 4).
11. В контекстном меню последовательно выбе-
рите команды Finish Sketch, Isometric View. |
|
12. Из палитры инструментов выберите к |
о- |
манду Loft а затем по очереди укажите сперва на эллипс, а затем на окружность. В диалоговом окне Loft (рис.5) нажмите кнопку Ok.
а затем по очереди укажите сперва на эллипс, а затем на окружность. В диалоговом окне Loft (рис.5) нажмите кнопку Ok.
Для создания нового элемента детали: |
Рис. 5. Диалоговое окно Loft. |
|
1.Выберите команду Look At и укажите первоначально построенную окружность (окружность диаметром 52 мм).
и укажите первоначально построенную окружность (окружность диаметром 52 мм).
2.Аналогичную окружность укажите, выбрав
команду Sketch .
.
3. Самостоятельно создайте 2 прямоугольника
при помощи команды Two point Rectangle (рис. 6). Обратите внимание, что одна из вершин каждого прямоугольника должна принадлежать центру окружности.
(рис. 6). Обратите внимание, что одна из вершин каждого прямоугольника должна принадлежать центру окружности.
4. Завершите режим построения эскиза (Finish Sketch).
Рис. 6. Эскиз цилиндра корпуса.
23

5. Активизируйте команду Re-
volve , а затем по очереди выберите верхний и нижний прямоугольник.
, а затем по очереди выберите верхний и нижний прямоугольник.
6. В диалоговом окне Revolve (рис. 7) нажмите на кнопку Axis, а затем выб е- рите длинную сторону любого прямоугольника (одна из точек которой принадлежит центру окружности).
7. В диалоговом окне нажмите кнопку Ok.
8. Нажмите кнопку Isometric view.
Рис. 7. Диалоговое окно Revolve
Построение внутренней полости корпуса.
Внутреннюю полость получим при помощи команды Shell (Полка) на панели Feature (Элемент), которая служит для удаления материала из внутренней части детали и создания полостей со стенками заданной толщины:
1. Нажмите на кнопку Shell на панели инструментов, а затем укажите на две по-
на панели инструментов, а затем укажите на две по-
верхности (рис. 8). Внимание: вторая (боковая) поверхность находится на более удаленном расстоянии от центра пересечения двух объектов, деталь необходимо повернуть
при помощи команды Rotate ,находящейся на главной панели.
,находящейся на главной панели.
2.В поле Thickness диалогового окна Shell (рис. 9) установите значение толщины стенки равное 3 миллиметрам.
3.Нажмите на кнопку Ok, при этом внутри твердого тела образуется пустота, а вы-
бранные грани удаляются.
|
|
|
|
|
|
Рис. 8. Удаляемые грани. |
|
|
Рис. 9. Диалоговое окно Shell |
|
|
|
|
|
Далее вам предстоит выполнить вырез, пред- |
||
|
|
|
|||
|
назначенный для выхода той части шнека, к которой |
||||
|
крепится рукоятка (рис. 10). |
|
|||
|
1. |
Нажмите кнопку Look At на главной панели |
|||
|
инструментов, а затем укажите торец цилиндра (рис. |
||||
|
10). |
|
|
|
|
|
2. |
Укажите тот же торец, предварительно нажав |
|||
|
на кнопку Sketch . |
|
|||
|
3. |
Нажмите кнопку Center Point Circle |
на па- |
||
|
нели инструментов, и начертите окружность диамет- |
||||
|
ром 11 мм. При этом центр окружности должен на- |
||||
Рис.10. Эскиз отверстия под кре- |
|||||
ходится на оси вращения цилиндра. |
|
||||
пление ручки |
4. |
Завершите режим построения эскизов, |
выбрав |
||
|
|||||
команду Finish Sketch.
24
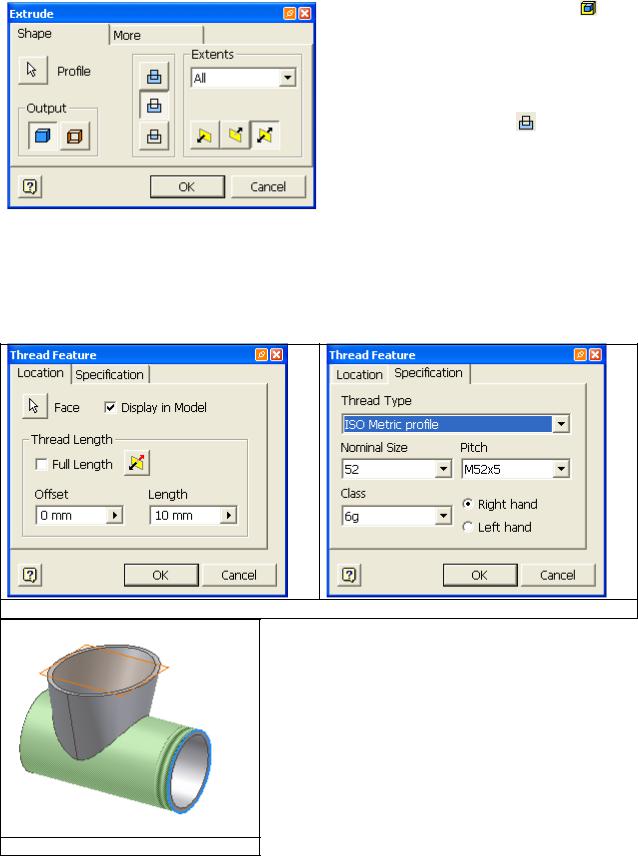
|
5. Нажмите кнопку Extrude рас- |
|
полагающуюся на панели инструментов. |
|
6. Затем нажмите левую кнопку |
|
мыши внутри только что созданной ок- |
|
ружности. |
|
7. В диалоговом окне Extrude (рис. |
|
11) нажмите кнопку Cut . В поле Ex- |
|
tents нажмите на кнопке-стрелке справа от |
|
надписи Distance и в открывшемся ко н- |
|
текстном меню выберите надпись All. |
|
8. Нажмите кнопку Ok для завер- |
Рис. 11. Диалоговое окно Extrude |
шения операции выдавливания. |
Построение дополнительных элементов.
Далеенеобходимо нарезать резьбу на корпусемясорубки, для чего:
1.Нажмите на кнопку Thread на панели инструментов.
на панели инструментов.
2.В диалоговом окне Thread на вкладке Location (рис. 12) в поле Thread Length снимите галочку напротив надписи Full Length, тем самым вы сможете задать протяжен-
Рис. 12 Диалоговое окно Tread Feature.
ность участка, на котором должна быть нарезана резьба.
3. В поле Length введите значение протяженности резьбы, в нашем случае она равна 10 мм.
4. Укажите поверхность, на которой должна быть нарезана резьба (рис. 13).
5. На вкладке Specification (рис. 12) в окне
Thread Type выберите надпись ISO Metric Profile.
Это можно сделать, нажав на кнопке-стрелке, справа от окна ввода.
6. Нажмите на кнопке Ok для завершения операции.
Рис. 13. Нарезание резьбы
25

|
|
Рис. 14. Скругление острых кромок. |
Рис. 15. Диалоговое окно Fillet. |
Скруглите все кромки как показано |
на рис.14. Скругление кромок выполните при |
помощи команды Fillet на панели инструментов. Отметьте все нужные вам кромки, а затем в диалоговом окнеFillet (рис. 15) укажите значение радиуса скругления равного 1.5 мм. В диалоговом окне нажмите на кнопкуOk для завершения операции.
на панели инструментов. Отметьте все нужные вам кромки, а затем в диалоговом окнеFillet (рис. 15) укажите значение радиуса скругления равного 1.5 мм. В диалоговом окне нажмите на кнопкуOk для завершения операции.
Рис. 16. Снятие фаски |
Рис. 17. Диалоговое окно Chamfer. |
Для построения фаски нажмите на кнопку Chamfer на панели инструментов, а затем выберите ребро как показано на рис. 16. В диалоговом окне Chamfer(рис. 17) в поле Distance укажите значение величины снимаемой фаски равное 2 мм. Нажмите на кнопку Ok для завершения операции.
на панели инструментов, а затем выберите ребро как показано на рис. 16. В диалоговом окне Chamfer(рис. 17) в поле Distance укажите значение величины снимаемой фаски равное 2 мм. Нажмите на кнопку Ok для завершения операции.
Самостоятельно создайте паз, предназначенный для матрицы (рис. 18), при вырезании его глубина должна равняться 3 мм.
Рис. 18. Эскиз паза.
26
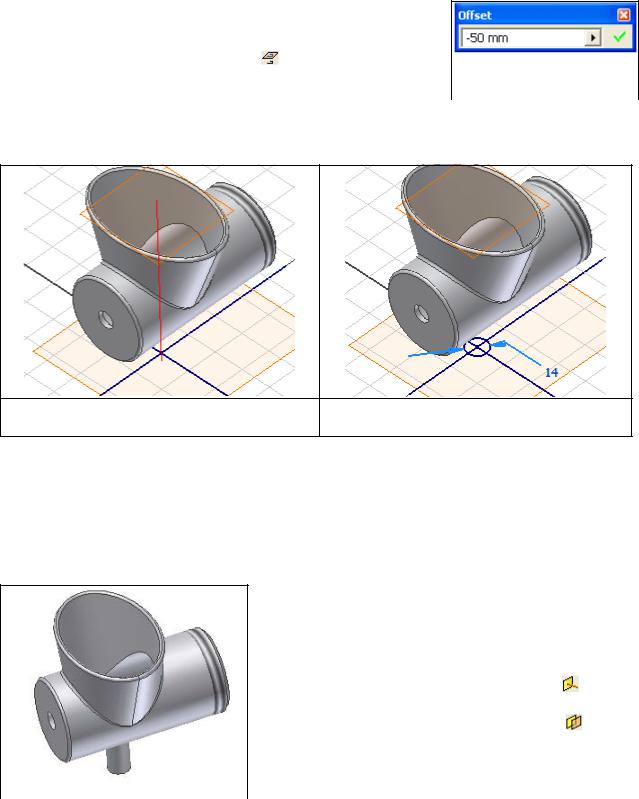
Создание крепления.
Элемент крепления выполните самостоятельно (по описанной ниже схеме):
1.Установите изометрический вид модели, при помощи командыIsometric View.
2.Нажмите на кнопку Work Plane на панели инструментов, а затем в окне браузера укажите на XY Plane.
на панели инструментов, а затем в окне браузера укажите на XY Plane.
3.Как только плоскость подсветится голубым цветом, постарайтесь перетащить ее вниз за один из углов. При этом появится диалоговое окноOffset, в котором необходимо указать значение равное -50 мм (рис. 19а).
4.Выберите команду Sketch и выполните щелчок ле-
и выполните щелчок ле-
вой клавишей мыши на только что созданной плоскости. На- |
|
||
жмите на кнопку Project Geometry |
, и выберите ось Х из |
|
|
Рис. 19 а. Диалоговое |
|||
Origin. Повторите эту операцию для осей Y и Z, при этом на |
|||
окно Offset |
|||
плоскость спроецируются две прямые и точка (рис. 19 б). |
|||
|
|||
5.При помощи команд Center Point Circle и General Dimensional
и General Dimensional в точке пе-
в точке пе-
ресечения проекций нарисуйте окружность диаметром 14 миллиметров (рис. 19 в)
6.Закройте режим построения эскизов.
Рис. 19 б. Проекция центра эскиза. |
Рис. 19 в. Эскиз окружности для основа- |
|
ния |
7.Нажмите на кнопку Extrude на панели инструментов, а затем укажите на ранее созданную окружность.
на панели инструментов, а затем укажите на ранее созданную окружность.
8.В поле Extents нажмите на кнопку-треугольник справа от надписи Distance и
выберите надпись To Next.
9.В диалоговом окнеExtrude нажмите на кнопку Ok.
10.В окне браузера нажмите правую кнопку мыши на надписи Work Plane 1 и в открывшемся контекстном меню снимите галочку напротив надписи Visibility.
11.Таким же образом скройте плоскость Work Plane 2 (рис. 20).
Далее вам предстоит самостоятельно создать новый эскиз (по описанной ниже схеме) в плоскости, проходящей через ось только что полученного цилиндра. Для этого:
|
1. |
Нажмите на кнопку Work Axis |
и ука- |
|
|
жите на цилиндрическую поверхность крепления. |
|||
|
2. |
Нажмите на кнопку Work Plane |
на па- |
|
|
нели инструментов, а затем укажите на ранее создан- |
|||
|
ную ось. В окне браузера укажите на плоскость YZ |
|||
|
Plane, при этом откроется диалоговое окно Angel, в |
|||
Рис. 20. Основание крепления. |
||||
котором необходимо установить значение 0 |
градусов |
|||
|
||||
27
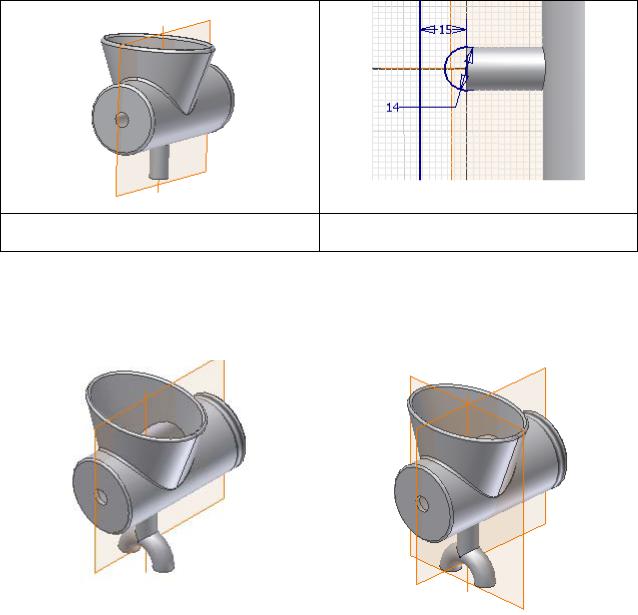
инажать на кнопке Ok.
3.Выполните действия необходимые для того, чтобы данная плоскость стала рабочей плоскостью для создания нового эскиза.
4.Для удобства включите каркасное представление модели. Для этого в строке
главного меню нажмите на стрелочке рядом с пиктограммой Shaded Display и в выпадающей панели выберите - Wireframe Display
и в выпадающей панели выберите - Wireframe Display .
.
5.При помощи команды Project Geometry спроецируйте торец крепления на
спроецируйте торец крепления на
плоскость.
6.При помощи команды Center Point Circle нарисуйте окружность, причем, диаметр окружности должен совпадать с диаметром основания цилиндрической поверхности крепления (14 мм.).
нарисуйте окружность, причем, диаметр окружности должен совпадать с диаметром основания цилиндрической поверхности крепления (14 мм.).
7.Нарисуйте вертикальную прямую на расстоянии 15 мм (рис. 22) от центра окружности, она в дальнейшем будет являться осью вращения.
8.Завершите режим построения эскизов при помощи команды Finish Sketch и установите изометрический вид модели командой Isometric View.
Рис. 21. Ориентация вспомогательной |
Рис. 22. Эскиз во вспомогательной плоско- |
плоскости. |
сти. |
8. Нажмите на кнопку Revolve , при этом окружность подкрасится голубым цветом, а вам предложат ввести ось вращения. В нашем случае таковой является ранее п о- строенная прямая (рис. 22).
, при этом окружность подкрасится голубым цветом, а вам предложат ввести ось вращения. В нашем случае таковой является ранее п о- строенная прямая (рис. 22).
9. В поле Extents установите значение Angle 180 градусов в оба направления , и нажмите на кнопку Ok (рис. 23).
, и нажмите на кнопку Ok (рис. 23).
|
|
Рис. 23. Полученная модель. |
Рис. 24. Вторая вспомогательная плос- |
|
кость. |
28
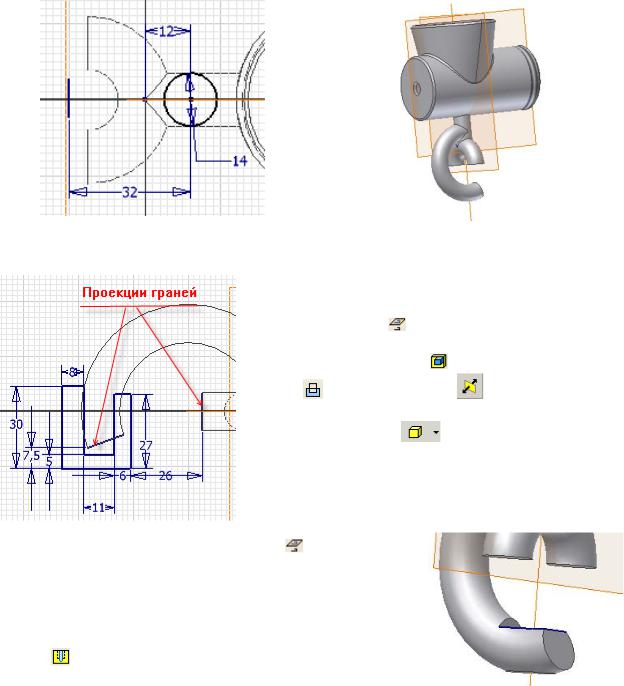
10. Нажмите на кнопку Work Plane на панели инструментов, а затем укажите на ось цилиндра (рис. 24). В окне браузера укажите на плоскостьXZ Plane, при этом откроется диалоговое окно Angel, в котором необходимо установить значение 0 градусов и нажать на кнопке Ok.
на панели инструментов, а затем укажите на ось цилиндра (рис. 24). В окне браузера укажите на плоскостьXZ Plane, при этом откроется диалоговое окно Angel, в котором необходимо установить значение 0 градусов и нажать на кнопке Ok.
11. На данной плоскости создайте новый эскиз. Постройте отрезок и окружность, нанесите соответствующие размеры (рис. 25). Внимание! Так как корпус крепится к сто-
лешнице, необходимо учесть ее толщину. Размер до отрезка определяет зазор крепления.
12. Завершите режим построения эскизов, а затем при помощи команды Revolve , проверните окружность на 200 градусов относительно ранее созданной прямой (обратите внимание на направление) (рис. 26).
, проверните окружность на 200 градусов относительно ранее созданной прямой (обратите внимание на направление) (рис. 26).
|
|
|
|
|
|
|
Рис. 25. Эскиз на второй вспомогательной |
|
|
Рис. 26. Полученная модель. |
|||
плоскости. |
|
|
|
|
|
|
|
|
|
13. |
Самостоятельно |
создайте новый эскиз |
|
|
(рис. 27.) во вспомогательной плоскости Work |
|||||
|
Plane3 (проекции получите при помощи команды |
|||||
|
Project Geometry , которые служат базой для об- |
|||||
|
размеривания нового эскиза), а затем воспользуй- |
|||||
|
тесь командой Extrude и вычтите данный про- |
|||||
|
филь |
|
в оба направления |
(рис. 28). |
||
|
|
14. Вернитесь в режим представления моде- |
||||
|
ли - Shaded Display |
|
||||
|
|
15. Самостоятельно постройте эскиз окруж- |
||||
|
ности диаметром 6 миллиметров (рис. 29 а), для то- |
|||||
|
го чтобы центр окружности совпадал с ранее по- |
|||||
|
строенной осью необходимо при помощи команды |
|||||
|
Project |
Geome- |
|
|
||
Рис. 27. Эскиз получения поверхно- |
|
|||||
сти предназначенной под крепле- |
try |
|
спроециро- |
|
|
|
ние, на первой вспомогательной |
вать ее на рабочую |
|
|
|||
плоскости. |
поверхность. |
|
|
|||
|
|
16. |
Исполь- |
|
|
|
зуя команду Extrude выдавите полученный эскиз. |
|
|
||||
17. Нарежьте резьбу при |
помощи |
команды |
|
|
||
Thread (рис. 29 б). На вкладке Specification (рис. 12) в |
|
|
||||
окне Thread Type выберите надпись ISO Metric Profile. |
|
|
||||
|
|
|
|
|
Рис. 28. Полученная модель. |
|
29
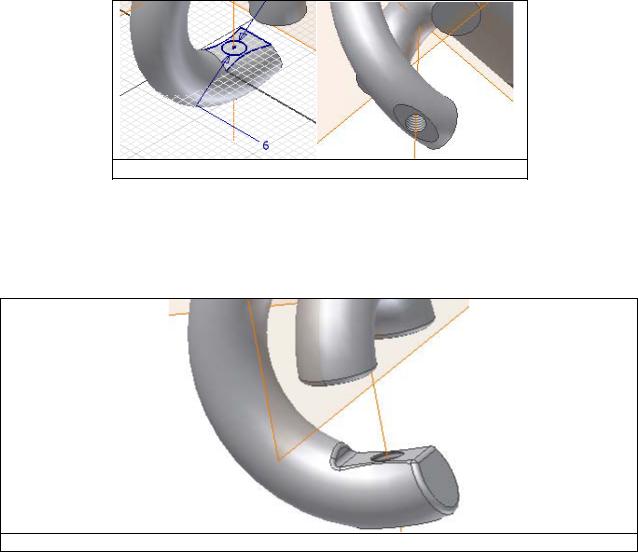
а |
|
б |
Рис. 29. Отверстие с резьбой для крепления.
16. Скруглите все острые кромки радиусом 1 миллиметр при помощи команды Fil-
let (рис. 30).
(рис. 30).
17. . В окне браузера нажмите правую кнопку мыши на надписи Work Plane 3 и в открывшемся контекстном меню снимите галочку напротив надписи Visibility.
11. Таким же образом скройте плоскость Work Plane 4
18. Сохраните полученную модель под именем – Корпус.
Рис. 30. Скругление острых кромок.
30
