
Инвентор. Лабораторные работы
.pdf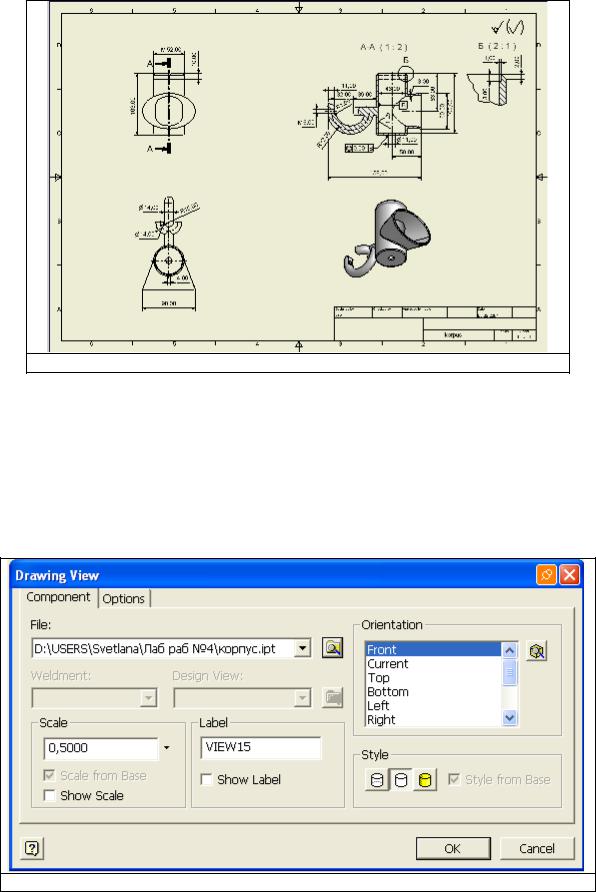
Лабораторная работа № 4. Создание чертежа детали.
В данной лабораторной работе вам предстоит создать ассоциативный чертеж к корпусу мясорубки (рис. 1).
Рис. 1. Чертеж корпуса мясорубки
Создание главных видов.
В диалоговом окне Открыть (которое появляется сразу после загрузки программы AutoDesk Inventor или после выбора в строке главного меню командFile – New) в облас-
ти What To Do выберите опцию New , в открывшемся разделе New File – Choose a template to create a new file выберите шаблон Standard. idw
, в открывшемся разделе New File – Choose a template to create a new file выберите шаблон Standard. idw предназначенный для работы с чертежами.
предназначенный для работы с чертежами.
Нажмите кнопку Base View на панели инструментов, появляется диалоговое окно Drawing View (Чертеж вида) (рис. 2). В левой части окна, озаглавленной Component
на панели инструментов, появляется диалоговое окно Drawing View (Чертеж вида) (рис. 2). В левой части окна, озаглавленной Component
Рис. 2. Диалоговое окно Drawing View
31

(Компонент) в строке File (Файл) нажимаем на кнопку обозревателя  , и выбираем файл «Корпус» (рис. 3). На листе появляется предварительное изображение вида детали. В правой части окна, озаглавленной Orientation (Ориентация), устанавливаем вид – Front
, и выбираем файл «Корпус» (рис. 3). На листе появляется предварительное изображение вида детали. В правой части окна, озаглавленной Orientation (Ориентация), устанавливаем вид – Front
(Спереди), тип вида Hidden Line Removed (Удалены скрытые линии)  , в поле Scale масштаб – 1:2. Выведите курсор мыши за пределы диалогового окна Drawing View, расположите деталь так, как показано на рис. 4. После ориентации детали на листе, нажмите левую кнопку мыши, тем самым, зафиксировав деталь. После проделанной операции на листе появляется один из видов корпуса мясорубки, а диалоговое окноDrawing View исчезает.
, в поле Scale масштаб – 1:2. Выведите курсор мыши за пределы диалогового окна Drawing View, расположите деталь так, как показано на рис. 4. После ориентации детали на листе, нажмите левую кнопку мыши, тем самым, зафиксировав деталь. После проделанной операции на листе появляется один из видов корпуса мясорубки, а диалоговое окноDrawing View исчезает.
Рис. 3. Диалоговое окно Открыть
Снова кликнем на заголовке полосы инструментов, выберем из меню Drawing Views Panel (Панель управления чертежами). Кликнем на кнопке Projected View (Проекционный вид), укажем курсором на существующий вид (до взятия вида в прямоугольник) и кликнем левой кнопкой мыши, а затем создадим вид сверху и изометрический. Для этого сдвинем курсор вниз и кликнем в этом месте левой кнопкой – предварительное изображение вида закрепится здесь. Затем сдвинем курсор вправо и вверх от исходного вида, и тоже кликнем. После этого кликнем правой кнопкой мыши и выберем из меню Create (Создать). При этом появится диалоговое окно Progress. Подождите до исчезновения данного диалогового окна. Будут созданы три вида, как показано на рисунке 5.
|
|
Рис. 4. Расположение первого вида |
Рис. 5. Расположение видов |
Кликнем левой кнопкой по изометрическому виду и, не отпуская кнопки, отбукси- |
|
руем вид ближе к правому нижнему углу. Также можно подправить положение созданных видов.
Нажмите правой кнопкой мыши на изометрическом виде корпуса, а затем в появившемся контекстном меню выберите команду Edit View. В открывшемся диалоговом
окне Drawing View (рис. 6.) нажмите на кнопку Shaded в поле Style. Для завершения операции нажмите на кнопку Ok.
в поле Style. Для завершения операции нажмите на кнопку Ok.
32

Рис.6. Диалоговое окно Drawing View
Создание вспомогательных видов.
|
|
|
Рис. 7. Размещение видов и разреза |
Рис. 8. Диалоговое окно Drawing View |
|
Далее создадим разрез корпуса. Кликнем на чертеже на виде сверху, для того, чт о- |
||
бы выделить его, а затем на кнопкеSection View (Секущий вид)  . Поместим курсор на верхний край вида, пока курсор не превратится в зеленую точку. Не кликая, сдвинем ку р- сор вверх и кликнем для указания точки сечения. Затем сдвинем курсор вниз (под вид), кликнем для указания второй точки сечения. Сдвинем курсор вправо, выполним клик правой кнопкой мыши и выберем из меню Continue (Продолжать). Появляется окно установки свойств вида, в котором пока ничего не меняем. Кликнем для размещения вида (рис. 7).
. Поместим курсор на верхний край вида, пока курсор не превратится в зеленую точку. Не кликая, сдвинем ку р- сор вверх и кликнем для указания точки сечения. Затем сдвинем курсор вниз (под вид), кликнем для указания второй точки сечения. Сдвинем курсор вправо, выполним клик правой кнопкой мыши и выберем из меню Continue (Продолжать). Появляется окно установки свойств вида, в котором пока ничего не меняем. Кликнем для размещения вида (рис. 7).
Создадим местный чертежный вид паза |
|
под матрицу (решетку), используя кнопку Detail |
|
View (Местный вид) на панели Drawing Views |
|
Panel. Кликните кнопку Detail View (Местный |
|
вид). Выберем разрез как базовый вид, кликнув |
|
по нему левой кнопкой мыши. В диалоговом ок- |
|
не установим метку - Б, масштаб – 2:1 и стиль |
|
вывода вида Hidden Line Removed (Удалены |
|
скрытые линии) |
(рис.8). Если Вы не измените |
эти настройки, будут использоваться параметры |
|
по умолчанию. |
Рис.9. Область местного вида |
33
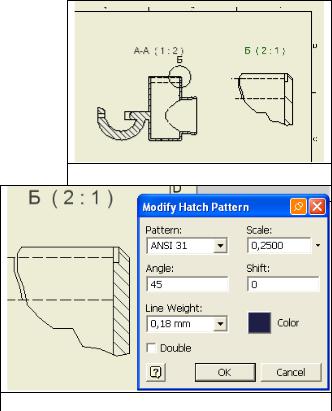
В графическом окне на разрезе кликните мышью на паз для индикации центра детали (рис. 8) и выделения области местного вида, затем кликните еще и переместите курсор правее для указания другого положения детали (рис. 10).
Переместите предварительный вид в требуемое положение и кликните для размещения вида.
Образцы штриховки автоматически применяются в сечении, когда Вы создаете его. Образец, толщина линии и другие атрибуты штриховки задаются активным чертежным стандартом. Вы можете модифицировать образец штриховки для любого места после размещения сечения.
Выполните правый клик на образце штрихов- Рис. 10. Расположение видов на ки местного вида и выберите Modify
Hatch (Изменить штриховку) из меню. В графическом поле появится диалоговое окно Modify Hatch Pattern. Выполните требуемые изменения штриховки - в поле Scale (масштаб) установите 1:4(рис.11). Нажмите на Ok, вид штриховки на местном виде изменился.
Замечание: Для подавления вывода образца штриховки, выполните правый клик и выберите Hide (Скрыть) из меню.
Расстановка размеров |
Рис. 11. Изменение вида штриховки |
|
Перед тем, как расставить размеры, нанесем центровые линии на изображения. Для этого изменим набор инструментов на панели инструментов на Drawing Annotation Panel (Панель оформления чертежа). Кликнем на кнопке Center Mark (Центровой маркер), и проставим маркер на отверстие на виде сверху. Для этого подведем курсор к контуру отверстия, и подождем, пока оно выделится красным цветом, или поставим курсор над центром отверстия, и подождем, пока он превратится в зеленую точку. После этого кликнем левой кнопкой мыши – появится маркер центра.
Теперь проставим центровую линию на изображении этого же отверстия на сеч е- нии А-А. Для этого выйдем из операции простановки центрового маркера, нажав кнопку Esc. Затем нажмем на расположенный справа от кнопки Center Mark (Центровой маркер) направленный вниз треугольник. Выберем раскрывшуюся команду Center Line (Центровая линия). На увеличенном изображении сечения А-А установим курсор у левой кромки отверстия, пока она подсветится красным цветом, а курсор превратится в зел еную точку. Кликнем мышью и повторим эту процедуру для правой кромки отверстия. После этого кликнем правой кнопкой мыши и выберем из меню Create (Создать). Будет создана центровая линия. Для завершения операции нажмите кнопку Esc или кликните правой кнопкой мыши и выберите из меню Done (Сделано). Аналогично расставим центровые линии –
оси – для всех элементов (рис. 12), используя также кнопку  (Биссек-
(Биссек-
торная центровая линия). Внимание: для нанесения осей на дуги поочередно нажимаем на каждую до подсветки их красным цветом и кликнем левой кнопкой мыши.
Теперь покажем на чертеже размеры, проставленные на модели. Кликнем на виде А-А правой кнопкой мыши и выберем из меню Get Model Annotations, а затем команду Get Model Dimensions (Получить размеры модели). На виде появится несколько размеров, которые на модели расположены в этой плоскости и относятся к этому виду. Затем выз о- вем модельные размеры для других видов. Имеет значение порядок, в каком это делается
– модельный размер на одном листе высвечивается один раз. Если размер уже стоит на
34
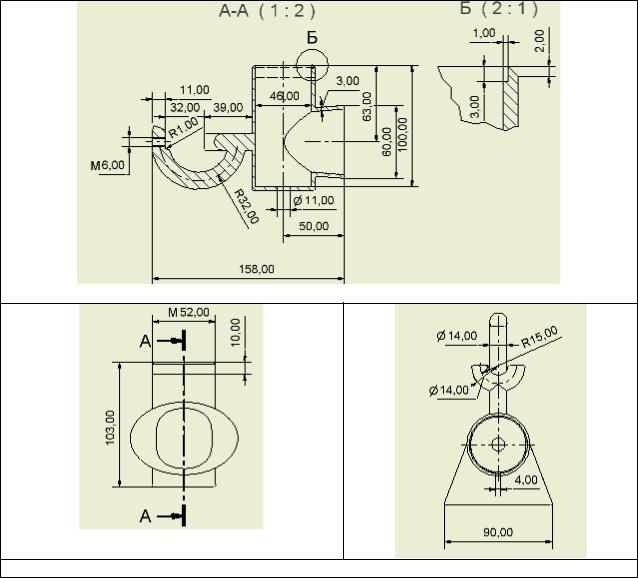
виде А-А, то на главном виде он не появится. Если размер нужен на главном виде, нужно удалить его на виде А-А (Выделить курсором и нажать кнопкуDel), а затем повторить для главного вида операцию Get Model Dimension (Получить размеры модели). Поэтому стоит сначала полностью оформить вид А-А, а затем переходить к другим видам.
Разместите размеры так, как показано на рисунке 12, при этом:
Рис. 12. Расположение размеров на чертеже
•Для переноса размера – нажмите левую кнопку мыши на размере и удерживая кнопку перетащите мышь в нужном направлении.
•Для поворота размера – нажмите левую кнопку мыши на размере, при этом размер выделится, и на нем появятся зеленые точки. Установите курсор мыши на одну из этих точек, а затем нажмите левую кнопку мыши. Удерживая кнопку, переместите курсор в нужном направлении.
•Для удаления размера – выделите размер нажатием левой кнопки мыши, а затем нажмите кнопку Delete на клавиатуре.
•Для добавления размеров используйте кнопку General Dimension (Общий размер) на панели Drawing Annotation (Оформление чертежа). Чертежные размеры не влияют на размеры детали, но они предоставляют документацию о чертеже.
−Чтобы добавить линейный размер для линии или ребра, кликните по нему для выбора этого элемента.
−Для добавления линейного размера между двумя точками, двумя линиями или линией и точкой, кликните для выбора по каждой точки или линии.
35
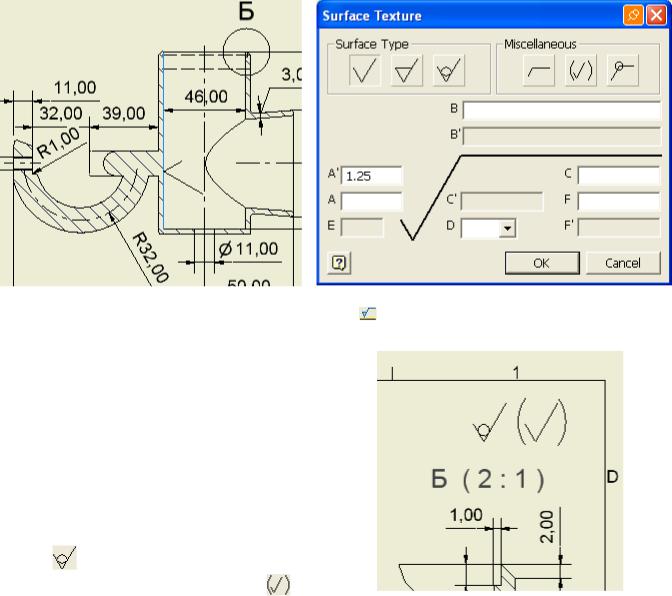
−Для добавления радиального или диаметрального размера кликните для выбора по дуги или окружности.
−Для добавления углового размера выберите две линии.
−Для добавления размера, основанного на пересечении, выберите две линии, за-
дающие пересечение, выполните правый клик и выберите Intersection (Пересечение), затем выберите другой элемент размера.
После выбора необходимого размера кликните для размещения размера в нужном месте.
Расстановка шероховатости, баз и отклонений.
|
|
Рис. 13. Обозначение шероховатости |
Рис. 14. Диалоговое окно Surface Texture |
Выберите команду Surface Texture |
Symbol на панели инструментов. Укажите |
поверхность как показано на рисунке (рис. 13) и нажмите левую кнопку мыши. Далее не
отводя курсора, нажмите на правую кнопку мыши |
|
||
|
|||
и выберите команду Continue. В о |
ткрывшемся |
|
|
диалоговом окне Surface Texture (рис. 14) в поле |
|
||
A’ введите значение шероховатости равное 1.25. |
|
||
Для завершения операции нажмите на кнопку Ok. |
|
||
Переместите курсор в правую верхнюю |
|
||
часть чертежа (рис. 15) и поставьте там знак шеро- |
|
||
ховатости. Нажмите левую кнопку мыши, а затем |
|
||
правую. В контекстном меню выберите команду |
|
||
Continue, а затем в диалоговом окне Surface Tex- |
|
||
ture нажмите на кнопку Removal Of Material Pro- |
|
||
hibited |
в поле Surface Type. В поле Miscella- |
|
|
neous, |
нажмите на кнопку Majority |
. Для за- |
|
Рис. 15. Шероховатость поверхно- |
|||
вершения операции нажмите на кнопку Ok. |
стей |
||
|
|
|
|
36

|
|
Рис. 16. Расположение базы |
Рис. 17. Диалоговое окно Format Text |
Последним этапом компоновки чертежа является нанесение технических баз, и от- |
|
клонений. Нажмите на кнопку Datum Identifier Symbol . Наведите курсор мыши на п о- верхность, которую предполагается использовать как базу (рис. 16), и нажмите на левую кнопку мыши. Переместите курсор влево, тем самым, задав расположение обозначения базы. Нажмите левую кнопку мыши, а затем в открывшемся диалоговом окне Format Text (рис. 17) измените название базы на В и нажмите на кнопку Ok для завершения операции.
. Наведите курсор мыши на п о- верхность, которую предполагается использовать как базу (рис. 16), и нажмите на левую кнопку мыши. Переместите курсор влево, тем самым, задав расположение обозначения базы. Нажмите левую кнопку мыши, а затем в открывшемся диалоговом окне Format Text (рис. 17) измените название базы на В и нажмите на кнопку Ok для завершения операции.
Выберите команду Feature Control Frame на панели инструментов. Наведите курсор мыши на поверхность как указано на рис. 18 и нажмите левую кнопку мыши. П е- реместите курсор мыши влево, и как только добьетесь нужного вам положения текста, нажмите на правую кнопку мыши. В появившемся контекстном меню выберите команду Continue. В открывшемся диалоговом окне Feature Control Frame (рис. 19) нажмите на кнопку Geometric Characteristic Symbol и выберите Concentricity And Coaxiality
на панели инструментов. Наведите курсор мыши на поверхность как указано на рис. 18 и нажмите левую кнопку мыши. П е- реместите курсор мыши влево, и как только добьетесь нужного вам положения текста, нажмите на правую кнопку мыши. В появившемся контекстном меню выберите команду Continue. В открывшемся диалоговом окне Feature Control Frame (рис. 19) нажмите на кнопку Geometric Characteristic Symbol и выберите Concentricity And Coaxiality . В
. В
поле Tolerance 1 укажите значение 0.001, а в поле Datum 1 введите значение В при помощи кнопки с одноименным названием. Нажмите на кнопку Ok для завершения операции.
|
|
Рис. 18. Расположение отклонения |
Рис. 19. Диалоговое окно Feature Control Frame |
На этом создание чертежа корпуса мясорубки можно считать завершенным. |
|
37
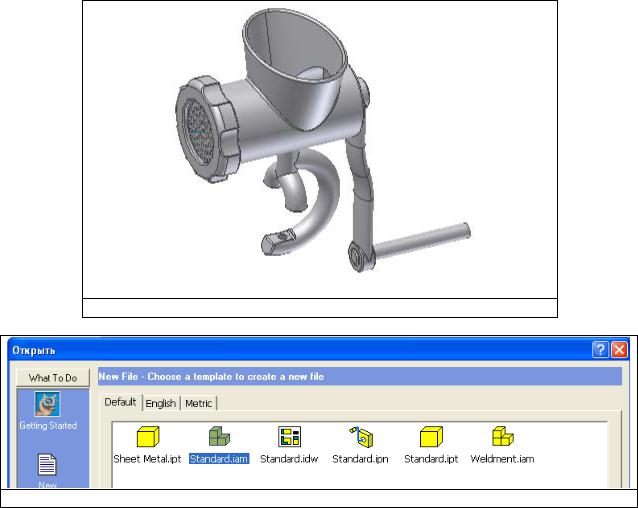
Лабораторная работа №5 Сборка
Размещение корпуса.
В данной лабораторной работе вам предстоит собрать мясорубку из созданных ранее деталей. В нашем случае мясорубка будет состоять из следующих деталей (Рис 1):
•Корпус мясорубки
•Шнек (вставлен в корпус)
•Нож (надет на шнек)
•Матрица (вставлена в корпус)
•Гайка (накручена на корпус)
•Рукоятка (надетая на шнек)
Рис. 1. Мясорубка
Рис. 2. Диалоговое окно Открыть.
Создаем новый файл из шаблона «Сборка», для чего нажмем кнопку New на главной панели инструментов, и в диалоговом окне Открыть (рис 2), выберем пиктограмму
Standard.iam .
.
Нажимаем на кнопку Place Component (Поместить компонент) и в открывшемся диалоговом окне указываем на деталь «Корпус». Один корпус будет размещен автоматически, а появится второй, связанный с курсором. Поскольку второй корпус нам не нужен, не выполняя клика левой кнопкой, нажимаем правую, и из меню выбираем Done (Сделать). Создается файл сборки, содержащий пока только один базовый компонент – корпус, причем система координат файла сборки совпадает с системой координат этой базовой детали.
38
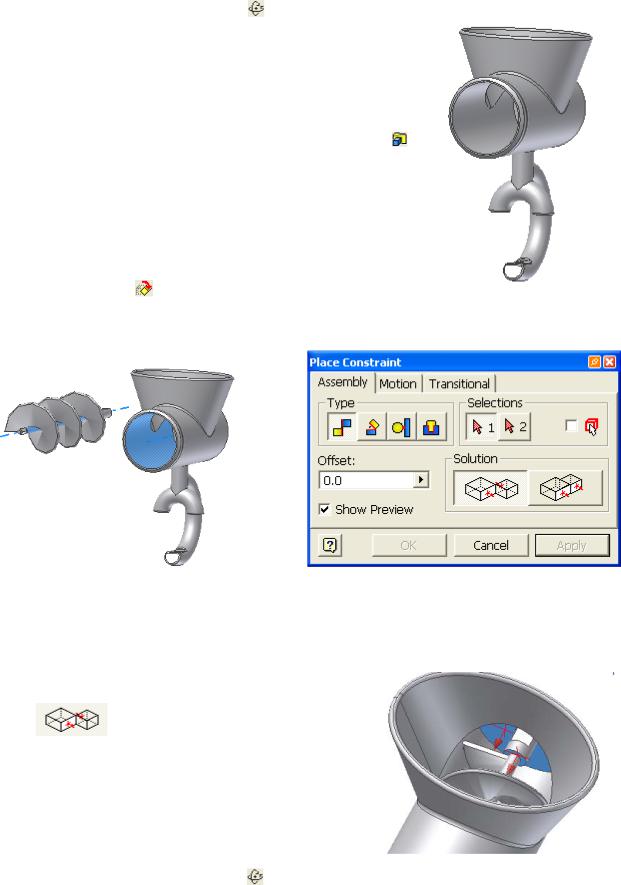
При помощи кнопки Rotate |
проверните модель |
|
|
|
|||
так, как показано на рисунке (рис. 3). В дальнейшем при |
|
||
сборке мясорубки вам придется очень часто менять ма с- |
|
||
штаб изображения и перемещать его. Для перемещения |
|
||
можно нажать на ролик у мыши и перетащить курсор, при |
|
||
этом изображение переместится в том же направлении. |
|
||
Для изменения масштаба прокрутите ролик. |
|
||
Пользуясь той же кнопкой |
Place Component |
|
|
(Поместить компонент) вставляем вторую деталь «Шнек». |
|
||
Сохраняем файл в папке «Ваше Имя» под именем «Мясо- |
|
||
рубка». |
|
|
|
Переместите курсор в рабочее поле и нажмите на |
|
||
левую кнопку мыши. Располагайте детали так, чтоб они не |
|
||
накладывались на изображения предыдущих деталей. На- |
|
||
жмите на кнопку Esc на клавиатуре. Нажмите на кнопку |
|
||
Rotate Component на панели инструментов, а затем |
|
||
Рис. 3. Ориентация корпуса |
|||
укажите на шнек мясорубки. Установите модель в поло- |
|||
|
|||
жение, показанное на рисунке (рис. 4).
|
|
Рис. 4. Взаимное расположение шнека и |
Рис. 5. Диалоговое окно Place Constraint. |
корпуса |
|
Наложим связь на шнек, для его |
связи с корпусом. Кликните на кнопку Con- |
straint (Связать), и укажите сначала на ось шнека (объект подсветится красным светом), приблизительно в центре, а затем на ось отверстия в корпусе, как показано на рису н-
(Связать), и укажите сначала на ось шнека (объект подсветится красным светом), приблизительно в центре, а затем на ось отверстия в корпусе, как показано на рису н-
ке (рис. 4). В диалоговом окне Place |
|
Constraint |
|
|
||
|
|
|
||||
(наложить |
связь) |
нажмите |
на |
кнопку |
|
|
Mate |
(рис. 5). При этом ось шнека ра с- |
|
|
|||
положится соосно оси отверстия, а шнек частично |
|
|
||||
заходит в отверстие (в зависимости от взаимного |
|
|
||||
расположения корпуса и шнека возможна уста- |
|
|
||||
новка шнека в корпус или выход шнека из корп у- |
|
|
||||
са, при этом соосность соблюдается во всех слу- |
|
|
||||
чаях). Нажмите на кнопку Ok для завершения |
|
|
||||
операции. |
|
|
|
|
|
|
|
|
|
|
Рис. 6. Вставление шнека в корпус |
||
При помощи кнопки Rotate |
|
установите |
|
|
||
|
|
Con- |
||||
деталь в положение как показано на рисунке (рис. 6), а затем нажмите кнопку |
||||||
straint на панели инструментов. Укажите поверхность у шнека, а затем поверхность корпуса как показано на рисунке (рис. 6). В диалоговом окнеPlace Constraint нажмите на
на панели инструментов. Укажите поверхность у шнека, а затем поверхность корпуса как показано на рисунке (рис. 6). В диалоговом окнеPlace Constraint нажмите на
39
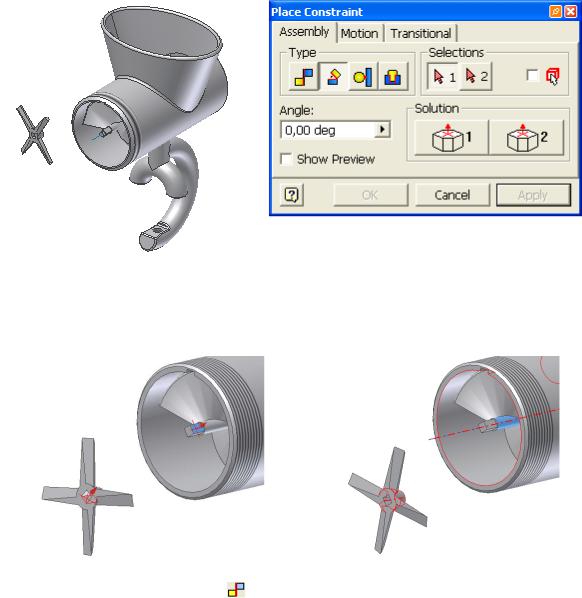
кнопку Flush (Плоская связь). Для завершения операции нажмите на кнопку Ok.
(Плоская связь). Для завершения операции нажмите на кнопку Ok.
Соединение ножа со шнеком.
Пользуясь кнопкой Place Component (Поместить компонент) на панели инстру-
(Поместить компонент) на панели инстру-
ментов, вставляем следующую деталь «Нож». Нажмите на кнопку Rotate Component на панели инструментов, а затем укажите на нож мясорубки. Установите модель в пол о- жение, показанное на рисунке (рис. 7). Для установки ножа в корпус нажмите на кнопку Constraint
на панели инструментов, а затем укажите на нож мясорубки. Установите модель в пол о- жение, показанное на рисунке (рис. 7). Для установки ножа в корпус нажмите на кнопку Constraint на панели инструментов. В диалоговом окне Place Constraint (рис. 8) на-
на панели инструментов. В диалоговом окне Place Constraint (рис. 8) на-
жмите на кнопку Angel (Угловая связь) в поле Type. Угловая связь задает угол между гранями или плоскими поверхностями.
(Угловая связь) в поле Type. Угловая связь задает угол между гранями или плоскими поверхностями.
|
|
|
Рис. 7. Ориентация ножа |
Рис. 8. Диалоговое окно Place Constraint |
|
Далее укажите на любую из четырех граней шнека мясорубки, а затем ножа, как |
||
показано на рисунке (рис. 9). Для завершения операции нажмите на кнопку Ok. Нажмите на кнопку Constraint на панели инструментов и укажите на ось шнека мясорубки, а затем на ось ножа (рис. 10). Для завершения операции нажмите на кнопку Ok.
на панели инструментов и укажите на ось шнека мясорубки, а затем на ось ножа (рис. 10). Для завершения операции нажмите на кнопку Ok.
|
|
|
Рис. 9. Задание расположения граней |
Рис. 10. Задание соосности |
|
Нажмите кнопку Constraint на панели |
инструментов. Укажите поверхность но- |
|
жа, а затем поверхность шнека как показано на рисунке (рис. 11). В диалоговом окнеPlace
Constraint нажмите на кнопку Flush (рис. 12). Для завершения операции нажмите на кнопку Ok.
(рис. 12). Для завершения операции нажмите на кнопку Ok.
40
