
Инвентор. Лабораторные работы
.pdf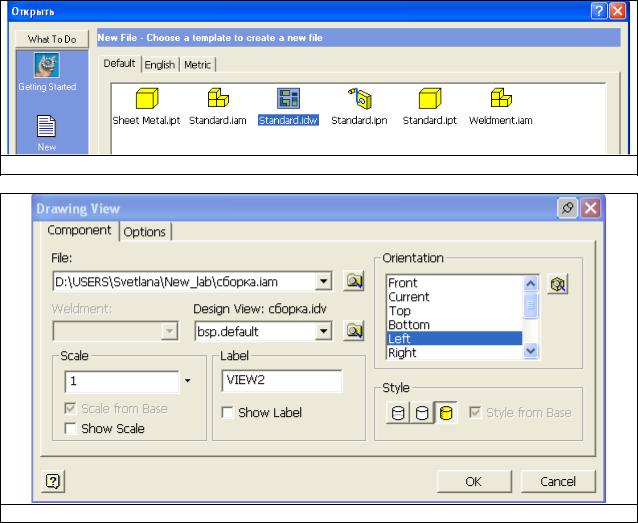
Лабораторная работа №7 Создание сборочного чертежа, спецификации и упаковки.
Создание сборочного чертежа.
Нажмите кнопку New , и в диалоговом окне (рис. 1) выберите Standard.idw. На панели инструментов нажмите на кнопку Base View
, и в диалоговом окне (рис. 1) выберите Standard.idw. На панели инструментов нажмите на кнопку Base View . В появившемся диалоговом окне Drawing View (рис. 2) необходимо указать файл сборочной модели. Для этого нажмите на
. В появившемся диалоговом окне Drawing View (рис. 2) необходимо указать файл сборочной модели. Для этого нажмите на
кнопку Explore Directories справа от строки File. В открывшемся диалоговом окне «Открыть» установите тип файлов Assembly Files (*.iam), а затем выберите файл Сборки. Нажмите на кнопку « Открыть». Далее в диалоговом окне Drawing View выберите
справа от строки File. В открывшемся диалоговом окне «Открыть» установите тип файлов Assembly Files (*.iam), а затем выберите файл Сборки. Нажмите на кнопку « Открыть». Далее в диалоговом окне Drawing View выберите
пункт Left в поле Orientation (рис. 2). Нажмите на кнопку Shaded  в поле Style. Перенесите курсор мыши в рабочее поле чертежа и д обейтесь расположения модели показанного на рисунке (рис. 3.). Для завершения операции нажмите левую кнопку мыши.
в поле Style. Перенесите курсор мыши в рабочее поле чертежа и д обейтесь расположения модели показанного на рисунке (рис. 3.). Для завершения операции нажмите левую кнопку мыши.
Рис. 1. Диалоговое окно «Открыть».
Рис. 2. Диалоговое окно «Drawing View».
Далее для демонстрации всех элементов мясорубки построим разрез вдоль оси
шнека. Нажмите на кнопку Section View , а затем левую кнопку мыши на ранее созданном виде. Проведите линию в том месте, где должен проходить разрез (рис. 4.). После указания второй точки, нажмите на правую кнопку мыши, а затем в контекстном меню выберите пункт Continue. В открывшемся диалоговом окне Section View нажмите на
, а затем левую кнопку мыши на ранее созданном виде. Проведите линию в том месте, где должен проходить разрез (рис. 4.). После указания второй точки, нажмите на правую кнопку мыши, а затем в контекстном меню выберите пункт Continue. В открывшемся диалоговом окне Section View нажмите на
кнопку Hidden Line Removed поле Style. Поместите модель в то же положение, что и на рисунке (рис. 5.) и нажмите на левую кнопку мыши.
поле Style. Поместите модель в то же положение, что и на рисунке (рис. 5.) и нажмите на левую кнопку мыши.
51

|
|
Рис. 3. Расположение вида на чертеже. |
Рис. 4. Диалоговое окно Section View. |
Заполнение спецификации.
Нажмите на кнопку – стрелку напротив надписи Drawing Views Panel над панелью инструментов, и в контекстном меню выберите пункт Drawing Annotation Panel. Нажмите на стрелку – треугольник напротив надписи Balloon на панели инструментов, и выберите пункт Balloon All
на панели инструментов, и выберите пункт Balloon All . Наведите курсор мыши на вид модели располагающийся справа, и нажмите на левую кнопку мыши. Появится окно с вопросом, отображать ли все детали или только компоненты первого уровня. Выбираем все детали (рис. 5). Жмем ОК, на главном виде появляются выноски. Их придется вручную подкорректировать. При установке курсора на выноску она подсвечивается и появляется две зеленые точки– возле цифры и возле стрелки. Первой точкой можно перенести цифру в более подходящее место, второй – стрелку. Но если Вы перенесете стрелку на другую деталь, цифра изменится на номер этой детали. Повторите выше описанные действия с левым видом. Расположите номера, таким образом, как показано на рисунке (рис. 6).
. Наведите курсор мыши на вид модели располагающийся справа, и нажмите на левую кнопку мыши. Появится окно с вопросом, отображать ли все детали или только компоненты первого уровня. Выбираем все детали (рис. 5). Жмем ОК, на главном виде появляются выноски. Их придется вручную подкорректировать. При установке курсора на выноску она подсвечивается и появляется две зеленые точки– возле цифры и возле стрелки. Первой точкой можно перенести цифру в более подходящее место, второй – стрелку. Но если Вы перенесете стрелку на другую деталь, цифра изменится на номер этой детали. Повторите выше описанные действия с левым видом. Расположите номера, таким образом, как показано на рисунке (рис. 6).
В диалоговом окне нажмите на кнопку Part List, ), кликнем на главном виде, и затем перетащим предварительное изображение спецификации в место над титульным блоком. Появится спецификация, которую при необходимости можно откорректировать, кликнув на ней правой кнопкой и выбрав из меню Edit Parts List (Редактировать спецификацию) (рис. 7). В данном диалоговом окне замените название детали «Part1» на название «Ручка пластиковая».
В окне Edit Parts List видно, что в спецификацию вошла сборка крепежного винта. Если Вы кликните по крестику, расположенному слева, то увидите все входящие во вложенную сборку детали.
Рис. 5. Диалоговое окно Parts List – Item
Numbering.
52
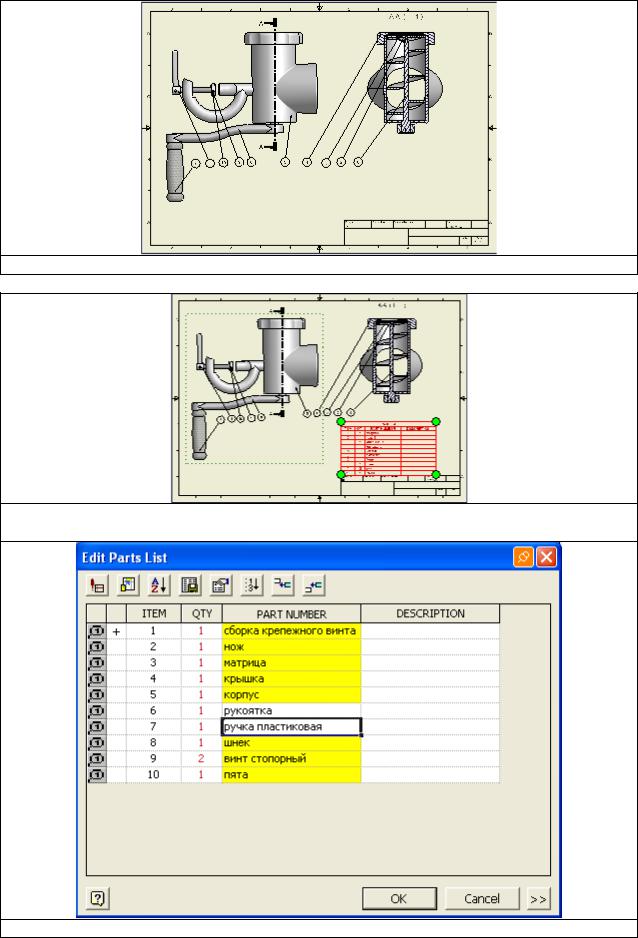
Рис. 6. Расположение выносок.
Рис. 7. Расположение Спецификации на листе.
Рис. 8. Диалоговое окно Edit Parts List.
53
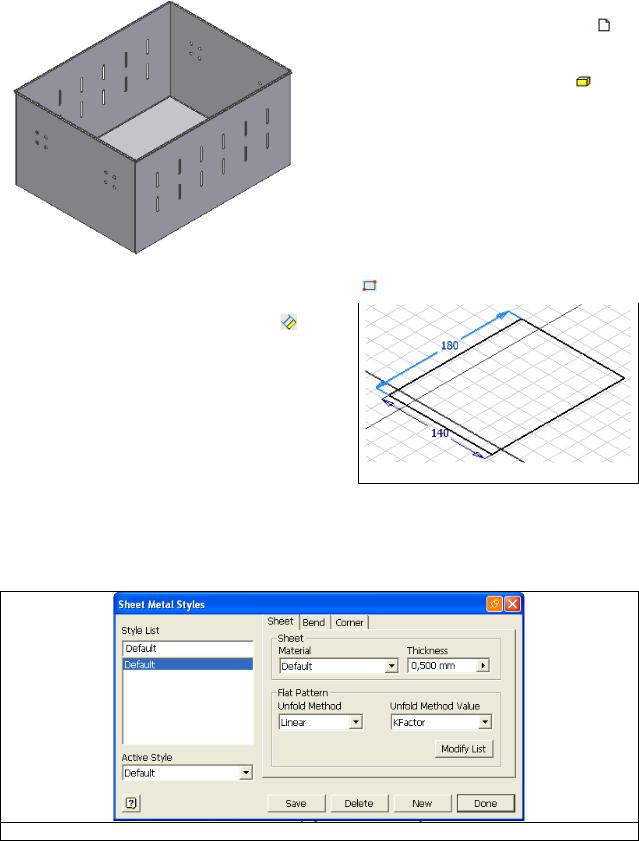
Создание коробки под мясорубку
Компоненты из листового материала представляют собой особые 3D-объекты. Они получаются из плоского листа постоянной толщины, путем его сгибания или вырезанием плоских кусков. Производство деталей из листового материала широко распространено в промышленности. Рассмотрим принцип создания деталей из листового материала на примере создания коробки мясорубки (рис.9).
|
|
Для создания новой детали из листо- |
|
вого материала нажмите на кнопку New на |
|
|
главной панели инструментов, и в открыв- |
|
|
шемся диалоговом окне выберите пикто- |
|
|
грамму с надписью Sheet Metal.ipt . Вы- |
|
|
полнив это действие, в панель инструментов |
|
|
загрузится набор команд предназначенных |
|
|
для работы с деталями, изготовленными из |
|
|
листового материала. |
|
|
|
Габариты мясорубки без ручки с |
|
ввернутым крепёжным винтом составляют: |
|
|
174; 119; 90 мм. |
|
|
|
Конструирование упаковки начинаем |
|
с создания эскиза нижней части упаковки. |
|
Рис. 9. Упаковка |
tangle |
Нажмите на кнопку Two Point Rec- |
|
и начертите прямоугольник с про- |
|
извольными размерами, указав две точки. На- |
|
|
|
||
жмите на кнопку General Dimensional |
и ука- |
|
жите размеры прямоугольника 140 (125мм и |
|
|
15мм под рукоятку) и 180 мм (к габаритным |
|
|
размерам добавляем по 5 мм) (рис. 10). Заверши- |
|
|
те режим построения эскизов, нажав на правую |
|
|
кнопку мыши, а затем выбрав пункт Finish |
|
|
Sketch из контекстного меню. |
|
|
Так, как деталь изготавливается из листа |
|
|
металла, то предварительно укажем |
толщину |
Рис. 10. Эскиз первой поверхности |
этого листа, нажав на кнопку Styles на панели
на панели
инструментов. В открывшемся диалоговом окне Sheet Metal Styles (рис. 11) укажите значение 0,5 мм в поле Thickness . Для завершения операции нажмите на кнопку Done, а при возникновении вопроса Save Edits? нажмите на кнопку Да. Нажмите на кнопку Face на панели инструментов, при этом прямоугольник подкрасится голубым цветом. В диалого-
на панели инструментов, при этом прямоугольник подкрасится голубым цветом. В диалого-
Рис. 11. Диалоговое окно Sheet Metal Styles
54
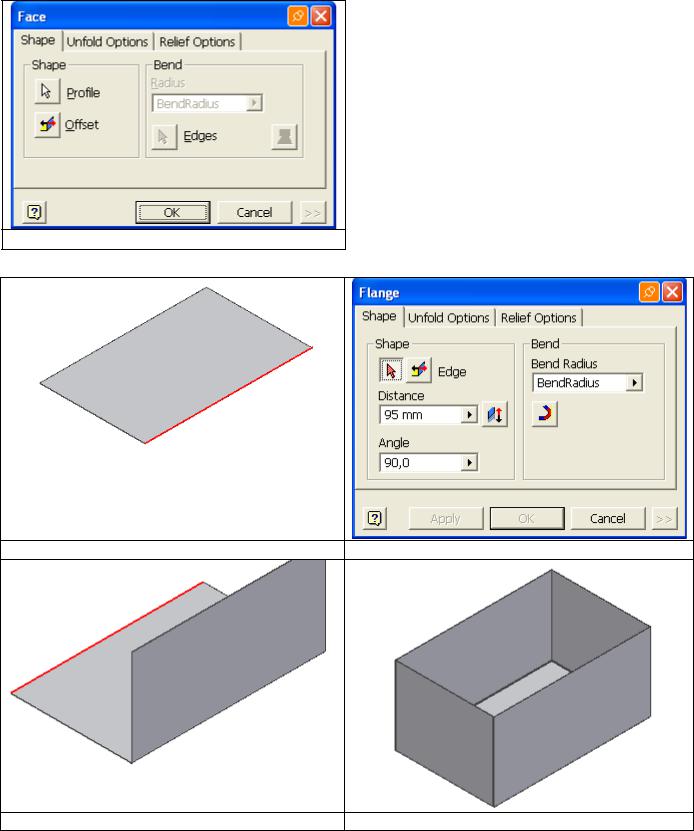
вом окне Face (рис. 12) нажмите на кнопку Ok для завершения операции.
Нажмите на правую кнопку мыши, а затем в открывшемся контекстном меню выберите пункт Isometric View. Далее создадим стенки коробки. Нажмите на кнопку Flange и укажите на ребро как показано на рис. 13. В диалоговом окне Flange (рис. 14) в поле Distance, установите значение длинны стенки – 95 мм. Для построения стенки нажмите на кнопку Apply. Затем укажите на следующее ребро (рис. 15). В поле Distance установите значение 95 мм, а в поле Angel значение 90 градусов. Нажми-
и укажите на ребро как показано на рис. 13. В диалоговом окне Flange (рис. 14) в поле Distance, установите значение длинны стенки – 95 мм. Для построения стенки нажмите на кнопку Apply. Затем укажите на следующее ребро (рис. 15). В поле Distance установите значение 95 мм, а в поле Angel значение 90 градусов. Нажми-
те на кнопку Ok. Аналогично создадим торцевые стенки (рис. 16).
Рис. 13. Ребро первой стенки |
Рис. 14. Диалоговое окно Flange |
Рис. 15. Ребро второй стенки |
Рис. 16. Создание стенок коробки |
Создание отверстий в коробке.
Создадим отверстия в боковых стенках коробки для крепления ручек. Нажмите на
кнопку Sketch на главной панели, а затем укажите на фланцевую поверхность (рис. 17). При помощи команды Center Point Circle
на главной панели, а затем укажите на фланцевую поверхность (рис. 17). При помощи команды Center Point Circle начертите 2 окружности произвольного диа-
начертите 2 окружности произвольного диа-
метра (рис. 18). Нажмите на кнопку General Dimensional и укажите размеры (рис. 18). Завершите режим построения эскизов. На панели инструментов выберите команду
и укажите размеры (рис. 18). Завершите режим построения эскизов. На панели инструментов выберите команду
55
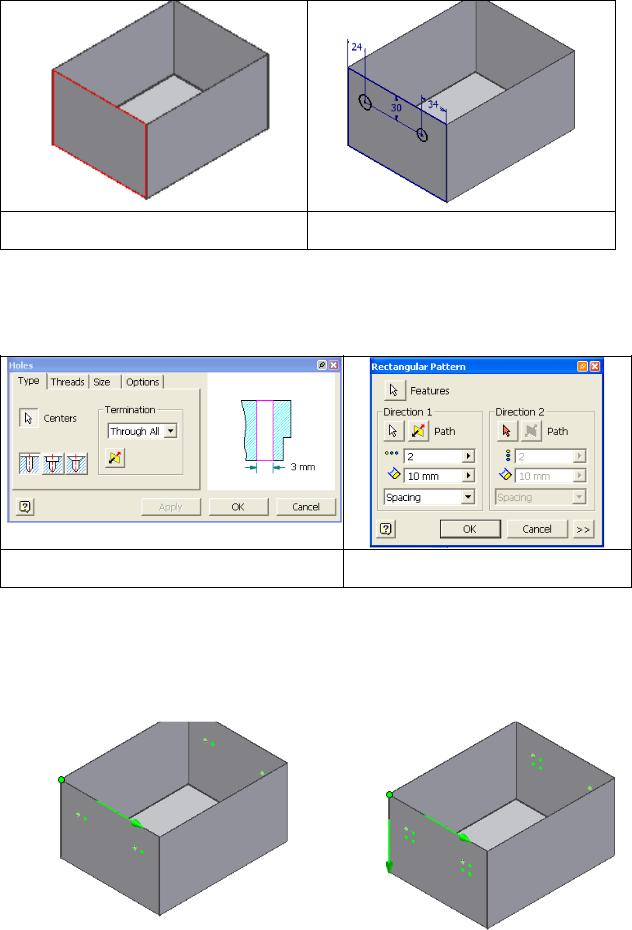
Рис. 17. Фланцевая поверхность коробки Рис. 18. Создание произвольных окружно-
стей под отверстия
Hole , а затем наведите курсор мыши на центр первой окружности и нажмите левую кнопку мыши, затем на центр второй. В диалоговом окне Holes (рис. 19) нажмите на
, а затем наведите курсор мыши на центр первой окружности и нажмите левую кнопку мыши, затем на центр второй. В диалоговом окне Holes (рис. 19) нажмите на
кнопку Drilled , в поле Terminator установите Through All, а затем на изображении отверстия (Рис. 19.) установите значение 3 мм. Для завершения операции нажмите на кнопку Ok.
, в поле Terminator установите Through All, а затем на изображении отверстия (Рис. 19.) установите значение 3 мм. Для завершения операции нажмите на кнопку Ok.
Рис. 19. Диалоговое окно Holes |
Рис. 20. Диалоговое окно Rectangular |
Pattern
Продублируем данное отверстие при помощи команды Rectangular Pattern на панели инструментов. После того как откроется диалоговое окно Rectangular Pattern (рис. 20) укажите на ранее созданные отверстия. В поле Direction 1 нажмите на стрелку, а затем укажите прямую как показано на рис. 21. В поле Column Spacing установите значение 10 мм. В поле Direction 2 нажмите на стрелку, а затем укажите прямую как показано на рисунке 22. В поле Row Spacing установите значение 10 мм. Для завершения операции нажмите на кнопку Ok.
на панели инструментов. После того как откроется диалоговое окно Rectangular Pattern (рис. 20) укажите на ранее созданные отверстия. В поле Direction 1 нажмите на стрелку, а затем укажите прямую как показано на рис. 21. В поле Column Spacing установите значение 10 мм. В поле Direction 2 нажмите на стрелку, а затем укажите прямую как показано на рисунке 22. В поле Row Spacing установите значение 10 мм. Для завершения операции нажмите на кнопку Ok.
|
|
Рис. 21. Первое направление массива |
Рис. 22. Второе направление массива |
56
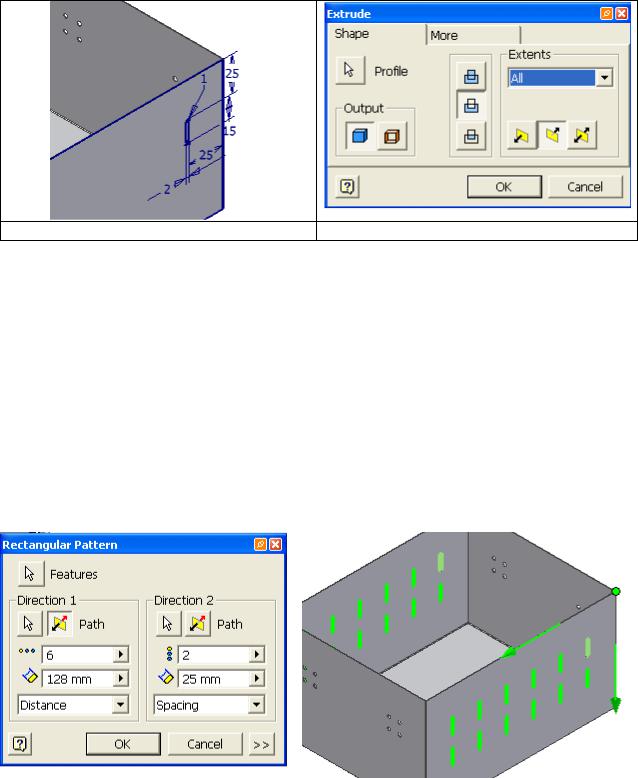
Создадим вентиляционные отверстия на боковых стенках коробки. Нажмите на кнопку Sketch и укажите на стенку коробки без отверстий, затем нажмите на кнопку
и укажите на стенку коробки без отверстий, затем нажмите на кнопку
Look At на главной панели и укажите на ту же поверхность. При помощи команды Two Point Rectangle
на главной панели и укажите на ту же поверхность. При помощи команды Two Point Rectangle начертите прямоугольник, указав две точки. Нажмите на кнопку Gen-
начертите прямоугольник, указав две точки. Нажмите на кнопку Gen-
eral Dimensional и проставьте размеры (рис. 23). Нажмите на кнопку Finish Sketch.
и проставьте размеры (рис. 23). Нажмите на кнопку Finish Sketch.
Рис. 23. Эскиз вентиляционного отверстия Рис. 24. Ребра используемые при соединении
Нажмите на кнопку – стрелку напротив надписи Sheetmetal Features над панелью инструментов, и в контекстном меню выберите пункт Part Features, а затем нажмите на
кнопку  Extrude и укажите на ранее созданный, замкнутый контур. В диалоговом окне
Extrude и укажите на ранее созданный, замкнутый контур. В диалоговом окне
Extrude (рис.24) нажмите на кнопку Cut , в поле Extents укажите All. Завершите операцию кнопкой Ok.
, в поле Extents укажите All. Завершите операцию кнопкой Ok.
Продублируем данное отверстие при помощи команды Rectangular Pattern на панели инструментов. После того как откроется диалоговое окно Rectangular Pattern (рис. 25), укажите на ранее созданное отверстие. В поле Direction 1 нажмите на стрелку, а затем укажите прямую как показано на рис. 26. Установите Distance (расстояние между крайними отверстиями), а в поле Column count – 6 (количество отверстий в ряде). В поле Column Spacing (расстояние между крайними боковыми стенками отверстий) установите значение 128 мм. В поле Direction 2 нажмите на стрелку, а затем укажите прямую как показано на рисунке 26. В поле Row count – 2 (количество рядов) Row Spacing (расстояние между верхними стенками отверстий) установите значение 25 мм. Для завершения операции нажмите на кнопку Ok.
на панели инструментов. После того как откроется диалоговое окно Rectangular Pattern (рис. 25), укажите на ранее созданное отверстие. В поле Direction 1 нажмите на стрелку, а затем укажите прямую как показано на рис. 26. Установите Distance (расстояние между крайними отверстиями), а в поле Column count – 6 (количество отверстий в ряде). В поле Column Spacing (расстояние между крайними боковыми стенками отверстий) установите значение 128 мм. В поле Direction 2 нажмите на стрелку, а затем укажите прямую как показано на рисунке 26. В поле Row count – 2 (количество рядов) Row Spacing (расстояние между верхними стенками отверстий) установите значение 25 мм. Для завершения операции нажмите на кнопку Ok.
|
|
Рис.25. Диалоговое окно Rectangular Pat- |
Рис. 26. Направления массивов |
tern |
|
|
57 |

Завершающим этапом построения коробки будет загибание ребер. Нажмите на кнопку Flat Pattern на панели инструментов, а после открытия дополнительного рабочего окна закройте его (В противном случае данная к оманда не может быть выполнена в конце лабораторной работы). Нажмите кнопку Hem
на панели инструментов, а после открытия дополнительного рабочего окна закройте его (В противном случае данная к оманда не может быть выполнена в конце лабораторной работы). Нажмите кнопку Hem на панели инструментов. В диалоговом окне Hem в поле Type выберите Double (рис. 27) и укажите на ребро (рис. 28), з а- тем нажмите на кнопку Apply в диалоговом окне Hem. Далее нажмите на второе ребро и нажмите на кнопку Ok и так далее.
на панели инструментов. В диалоговом окне Hem в поле Type выберите Double (рис. 27) и укажите на ребро (рис. 28), з а- тем нажмите на кнопку Apply в диалоговом окне Hem. Далее нажмите на второе ребро и нажмите на кнопку Ok и так далее.
|
|
|
Рис. 27. Диалоговое окно Hem |
Рис. 28. Грань стенки коробки |
|
В результате у вас получится следующая |
модель (рис. 29). |
|
|
|
Данная модель была из- |
|
|
готовлена из листового мате- |
|
|
риала, поэтому после построе- |
|
|
ния модели вы можете развер- |
|
|
нуть её, тем самым, увидев ка- |
|
|
кой лист металла необходим. |
|
|
Нажмите на кнопку Flat Pat- |
|
|
tern на панели инструмен- |
|
|
тов, при этом откроется допол- |
|
|
нительное рабочее окно Flat |
|
|
Pattern: Корпус.ipt. (рис. 30.) |
|
|
|
Рис. 29. Модель коробки |
|
|
Рис. 30. Лист железа, необходимый для изготовления коробки
58

Лабораторная работа №8 Создание презентационного ролика.
При создании какого-то нового приспособления, оборудования и т.д. в информационно-рекламных целях в пр ограмме AutoDesk Inventor предусмотрено создание презентационных роликов, в которых вы можете просмотреть порядок сборки и получить информацию по обслуживанию.
Для перехода в среду создания презентаций выберите в падающем меню File пункт New и щелкните на значке Standard.ipn. Нажмите на кнопку Ok, при этом в палитру инструментов загружается набор команд предназначенных для работы с презентационными роликами.
и щелкните на значке Standard.ipn. Нажмите на кнопку Ok, при этом в палитру инструментов загружается набор команд предназначенных для работы с презентационными роликами.
Рис. 1. Диалоговое окно Select Assembly. |
Рис. 2. Ориентация мясорубки. |
Щелкните на верхнем значке Create View и в появившемся диалоговом окне Se-
и в появившемся диалоговом окне Se-
lect assembly нажмите кнопку Explore Directories (рис. 1), выберите файл «Сборка». Убедитесь, что для способа сборки – разборки в поле Explosion Method установлено значение Manual. Для завершения выбора модели сборки нажмите на кнопку Ok. Расположите модель таким способом, чтоб была видна матрица мясорубки (рис. 2).
(рис. 1), выберите файл «Сборка». Убедитесь, что для способа сборки – разборки в поле Explosion Method установлено значение Manual. Для завершения выбора модели сборки нажмите на кнопку Ok. Расположите модель таким способом, чтоб была видна матрица мясорубки (рис. 2).
Анимация движения крышки.
Рис. 3. Расположение осей. Рис. 4. Диалоговое окно Tweak Component.
Задайте движение крышке. В данном случае крышка крепится к корпусу при помощи резьбового соединения. В процессе сборки и разборки резьбовых соединений, гайка совершает сложное движение – поступательно-вращательное движение. В программе AutoDesk Inventor есть возможность задать такое движение,
59

однако крышка сначала должна вращаться, а затем совершить поступательное движение. Нажмите на кнопку Tweak com-
ponents , а затем укажите на поверхность как показано на рис.3. В диалоговом окне
, а затем укажите на поверхность как показано на рис.3. В диалоговом окне
Tweak Components в поле Transformations выберите оп-
цию вращения (вокруг оси Z),
|
|
отметив значок |
, а в поле |
|
|
|
Tweak Angel укажите значение |
||
|
|
3600 градусов (рис.4). Для за- |
||
|
|
вершения операции нажмите на |
||
Рис. 5. Диалоговое окно Tweak Component. |
||||
|
|
кнопку Apply |
справа от по- |
|
|
|
ля ввода угла. В поле Trans- |
||
|
|
formations (по оси Z) нажмите |
||
|
|
на кнопку слева от значка |
, |
|
|
|
а в поле ввода Tweak Distance |
||
|
|
введите значение 300 мм (рис. |
||
|
|
5). (Внимание: Положение осей |
||
|
|
определяет знак перемещения!) |
||
|
|
Для отображения на эк- |
||
Рис. 6. Диалоговое окно Animation. |
|
|
|
|
ране всей модели нажмите на кнопку Zoom All . |
|
|
|
|
Теперь можно просмотреть полученную презента- |
|
|
|
|
цию. Нажмите на кнопку Close, а затем нажмите на |
|
|
|
|
кнопку Animate на панели инструментов. В диа- |
|
|
|
|
логовом окне Animate (рис. 6) нажмите на кнопку |
|
|
|
|
Auto Reverse . При этом вам будет показан пр о- |
|
|
|
|
цесс сборки и разборки модели. В диалоговом окне |
|
|
|
|
Animate нажмите на кнопку Reset, а затем на кноп- |
|
|
|
|
ку расширения диалогового окна . В открывшем- |
|
|
|
|
ся списке перемещений выделите две строки с над- |
|
|
|
|
писью «Крышка», удерживая нажатой клавишу |
|
|
|
|
Shift, а затем нажмите на кнопку Group (рис. 7). |
|
|
|
|
Нажмите на кнопку Apply, и повторно запустите |
|
|
|
|
презентацию кнопкой Auto Reverse . |
|
|
|
|
Анимация движения матрицы и ножа. Рис. 7. Диалоговое окно Animation.
Следующий шаг - извлечение матрицы и ножа из корпуса. На панели инструментов
нажмите на кнопку Tweak Components , потом левую кнопку мыши, предварительно наведя курсор на матрицу (рис. 8). В диалоговом окнеTweak Component (рис. 9) введите значение 240 – расстояние перемещения матрицы. В диалоговом окне нажмите на кнопку
, потом левую кнопку мыши, предварительно наведя курсор на матрицу (рис. 8). В диалоговом окнеTweak Component (рис. 9) введите значение 240 – расстояние перемещения матрицы. В диалоговом окне нажмите на кнопку
Apply . В диалоговом окне Tweak Component (по оси Z) нажмите на кнопку Clear и выделите следующий объект – нож (рис. 10). В поле Transformation установите значение перемещения (по оси Z) равное 210 мм (рис. 11). Нажмите на кнопку Close.
. В диалоговом окне Tweak Component (по оси Z) нажмите на кнопку Clear и выделите следующий объект – нож (рис. 10). В поле Transformation установите значение перемещения (по оси Z) равное 210 мм (рис. 11). Нажмите на кнопку Close.
60
