
- •Методические указания
- •Физическая среда передачи данных
- •Кабели связи, линии связи, каналы связи
- •Типы кабелей и структурированные кабельные системы
- •Кабельные системы
- •Типы кабелей
- •Кабель типа «витая пара» (twistedpair)
- •Коаксиальные кабели
- •Оптоволоконный кабель
- •Кабельные системы Ethernet
- •Беспроводные технологии
- •Радиосвязь
- •Связь в микроволновом диапазоне
- •Инфракрасная связь
- •Монтаж Wi-Fi сети
- •Первая часть работы. Настройка сети со статическим адресом компьютера клиента
- •Вторая часть работы. Настройка сети с динамическим адресом компьютера клиента
- •Библиографический список
- •Содержание
- •Методические указания
- •394026 Воронеж, Московский проспект, 14
Монтаж Wi-Fi сети
Возьмите у преподавателя Wi-Fi-адаптер. Подключите адаптер к USB-порту ноутбука. (См. схему сети).
Включите ноутбук. Пароль 12345. После загрузки операционной системы на ноутбуке, на адаптере должны загореться сигнальные лампочки, свидетельствующая об установке радиообмена между адаптером и точкой доступа.
Сеть Wi-Fi собрана, теперь ее необходимо настроить.
Первая часть работы. Настройка сети со статическим адресом компьютера клиента
Настройка сети заключается в установке протоколов ноутбука клиента, которые необходимы для его работы, а так же включение и настройка DHCP-сервера, который находится в точке доступа.
Запомните. Протокол – это специальная программа, посредством которой компьютеры сети обмениваются между собой данными по специальным правилам. В нашей сети рабочим протоколом будет протокол TCP/IP. Чтобы компьютеры могли обмениваться между собой данными этот протокол должен быть установлен на всех компьютерах, которые находятся в сетях.
На WEB сервере СГУПСа протокол TCP/IP уже установлен, нам осталось установить и настроить этот протокол на ноутбуке клиенте (см. схему сети). Помните, что все пункты настройки должны выполняться в той последовательности, в которой они указаны. Не нарушайте последовательность настройки.
На ноутбуке Клиенте выполните следующие действия:
Щелкните правой клавишей мыши на значке «Мое сетевое окружение»
 ,
выберите в меню «Свойства».
Откроется список сетевых подключений
(рис. 11).
,
выберите в меню «Свойства».
Откроется список сетевых подключений
(рис. 11).

Рис. 11
Выберите в списке свободное «Беспроводное сетевое соединение», щелкните по нему правой клавишей мыши и выберите пункт «Свойства». Откроется окно свойств соединения (рис. 12).
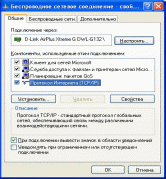
Рис. 12
В появившемся окне выберите «Протокол Интернета (TCP/IP)», нажмите «Свойства». Откроется окно настроек протокола (рис. 13.). Активируйте флажок «Использовать следующий IP-адрес». Введите в поля IP-адрес и Маска подсетиадреса установок, которые изображены на рис. 13.
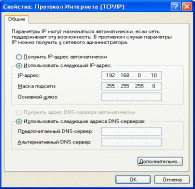
Рис. 13.
Здесь 192.168.0.10 – это IP-адрес компьютера в сети.
255.255.255.0 – маска подсети. Это специальный параметр, который вместе с адресом однозначно определяет сеть, в которой находится компьютер.
После ввода настроек, нажмите «ОК», окно «Свойства: Протокол Интернета (TCP/IP)» закроется. В окне «Беспроводное сетевое соединение» (рис. 12.) нажмите «OK».
Мы настроили ноутбук клиент для работы с беспроводной сетью. Для ноутбука прописан статический IP-адрес , это означает что мы присвоили ноутбуку выделенный, постоянный IP-адрес, который можно менять и назначать только вручную. СтатическийIP-адрес нам необходим для того, чтобы подключиться к точке доступа Wi-Fi для ее настройки.
Для того чтобы начала функционировать сеть Wi-Fi необходимо настроить точку доступа.
Настройка точки доступа Wi-Fi и DHCP-сервера.
Загрузите обозреватель InternetExplorer. Введите в его адресной строке адрес: http://192.168.0.50/ Это IP-адрес точки доступа Wi-Fi. По этому адресу расположена система ее конфигурации. Вход в систему конфигурации защищен логином и паролем и на экране появится окно для ввода этих данных.
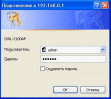
Введите Пользователь – admin, Пароль – 12345678 и нажмите кнопку «OK».
Откроется главная страница систему конфигурации точки доступа Wi-Fi.
Щелкните по рисунку
 .
Откроется страница расширенных настроек
точки доступа.
.
Откроется страница расширенных настроек
точки доступа.Щелкните по рисунку
 .
Откроется страница для изменения
настроек DHCP-сервера.
.
Откроется страница для изменения
настроек DHCP-сервера.
Установите следующие параметры DHCP, либо измените существующие, если они не совпадают с указанными:
Function Enable / Disable – Enabled
IP Assigned From – 192.168.0.51
The Range Of Pool (1-255) – 200
SubMask – 255.255.255.0
lease Time (60 – 31536000 sec) – 10000000
Status – ON
Щелкните по рисунку
 чтобы сохранить
сделанные настройки. Точка доступа
Wi-Fi
уйдет на перезагрузку, которая занимает
примерно полминуты.
чтобы сохранить
сделанные настройки. Точка доступа
Wi-Fi
уйдет на перезагрузку, которая занимает
примерно полминуты.
Разберитесь и Запомните. Выполненные выше настройки обеспечивают выполнение следующих функций:
Function Enable / Disable – Включает (Enabled) или отключает (Disabled) DHCP-сервер.
IPAssignedFrom – задает начальный IP-адрес, с которого начинается диапазон IP-адресов, выделяемых динамически пользователям (пользователи, которые подключаются временно).
TheRangeofPool – задает конец диапазона IP-адресов, конечное значение последней цифры IP-адреса.
Таким образом в нашем примере мы задали диапазон IP-адресов от 192.168.0.51 до 192.168.0.200 включительно.
SubMask – маска подсети. Это специальный параметр, который вместе с адресом однозначно определяет сеть, в которой находится компьютер.
LeaseTime – время «жизни» выделенных пользователю сетевых настроек. При динамической адресации настройки пользователя существуют определенное время, после чего сбрасываются и программное обеспечение пользователя запрашивает новые настройки. Здесь задается время существования выделенных пользователю настроек (в секундах).
Status – специальный параметр, он ставится в значение ON, если в сети используется совместно динамическая и статическая адресации. В нашем случае этот параметр установлен в ON, поскольку на ноутбуке клиента прописан статический, постоянный адрес.
Запомните. Статическая IP-адресация имеет следующие недостатки:
Для того, чтобы узнать все настройки сети, необходимо обратиться к администратору сети, который должен индивидуально выделить для каждого клиента свой уникальный IP-адрес. Это неудобно как для клиента, так и для администратора.
При подключении к какой-либо другой беспроводной сети, настройки компьютера клиента приходится снова изменять под новую сеть, узнавая их у администратора.
Если случайно ваши настройки совпадут с настройками другого клиента, вы не сможете подключиться к сети.
Всех указанных недостатков лишена динамическая IP-адресация.
