
- •Електронні таблиці excel
- •Хід уроку
- •Призначення і функції електронних таблиць.
- •Запуск програми Excel.
- •3. Елементи інтерфейсу ет.
- •4. Структура робочої книги і запис адрес комірок.
- •Введення, редагування і зберігання даних.
- •Електронні таблиці excel
- •Хід уроку
- •Координати комірок. Діапазон комірок.
- •Опрацювання табличної інформації:
- •3. Робота з аркушами
- •Електронні таблиці excel
- •Хід уроку
- •Компоненти формул. Введення формул до ет.
- •2. Оператори в Excel. Пріоритети операторів.
- •3. Копіювання формул
- •4. Відносні й абсолютні посилання
- •5. Синтаксис функцій. Введення функцій.
- •6. Використання логічних функцій.
- •7. Діагностування помилок у формулах
- •2. Швидкий спосіб створення діаграм
- •3. Побудова графіків
- •4. Сполучення діаграми з графіком
- •Електронні таблиці excel
- •Хід уроку
- •1. Компоненти списків.
- •2. Створення списку за допомогою форми
- •3. Пошук даних
- •4. Упорядкування даних
- •5. Фільтрація даних. Автофільтр
5. Фільтрація даних. Автофільтр
Однією з найпоширеніших операцій над списками є добір записів, або, інакше, фільтрація.
Фільтрація - це виділення визначених записів, що задовольняють заданим критеріям.
Результатом фільтрації є створення списку з відфільтрованих записів. У Ехсеl передбачені два режими фільтрації: Автофильтр і Расширенный фильтр.
Розглянемо найпростіший режим фільтрації - Автофильтр. Клацніть по будь-якій комірці списку, що підлягає фільтрації, і виконайте команду меню Данные - Фильтр - Автофильтр. Праворуч від назви кожного стовпця з'явиться кнопка зі списком.
Список кнопки відкривають позиції Все, (Первые 10...), (Условие...), потім за алфавітом розташовуються елементи стовпця. Прокрутивши список, ви можете обрати необхідний вам критерій. Одразу після цього на екрані залишаться лише відфільтровані записи, а інші будуть сховані. Заголовки відфільтрованих рядків зафарбовано в синій колір. Ви можете продовжити фільтрацію, вказуючи в списках інших стовпців необхідні елементи, а можете повернутися до початкового вигляду таблиці, відмітивши в списку пункт Все. Для повного скасування процедури фільтрації потрібно ввійти в меню Данные - Фильтр і забрати галочку з команди Автофильтр.
Автофільтр користувача
Треба зауважити, що у списку автофільтра є позиція Условие. Вона дозволяє задати точні критерії для фільтрації. Припустимо, ви хочете з списку відібрати ті товари, ціна яких не перевищує 40 грн. Для цього в списку Ціна позначте пункт Условие, потім у діалозі Пользовательский автофильтр задайте необхідну умову. Взагалі в даному діалозі можливе задання двох умов, записаних через оператори порівняння равно, не равно, больше... й об'єднаних логічним и або или.
Для текстових полів, окрім умов типу равно, больше тощо, можливі і критерії вибору: Начинается (не начинается) із заданого тексту, Заканчивается (не заканчивается) заданим текстом і Содержит (не содержит) заданий текст.
Розширений фільтр
У меню Данные - Фильтр є корисна опція Расширенный фильтр, що дозволяє оформити критерій для фільтрації у вигляді таблиці і вивести відфільтровані записи в будь-який діапазон робочого аркуша. Порядок роботи з розширеним фільтром такий.
-
Спочатку потрібно створити таблицю-критерій. Для цього в рядок під первинною таблицею, пропустивши декілька рядків, скопіюйте назви усіх стовпців. Рядком нижче під назвами введіть із клавіатури критерії добору. Критеріями виступатимуть текстові записи, що збігаються зі значеннями комірок (для стовпців із текстом), або числа чи умови, що містять оператори порівняння (для стовпців із числами). Таблиця-критерій може розміщатися у будь-якому місці аркуша, але найзручніше її розташовувати під первинною таблицею.
-
Активізуйте будь-яку комірку первинної таблиці і виконайте команду Данные -Фильтр - Расширенньїй фильтр.
-
У діалозі Расширенный фильтр задайте такі параметри. У поле Исходный диапазон введіть діапазон таблиці, що фільтрується (програма звичайно сама його правильно встановлює). У поле Диапазон условий задайте діапазон таблиці-критерію. Процедура задання діапазонів проста. Клацніть по кнопці праворуч від поля введення і потім на робочому аркуші виділіть мишею необхідний діапазон. Після цього повторно клацніть по кнопці справа від поля введення, і ви повернетеся в діалог Расширенный фильтр.
-
Результат фільтрації за умовчанням буде розміщений на місці первинної таблиці. Щоб результат був розташований в іншому місці аркуша або робочої книги, клацніть по перемикачу скопировать результат в другое место. Потім у полі Поместить результат в диапазон задайте комірки для вставки відфільтрованої таблиці (аналогічно до того, як задавався Диапазон русловий).
-
Закрийте діалог Расширенный фильтр клацанням по кнопці ОК. Якщо ви правильно зазначили діапазон і критерії фільтрації, то на аркуші з'явиться таблиця-результат.
Скасувати дію розширеного фільтра можна командою Данные - Фильтр -Показать все. При цьому ви повернетеся до стану таблиці до фільтрації, але таблиця-критерій буде присутня.
ІІ. Підсумок уроку. Домашнє завдання.
Контрольні запитання
-
Що таке список в електронній таблиці?
-
З яких елементів складаються списки?
-
Як створити список за допомогою форми?
-
Опишіть процедуру пошуку записів за допомогою форми.
-
Як виконати пошук даних по всьому робочому аркуші?
Е ЛЕКТРОННІ
ТАБЛИЦІ EXCEL
ЛЕКТРОННІ
ТАБЛИЦІ EXCEL
Практична робота
Тема: „Створення бази даних в середовищі табличного процесора. Впорядкування та пошук даних в середовищі табличного процесора.”
Мета: набуття практичних навичок використання електронних таблиць, як бази даних – закріпити навички роботи з командами табличного процесора
План
І. Перевірка теоретичних знань.
ІІ. Виконання практичної роботи.
ІІІ. Підсумок. Домашнє завдання.
Хід уроку
І. Перевірка теоретичних знань.
Контроль знань (самостійна робота):
І варіант
-
На які елементи поділяється запис в табличній базі даних?
-
Як називаються окремі елементи інформації про об’єкт бази даних?
-
Які можливості обробки рівнозначної інформації надає комп’ютер?
-
Яке співвідношення між записом і полями в табличній базі даних?
-
Що таке сортування?
-
Які дії потрібно виконати для впорядкування всієї таблиці?
-
Яким чином провести впорядкування за двома параметрами?
-
Які дії треба виконати для використання простого фільтра?
ІІ варіант
-
Що є основною одиницею інформації в табличній базі даних?
-
Що містить запис табличної бази даних?
-
Які засоби для роботи з табличними базами даних має Excel?
-
У чому полягає впорядкування даних?
-
Як відмінити виконане впорядкування?
-
В чому полягає фільтрація даних?
-
Як провести пошук інформації в табличній базі даних?
-
Опишіть процедуру пошуку записів за допомогою форми.
ІІ. Виконання практичної роботи.
Виконання роботи:
-
Запустіть програму для роботи з електронною таблицею.
-
Відкрийте файл Продавець - <ваше прізвище>.
-
Виконайте на першому аркуші сортування списку найменувань товарів за алфавітом. (5 балів)
-
Виконайте на другому аркуші сортування списку товарів за двома параметрами: ціною й найменуванням. (8 балів)
-
Скопіюйте останню таблицю на третій аркуш.
-
Установіть фільтр користувача на ціну: більше 10 грн. і менше 100грн. (10 балів)
-
Добавте четвертий аркуш і скопіюйте таблицю з першого аркуша.
-
Установіть розширений фільтр для найменувань товарів, обравши умовою ціну >20 грн. і процент продажу <100%. (12 балів)
-
Збережіть під старою назвою.
-
Здайте звіти викладачеві.
ІІІ. Підсумок. Домашнє завдання.
Підсумок:
-
Вказати на типові недоліки при виконанні роботи, ще раз звернути увагу неправильність виконання відповідних завдань.
-
Виставити і оголосити оцінки за виконання практичної роботи.
Домашнє завдання:
Підготуватись до тематичної атестації.
Е ЛЕКТРОННІ
ТАБЛИЦІ EXCEL
ЛЕКТРОННІ
ТАБЛИЦІ EXCEL
Тематична атестація
Мета: перевірка практичних і теоретичних знань, умінь і навичок учнів по роботі з електронними таблицями Еxcel.
Хід уроку.
Тематична атестація проводиться диференційовано (по рівнях навчання):
Середній рівень:
Учні, що мають знання середнього рівня здають тести за комп’ютерами з допомогою контрольно-діагностуючої програми Є.А. Шестопалова.
Достатній рівень:
Кожен учень отримує індивідуальне завдання з:
Картка №1
-
Записати до зошита формулу за вимогами Excel:
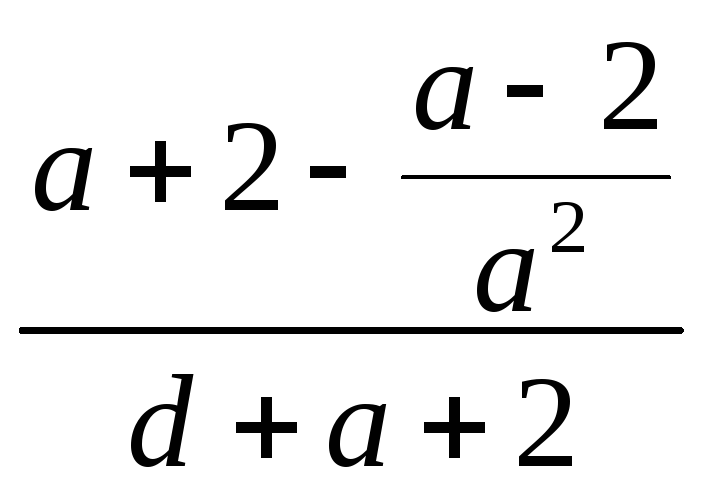
-
Протабулювати функцію на проміжку [-4;4] з кроком h=0,5.
![]()
Картка №2
-
Записати до зошита формулу за вимогами Excel:
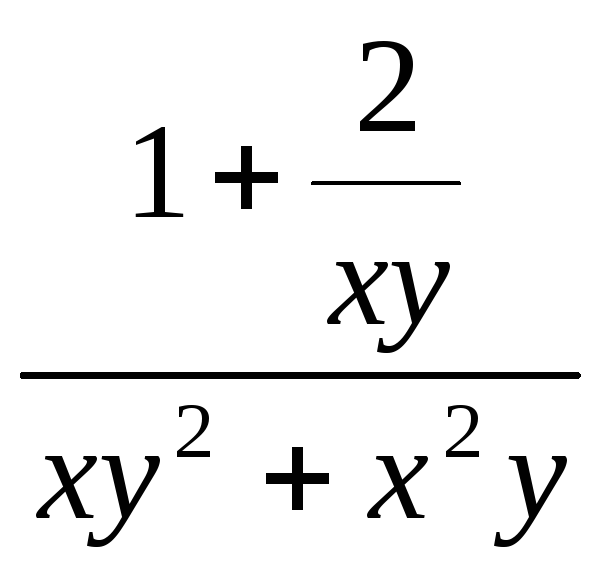
-
Протабулювати функцію на проміжку [-10;10] з кроком h=0,8.
![]()
Картка №3
-
Записати до зошита формулу за вимогами Excel:
![]()
-
Протабулювати функцію на проміжку [-5;5] з кроком h=0,2.
![]()
Картка №4
-
Записати до зошита формулу за вимогами Excel:
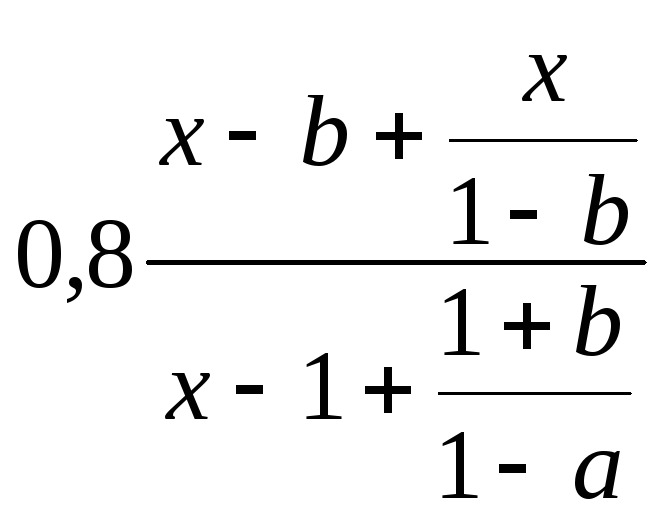
-
Протабулювати функцію на проміжку [-7;10] з кроком h=0,1.
![]()
Високий рівень:
І варіант
Побудувати графік складеної функції на проміжку [-10;10] з кроком h=0.5:

ІІ варіант
Побудувати графік складеної функції на проміжку [-10;10] з кроком h=0.5:
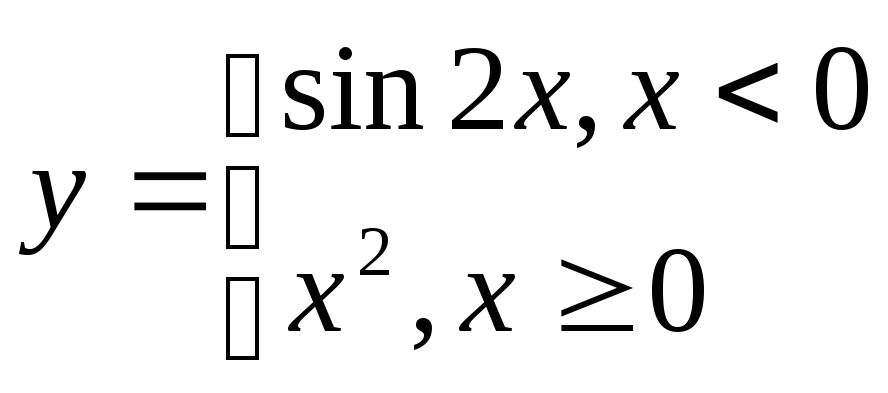
ІІІ варіант
Побудувати графік складеної функції на проміжку [-10;10] з кроком h=0.5:
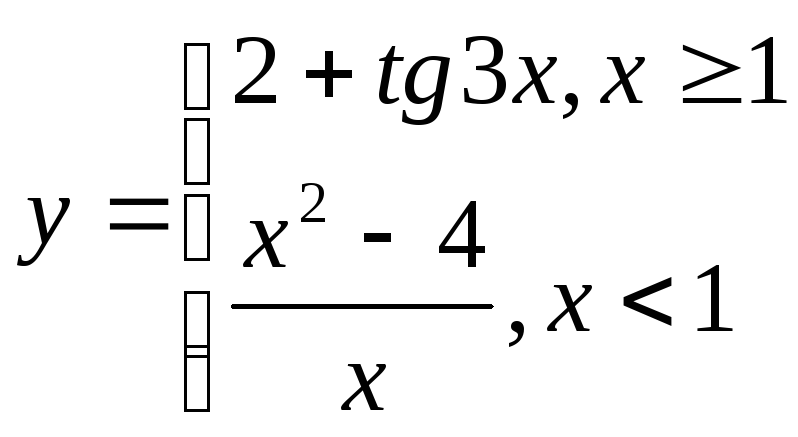
ІV варіант
Побудувати графік складеної функції на проміжку [-10;10] з кроком h=0.5:
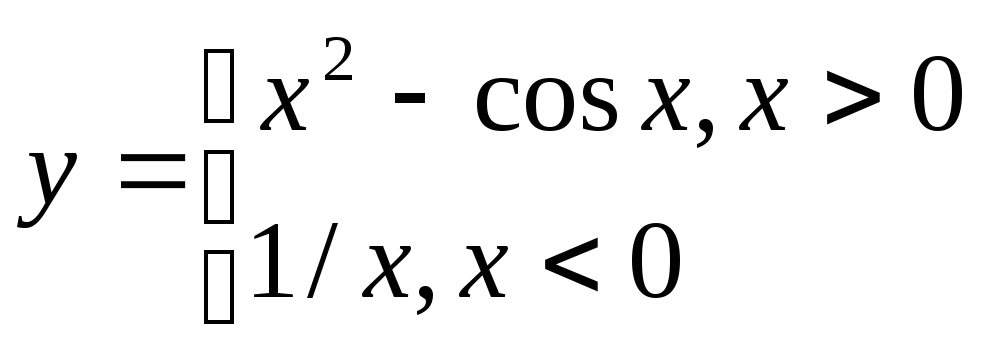
Підсумок: перевірити правильність виконання робіт достатнього і високого рівня і результати тестів середнього рівня. Оголосити оцінки.
