
- •Лабораторная работа № 1 тема: Создание таблиц базы данных.
- •Требования к содержанию, оформлению и порядку выполнения
- •Задание 1.
- •Таблицы
- •Индексирование полей таблицы.
- •Связи между таблицами.
- •Задание 2.
- •Задание 3. Освоение приемов работы с фильтрами в таблицах
- •Задание 4.
- •Задание 5.
- •Задание 6.
- •Задание 7. Защита базы данных
- •Установка пароля
- •Контрольные вопросы:
Связи между таблицами.
Таблицы могут быть связаны отношениями один – к -одному, один -к многим и многие – к - многим. Access позволяет использовать только отношения первых двух типов.
При установлении связей нужно определить какая таблица является главной, а какая - подчиненной.
Отношение один-к-одному означает, что одной записи подчиненной таблицы соответствует только одна запись в главной таблице. Такие отношения встречаются очень редко, т.к. требую неоправданно много места в БД. Вместо них можно просто добавить поля подчиненной таблицы к полям главной.
Наиболее часто используются отношения один-ко-многим. В этом случае одной записи в главной таблице соответствует несколько записей в подчиненной таблице.
Для создания отношений необходимо указать поля в двух таблицах, которые содержат одни и те же данные. Обычно такое поле в одной из таблиц (главной) является ключевым. Имена связывающих полей могут отличаться, но типы и свойства должны совпадать. Возможна связь между полем типа Счетчик и полем типа Число с форматом Длинное целое.
Рекомендации для ввода данных в таблицы Для ввода в поле текущей записи значения из того же поля предыдущей записи нажать клавиши <Ctrl> и <">. (Двойной апостроф на русском регистре - на клавише "2").
Задание 2.
Создать базу данных Университет на основе инфологической модели, приведенной на рисунке 5. База данных должна содержать 4 взаимосвязанных таблицы: Студент, Группа, Специальность и Факультет.
Таблица Студент:
Номер зачетной книжки - ключевое поле числового типа, размер - длинное целое;
Номер группы - числовое поле, размер - целое;
Фамилия - текстовое поле длиной 15 символов;
Дата рождения - поле типа «дата»;
Коммерческий - логическое поле (да/нет).
Таблица Группа:
Номер группы - ключевое поле числового типа, целое;
Номер специальности - числовое поле, длинное целое;
Номер факультета - числовое поле, байтовое;
Номер курса - числовое поле, байтовое.
Таблица Факультет:
Номер факультета - ключевое поле числового типа, байтовое;
Наименование факультета - текстовое поле, 30 символов;
Декан - тестовое поле, 15 символов.
Таблица Специальность:
Номер специальности - ключевое поле числового типа, длинное целое;
Наименование специальности - текстовое поле, 40 символов;
Стоимость обучения - денежного типа.
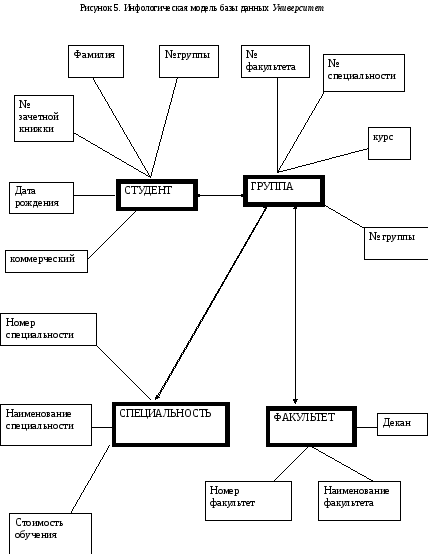



Технология создания таблицы Студент
Таблицу можно создать несколькими способами: с помощью режима конструктор, с помощью режима таблицы и путем импорта данных. Рассмотрим создание таблицы с помощью режима таблицы.
Создать новую базу данных: Файл => Создать => Новая база данных.

Рисунок 6.
На вкладке с правой стороны Новая база данных введите имя файла Университет и нажмите кнопку Создать. По умолчанию в окне базы данных откроется режим таблицы. Если этого не произойдет, то выполните пункт № 3.
3. В основном меню приложения Создание перейдите в режим => Таблица.
4. На 1-м шаге работы необходимо добавить поля в таблицу. Для этого в поле Щелкните для добавления вызовите правой клавишей мыши контекстное меню и выполните команду Текст, тем самым установив тип данных, появиться Поле 1. Переименуйте его на Фамилия, дважды щелкая по полю 1. Поле Код переименуйте на номер группы, выделив нужное поле и вызвав контекстного меню выполните команду Переименовать поле. Таким образом, включите в создаваемую таблицу все оставшиеся поля:
номер группы (тип данных – число);
фамилия (тип данных – текст);
коммерческий (тип данных – логический);
дата рождения (тип данных – дата и время);
номер зачетной книжки (тип данных – число).
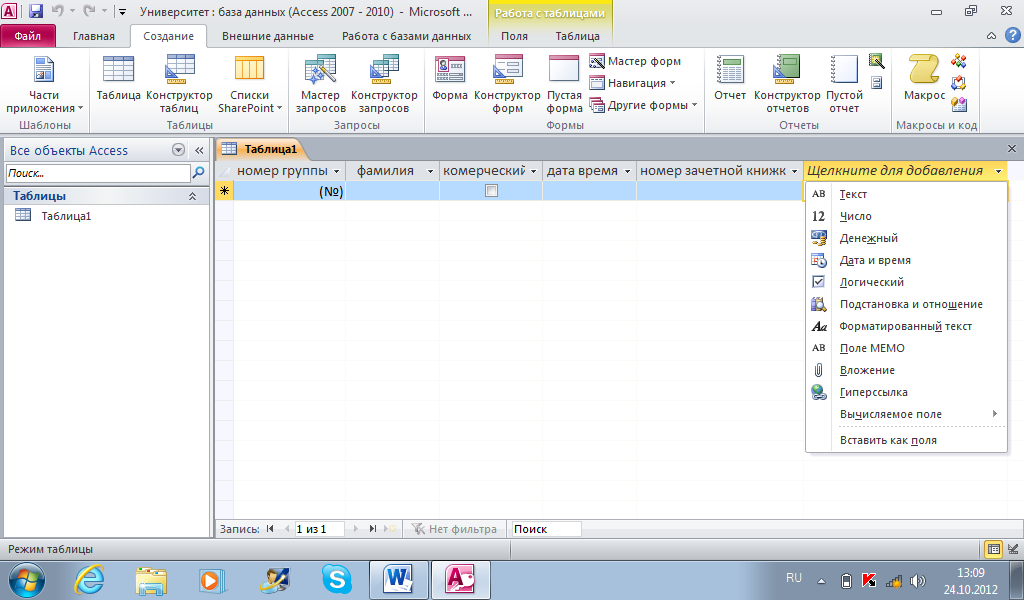
Рисунок 7.
5.
На шаге 2 в
окне «Создание таблиц» дать имя
таблице «Студент»,
предварительно нажав на пиктограмму
сохранить.
![]() Microsoft
Access
автоматически определяет ключевое
поле.
Microsoft
Access
автоматически определяет ключевое
поле.
6. На шаге 3 установить переключатель в режим конструктор Главная => режимы => режим конструктора и провести корректировку типов данных в соответствии с заданием.

Рисунок 8.
7. С помощью команды Главная => режимы => режим таблицы перейти в режим таблицы и приступить к вводу данных.
8. Ввести данные для 3-х групп по 10 студентов в каждой с различным набором признаков.
9. После ввода данных сохранить базу данных.
