
- •Лабораторная работа
- •Тема: «Создание таблиц, диаграмм и работа с формулами»
- •Цель работы: освоить основные приемы работы с таблицами, диаграммами и формулами в среде текстового процесса Microsoft Office Word.
- •Создание таблиц
- •Задание №1. Построение таблиц
- •Форматирование содержимого ячеек
- •Задание №2. Заполнение и форматирование содержимого ячеек
- •Задание №3. Выделение элементов таблицы. Работа с текстом таблицы
- •Изменение конфигурации таблицы
- •Задание №4. Изменение конфигурации таблицы
- •Настройка параметров столбцов и строк
- •Установка ширины столбца с помощью мыши
- •Установка ширины столбца с помощью команд меню
- •Автоматическая настройка ширины столбцов
- •Выравнивание столбцов по ширине
- •Установка высоты строк таблицы при помощи мыши
- •Установка высоты строк таблицы с помощью команд меню
- •Выравнивание строк по высоте
- •Задание №5. Настройка параметров строк и столбцов
- •Оформление таблиц
- •Настройка обрамления и заполнения ячеек
- •Задание №6. Настройка параметров строк и столбцов
- •Вычисление в таблицах
- •Задание №7. Настройка параметров строк и столбцов
- •Использование табуляторов
- •Установка позиций табуляции
- •Задание №9. Создайте ваше расписание как показано на рисунке.
- •Работа с диаграммами
- •Создание базовой диаграммы
- •Настройка внешнего вида
- •Задание №10. Вставка диаграммы в текстовый документ
- •Вставка формул
- •Контрольные вопросы
Создание базовой диаграммы
Создание диаграммы начинается с создания базовой диаграммы командой Вставка → Диаграмма, после чего в документ вставляется диаграмма со связанной базовой таблицей, которая является шаблоном. Ее ячейки следует заполнить собственными данными из иной таблицы.
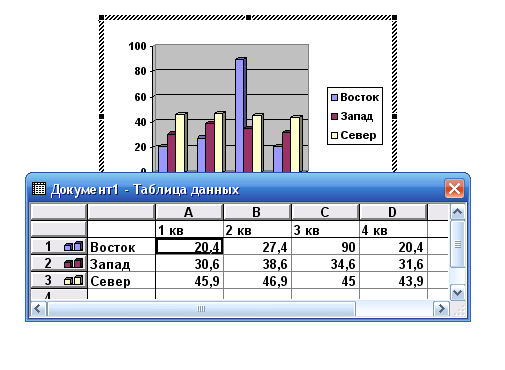
Настройка внешнего вида
Существует множество различных типов диаграмм и графиков, отличающихся способом визуального представления связанных с ними данными. Выбор типа диаграммы производят в диалоговом окне Вставка диаграммы.
Тип диаграммы выбирают, просматривая при этом внешний вид образцов. Выбрав форму диаграммы, приступают к ее настройке. Настройка диаграммы состоит в выборе элементов оформления диаграммы и элементов представления данных.
Элементы представления данных – это точки на графиках, столбцы гистограмм, секторы круговых диаграмм – в общем, все то, что служит для непосредственного отображения данных.
Элементы оформления – это название диаграммы, названия ее осей, «легенда» (специальное поле, в котором приведены условные обозначения сетки).
Настройку выполняют подключением или отключением тех или иных элементов.
Элементы диаграммы бывают связанными или присоединенными. Так, например, название диаграммы, названия ее осей и легенду можно редактировать отдельно – это присоединенные элементы оформления. Подписи к элементам данных редактировать на диаграмме нельзя – они связаны со значениями в базовой таблице и потому считаются связанными элементами.
Для каждого из присоединенных элементов оформления можно выполнить индивидуальное оформление. Для этого надо в поле диаграммы щелкнуть дважды на поле присоединенного элемента – откроется соответствующее диалоговое окно форматирования (Формат легенды, Формат оси, Формат названия диаграммы, Формат области диаграммы и т.д.). Состав вкладок и других элементов управления этих диалоговых окон зависит от свойств конкретного присоединенного элемента. Так, например, средства форматирования осей диаграммы отличаются от средств форматирования ее названия.
Настройка элементов данных и элементов оформления – это как бы внутренние средства настройки диаграмм. Они определяют свойства диаграммы как объекта. Однако возможно также и редактирование объекта в целом в составе документа. Так, для выделенной диаграммы можно с помощью мыши изменять горизонтальный и вертикальный размеры объекта путем перетаскивания маркеров. При изменении размера диаграммы возможно автоматическое перемасштабирование ее элементов оформления.
Задание №10. Вставка диаграммы в текстовый документ
Подготовьте таблицу для разработки диаграммы (см. рисунок).
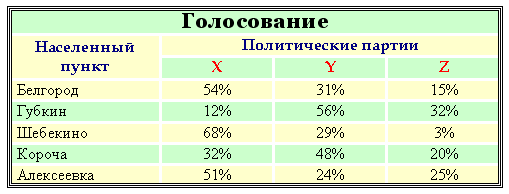
Вызовите режим вставки диаграммы (Вставка → Диаграмма).
В появившемся окне Таблица данных удалите содержимое всех ячеек и вставьте данные из свой таблицы. В результате вы получите диаграмму, построенную по данным таблицы Голосование.
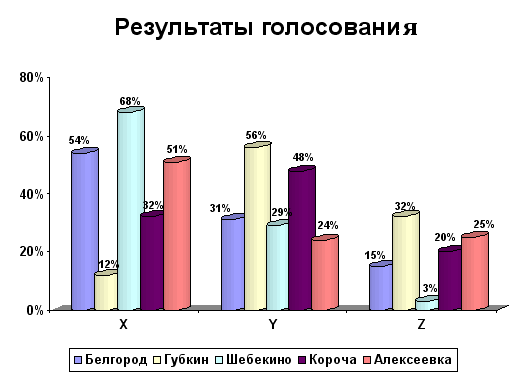
Используя дополнительные функции настройки диаграммы, приведите ее к виду, указанному на рисунке.
Вставка формул
В текстовом редакторе Word есть возможность использовать специальный редактор для ввода формул. Редактор формул может запускаться как самостоятельная программа, либо из Word.
Для запуска Редактора формул из Word необходимо установить курсор ввода в том месте документа, где должна быть вставлена формула. Затем вызвать команду Формула из меню Вставка, в выпадающем списке выбрать Вставить новую формулу и нажать кнопку Ок.
Для ввода формул используется панель инструментов редактора формул.

Панель инструментов редактора формул.
Для ввода обыкновенной дроби следует выбрать шаблон Дробь, имеющий два поля: числитель и знаменатель. Заполнение этих полей может производиться как с клавиатуры, так и с помощью элементов управления верхней строки, которые позволяют вводить различные математические символы. Переходы между полями выполняют с помощью клавиш управления курсором.
Ввод и редактирование формул завершается закрытием панели редактора формул. Можно также щелкнуть левой кнопкой мыши где-либо в поле документа вне области ввода формулы.
Для редактирования формулы непосредственно в документе достаточно выполнить на ней двойной щелчок. При этом автоматически открывается окно редактора формул.
Задание 12. В документе ниже таблиц и диаграмм введите текст: «Математические формулы», и с помощью редактора формул введите формулу в соответствии со своим вариантом.
|
1 |
|
|
3 |
|
|
|
|
|
7 |
|
|
|
|

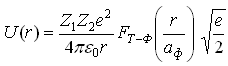
 2
2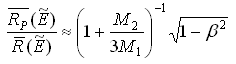
 4
4 5
5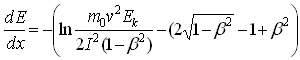 6
6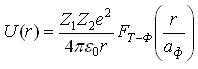
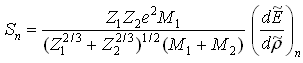 8
8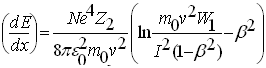 9
9 10
10