
- •Лабораторная работа №8 Создание слайдов в Microsoft PowerPoint. Оформление слайдов. Специфические свойства объектов Power Point. Демонстрация презентации.
- •Теоретическая часть Создание организационных диаграмм
- •Добавление фигур, схем, картинок и изображений на слайд.
- •Способы достижения единообразия в оформлении презентации
- •Для замены цвета в цветовой схеме
- •Для изменения или добавления шаблона оформления существующей презентации необходимо:
- •Дополнительные графические возможности Microsoft PowerPoint.
- •Для создания художественного текста необходимо:
- •Настройка действия
- •Задания.
- •Контрольные вопросы.
- •Отчет по лабораторной работе №8.
Настройка действия
Специфическим свойством программы PowerPoint является возможность настройки действия при щелчке или наведении указателя мыши на объект. К числу таких действий относятся: переход к другому слайду, документу, файлу, завершение показа, запуск макрокоманды или внешней программы, воспроизведение звука и т.д.
Для настройки действия какого-либо объекта необходимо его выделить и отдать команду Настройка действия… менюПоказ слайдовили в контекстном меню. В появившемся диалоговом окне (см. рисунок) выбрать одну из двух вкладок, чтобы настроить действие «По щелчку мыши» или «По наведении мыши», где можно указать один из объектов перехода или запускаемую программу и звуковое оформление перехода.
Демонстрация презентации.
Демонстрация презентаций осуществляется из любого режима путем перехода в режим демонстрации (пункт меню Вид, пунктПоказ слайдовили пункт менюПоказ слайдов пунктНачать показ).
Для перехода к следующему слайду, если не предусмотрено определенное время демонстрации, необходимо щелкнуть левой клавишей мыши или нажать клавишу PageUp(PageDown– переход к предыдущему слайду).
Во время демонстрации презентации нажатие правой клавиши приводит к вызову контекстного меню (аналогичная реакция предусмотрена при нажатии левой клавиши в левом нижнем углу экрана). Выбрав соответствующий пункт меню можно осуществить следующие действия:
Далее
Назад
Переход (скрыть слайд, навигатор, выбор слайда по имени, произвольная демонстрация, предыдущий)
Записная книжка
Заметки докладчика
Указатель (скрыть, скрывать всегда, перо, цвет пера)
Экран (пауза, черный экран, стереть карандаш)
Завершить показ
Навигатор слайдов (переход к любому слайду по выбору)
Использование этих возможностей позволяет менять линейный порядок демонстрации слайдов, кроме того, использование "перо" (различные цвета) дает возможность иллюстрировать демонстрируемый слайд.
Во время демонстрации презентации можно рисовать на слайдах произвольные линии, окружности и стрелки, чтобы подчеркнуть некоторые идеи. Для этого достаточно, передвинув мышь, вывести на экран указатель, открыть всплывающее меню, выбрать в нем перо и приступить к рисованию. Закончив рисунок, можно продолжить демонстрацию презентации.
Задания.
Разработайте презентацию Вашей фирмы.
Запустите Microsoft PowerPoint. Создайте новую презентацию и сохраните ее под именем «Фирма» в свою папку («Ваша фамилия Lab№13»).
В заголовок первого слайда ввести текст – Презентация фирмы «….», в подзаголовок – Ф.И.О. автора. Добавьте на слайд художественный текст с названием фирмы.
Создайте 2-й слайд на основе макета Заголовок, текст, объект. В заголовок введите текст «Информация об авторе», в областьтекствведите краткую информацию об авторе, а вобъектвставьте фотографию автора (или любое другое изображение).
Создайте 3-й слайд на основе макета Заголовок и объект. В заголовке введите текст: «Прайс-лист». В поле объекта добавьте следующую таблицу и заполните ее (достаточно 5 записей). Оформление таблицы выполните по своему усмотрению.

Создайте 4-й слайд на основе макета Заголовок и объект. В заголовке введите текст: «Динамика продаж». В поле объекта добавьте диаграмму, иллюстрирующую динамику продаж мониторов и принтеров в период с 2004 года по 2006 год. Оформление диаграмму по своему усмотрению.
Создайте 5-й слайд на основе макета Заголовок и объект. В заголовке введите текст: «Структура фирмы». В поле объекта добавьте организационную диаграмму. На первом уровне должна быть одна фигура в качестве текста – название фирмы, на втором уровне должны бать фигуры с названиями отделов (не менее 3), на третьем уровне фигуры с фамилиями сотрудников отдела. Стиль диаграммы выберите по своему усмотрению.
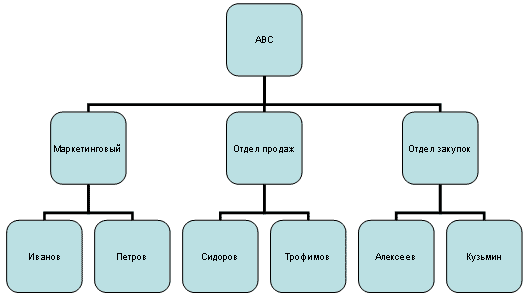
Создайте 6-й слайд на основе макета Пустой слайд. Добавьте любую автофигуру из категорииЗвезды и ленты. Измените оформление автофигуры по своему усмотрению. Внутрь автофигуры поместите надпись с адресом и телефонами фирмы. Добавьте вверху слайда надпись: «Наш адрес».
Произведите заливку фона 1-го слайда (цвет по своему усмотрению).
Произведите градиентную заливку 2-го слайда (использовать 2 цвета, тип штриховки – из угла).
В качестве фона 3-го слайда выберите любую текстуру.
В качестве фона 4-го слайда используйте какой-либо рисунок.
Для оформления 5-го слайда используйте Цветовую схему.
Примените какой-либо Шаблон оформленияк последнему слайду.
Настройте следующим образом смену всех слайдов: 1) смена слайдов по щелчку мыши; 2) эффект смены слайдов выберите по своему вкусу; 3) установите медленную скорость смены слайдов.
К первому слайду примените следующую схему смены слайдов: 1) смена слайдов через 5 секунд; 2) эффект смены слайдов – «шашки вертикальные»; 3) средняя скорость смены слайдов
Во втором слайде настройте анимацию заголовка по следующей схеме: 1) автоматическое появление через 3 сек; 2) эффект - колесо; 4) появление текста по словам.
В четвертом слайде настройте действие диаграммы так, чтобы по наведению мыши совершался переход к слайду «Информация об авторе»
В слайде с заголовком «Информация об авторе» настройте действие текстового блока с информацией об авторе таким образом, чтобы по щелчку мыши был совершен переход к другому документу или презентации.
