
«Word мәтіндік редакторы. Графикалық кескіндер және формулалармен жұмыс»
файлдан сурет қою
Сурет қоятың орынды басыңыз.
Вставкақаттамасыдағы Иллюстрации тобынан Рисунок суретін таңдаңыз.

Суре.1
Қоюға керек кескін табыңыз.
Қою керек кескінді екі рет шертіңіз.Microsoft Wordқосымшасы үнсіз келісім бойынша құжатқа суретті қоюды жүзеге асырады.Файл көлемін суретке сілтеме қосу арқылы кішірейтуге болады. Вставка рисунка диалонындағы гтық терезесінен Вставить батырма жанындағы бағыттағығышты және жаи Связать с файлом бөлінің таңдаңыз.
Стандартты кескіндермен жұмыс жасау үшін Вставка қаттамасындағы Иллюстрации тобындағы Клип батырмасын басыңыз. Егер қойылған кескінді белгілесе лентада жаңа Работа с рисунками – Формат қаттамасы пайда болады. Осы қаттама көмегімен суретті редактірлеу операцияларын жүзеге асыруға болады.
Работа с рисунками қаттамасы – келесі топтардан тұрады:
1. Изменить тобы суреттің түсін, нақтылығың, түрін өзгертуге мүмкіндік береді. Изменить тобындағы Перекрасить батырма көмегімен сурет түсін өзгертуге болады.
2. Стили рисунков тобы кескіндерді безеңдіруде кең үмкіндіктер береді. Суреттерді тез безеңдіру үшін экспресс-стилей мәзірін ашыңыз. Бұл мәзірде кеңінен таралған эффекттер көрсетілген, мысалы виньетка қосуда, шекара қоюда.
Граница рисунка батырмасы түзету параметірлерін қоюда мүмкіндігі: кескің түзетуіндегі контур қалыңдығымен түсін, сызық типін өзгертуге мүмкіндік береді.
3. Упорядочить тобы басқа аймақ мәтіндерінің кескіңдеріне қатысты жағдайын анықтайды.
Для настроек всех параметров рисунка одновременно используется диалоговое окно Формат рисунка.
Қарапайым объектілерде басқа да тез арада түрлі кескіңдер құру үшін қиын фигуралар жиыны бар. Бұларға Вставка қаттамасының Иллюстрации тобындағы Фигуры батырмасы арқылы қол жеткізуге болады. Фигуралар құрғаннан кейін Средства рисования – Формат қаттамасы ашылады.
4. Стили фигур тобы фигура безеңдірудің нұсқаларың таңдауға арналған. Безендіруде сызықтың түсі және сызық қалыңдығы, заливка және басқа параметрлерің жүзеге асырады. Заливка фигуры және Контур фигуры батырмасы фигуралар стилін қолмен баптауда қолданылады.
Векторлық графиканың объектілерің баптауда көленке және көлем эффектілері кеңінен қолданылад. Эффекты тени тобының он жақ бөлігінде орналасқан құралдары көленкелерді керек бұрыштарға бұруға мүмкіндік береді. Объем тобының он жақ бөлігінде орналасқан құралдары көлемді керек бұрыштарға бұруға мүмкіндік береді.
Қолдан тұрғызылған суреттерді қолдануға болады. Ол үшін келесілерді орындау керек.
Егер кескің бетте болмаса, онда кескінді белгілеңіз. Егер кескің бетте болса, онда бетті белгілеңіз.
Средства рисунковтобынан Формат қаттамасын таңдап,содан кейін Расположение тобынан Положение командасын таңдаңыз.

Сурет. 2
Егер Положениебатырмасы болмаса, онда Упорядочить таңдап,Положение батырмасын басыныз.
Келесі іс – әрекетердің бірін орындаңыз.
Енгізілген суретті қайта қалыптастыру үшін обтекания стилін белгілеу керек.
Енгізілген кескіндерді қайта қалыптастыруда В текстепунктін таңдаңыз.
Вставка рисунка с веб-страницы
Откройте документ Microsoft Office Word 2007.
Перетащите необходимый рисунок с веб-страницы в документ Word.
Убедитесь, что выбранный рисунок не связан с другой веб-страницей. Если же он оказался связанным, в документ будет вставлено не изображение, а ссылка на него.
Просмотр изменений форматирования рисунков
Выполните следующие действия:
Выделите картинку или рисунок, которые необходимо отформатировать.
На вкладке Формат(Работа с рисунками) в группеСтили рисунковвыполните любые из следующих действий:
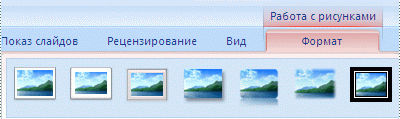
Рис. 3
Перемещайте указатель мыши в коллекции по стилям рисунка, которые необходимо предварительно просмотреть. Чтобы увидеть и предварительно просмотреть дополнительные варианты, щелкните стрелку Другие
 .
.Щелкните Граница рисунка, а затем перемещайте указатель мыши по границам рисунка в списке.
Щелкните Эффекты для рисунков, наведите указатель мыши на категорию эффектов, а затем перемещайте указатель мыши по эффектам в списке.
Завершив предварительный просмотр вариантов форматирования, выполните одно из следующих действий:
Чтобы применить предварительно просмотренное форматирование, щелкните в списке выбранный стиль.
Чтобы отменить предварительный просмотр без применения каких-либо изменений, нажмите клавишу ESC. При предварительном просмотре и применении стилей к рисункам файлы исходных изображений не изменяются. Можно без всякого риска предварительно просматривать, применять, изменять и удалять стили рисунков столько раз, сколько необходимо.
Вставка символов
Если нужно вставить в документ символ, отсутствующий на клавиатуре, воспользуетесь кнопкой Символна панелиСимволывкладкиВставка. В выпадающем окне будут представлены наиболее часто используемые специальные символы (см. рис. 4):
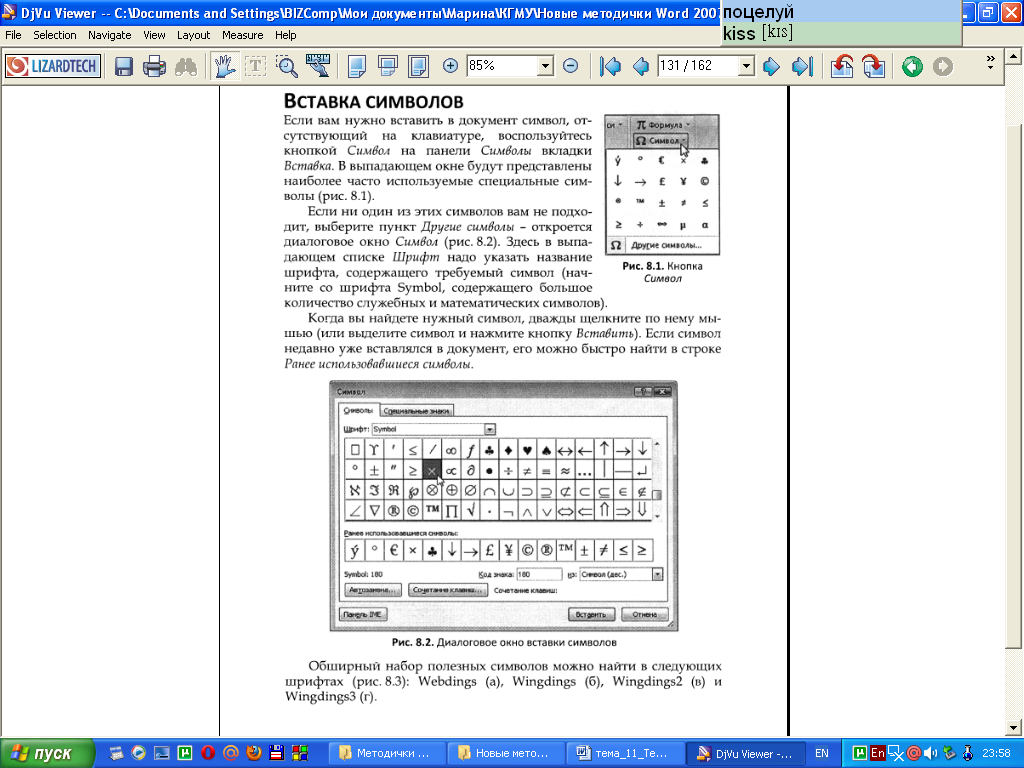
Рис. 4
Если ни один из этих символов Вам не подходит, выберите пункт Другиесимволы– откроется диалоговое окноСимвол(Рис. 5). Здесь в выпадающем спискеШрифтнадо указать название шрифта, содержащего требуемый символ (начните со шрифтаSymbol, содержащего большое количество служебных и математических символов).
Когда найдется нужный символ, дважды щелкните по нему мышью (или выделите символ и нажмите кнопку Вставить). Если символ недавно уже вставлялся в документ, его можно быстро найти в строкеРанее использовавшиеся символы:

Рис. 5
Вставка математических формул
Средство для создания формул в программе wordносит названиеКонструктор формули вызывается кнопкойФормулана панелиСимволынажав вкладкуВставка. Если щелкнуть оп стрелочке справа от кнопкиФормула, откроется выпадающее меню с набором стандартных математических формул, которые можно вставить в документ щелчком мыши (Рис. 6):
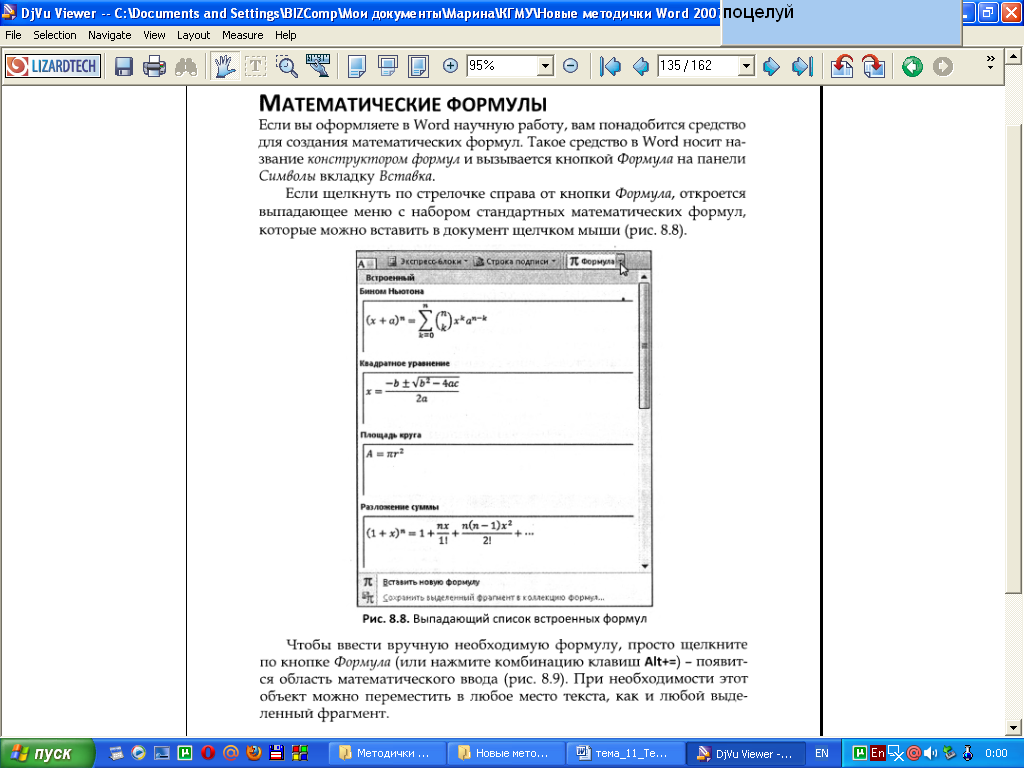
Рис. 6
Чтобы ввести вручную необходимую формулу, просто щелкните по кнопке Формула(или нажмите комбинацию клавишAlt+ =) – появится область математического ввода Рис. 7.
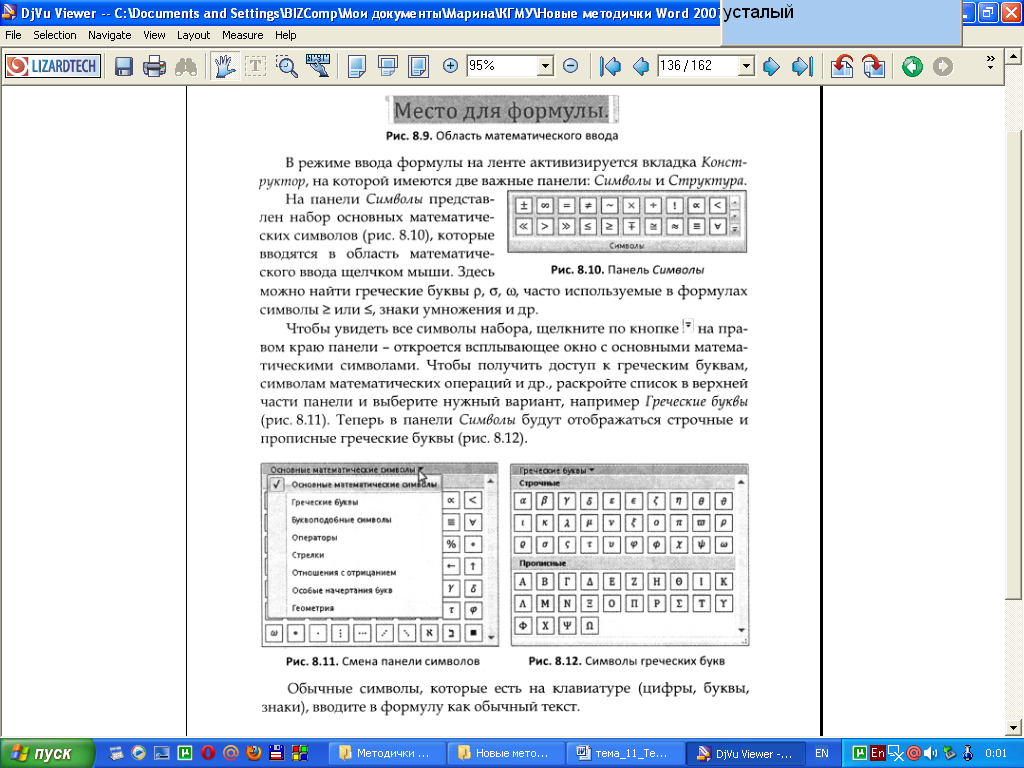
Рис. 7
При необходимости этот объект можно переместить в любое место текста, как любой выделенный фрагмент.
В режиме ввода формулы на ленте активизируется вкладка Конструктор, на которой имеются две важные панели:СимволыиСтруктура.
На панели Символыпредставлен набор основных математических символов (Рис. 8), которые вводятся в область математического ввода щелчком мыши. Здесь можно найти греческие буквы, и другие специальные символы.
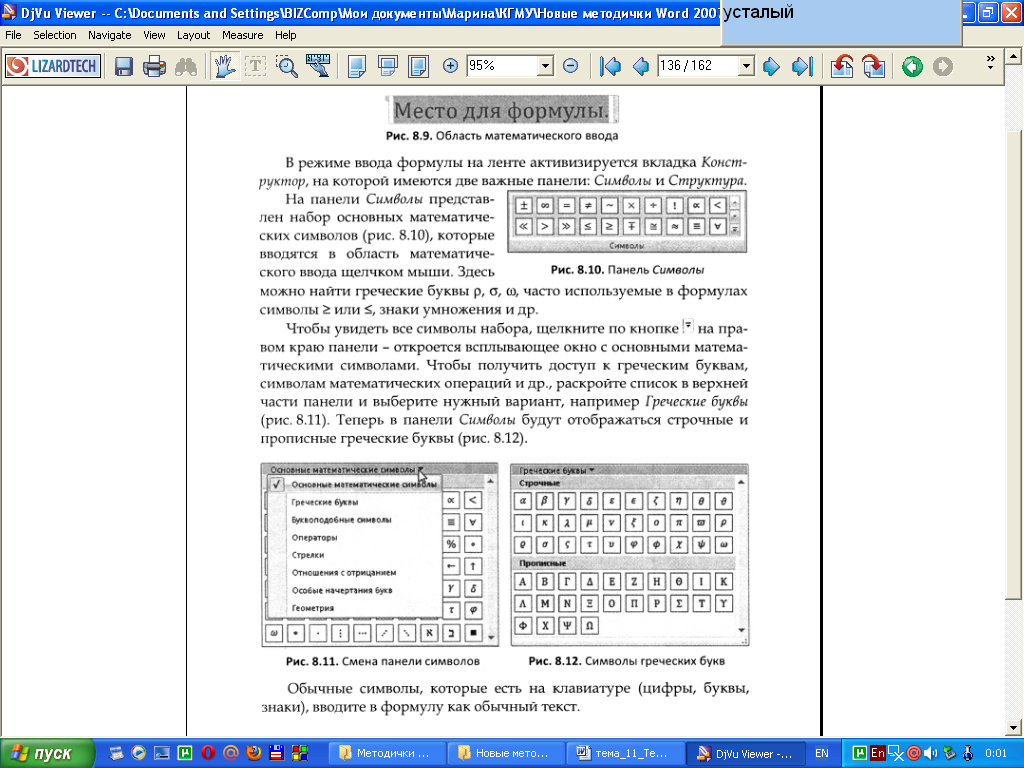
Рис. 8
Чтобы увидеть все
символы набора, щелкните по кнопке
![]() на правом краю панели – откроется
всплывающее окно с основными математическими
символами. Чтобы получить доступ к
греческим буквам, символам математических
операций и др., раскройте список в верхней
части панели и выберите нужный вариант,
напримерГреческие буквы(Рис. 9).
Теперь на панели Символы будут отображаться
строчные и прописные греческие буквы:
на правом краю панели – откроется
всплывающее окно с основными математическими
символами. Чтобы получить доступ к
греческим буквам, символам математических
операций и др., раскройте список в верхней
части панели и выберите нужный вариант,
напримерГреческие буквы(Рис. 9).
Теперь на панели Символы будут отображаться
строчные и прописные греческие буквы:
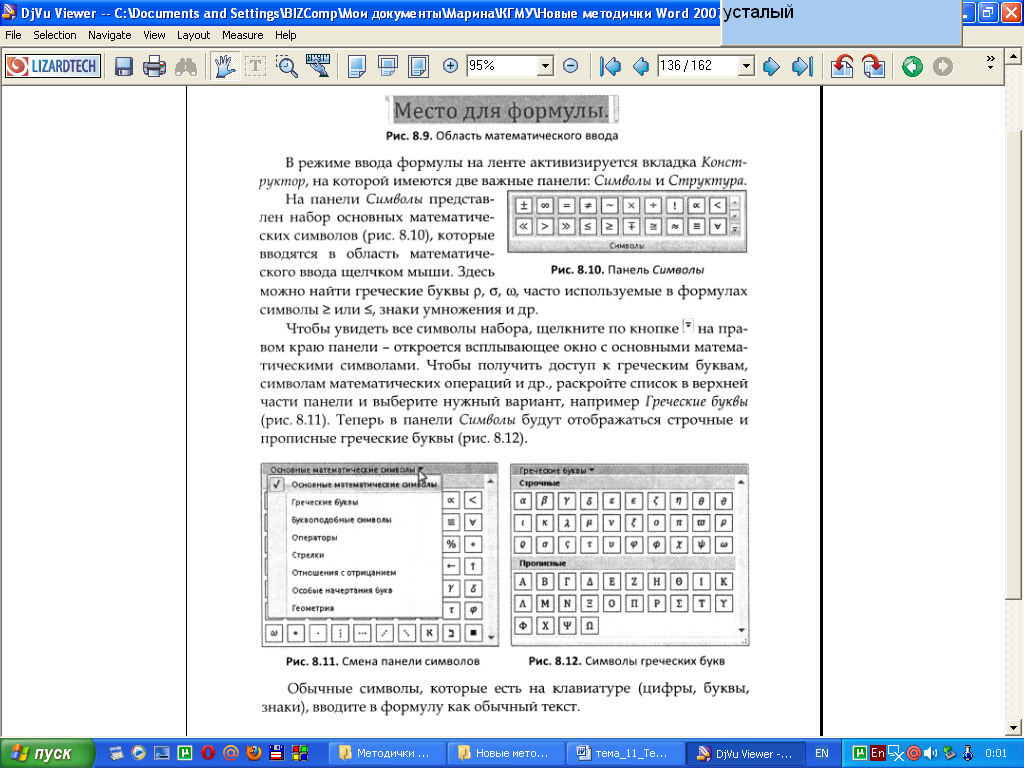
Рис. 9
Обычные символы, которые есть на клавиатуре (цифры, буквы, знаки), вводите в формулу как обычный текст.
На панели СтруктурывкладкиКонструкторможно вставить в свою формулу пустые математические заготовки (или структуры): дроби, верхний и нижний индексы, радикалы, интегралы, пределы и логарифмы, матрицы, скобки, суммы и др (Рис. 10).
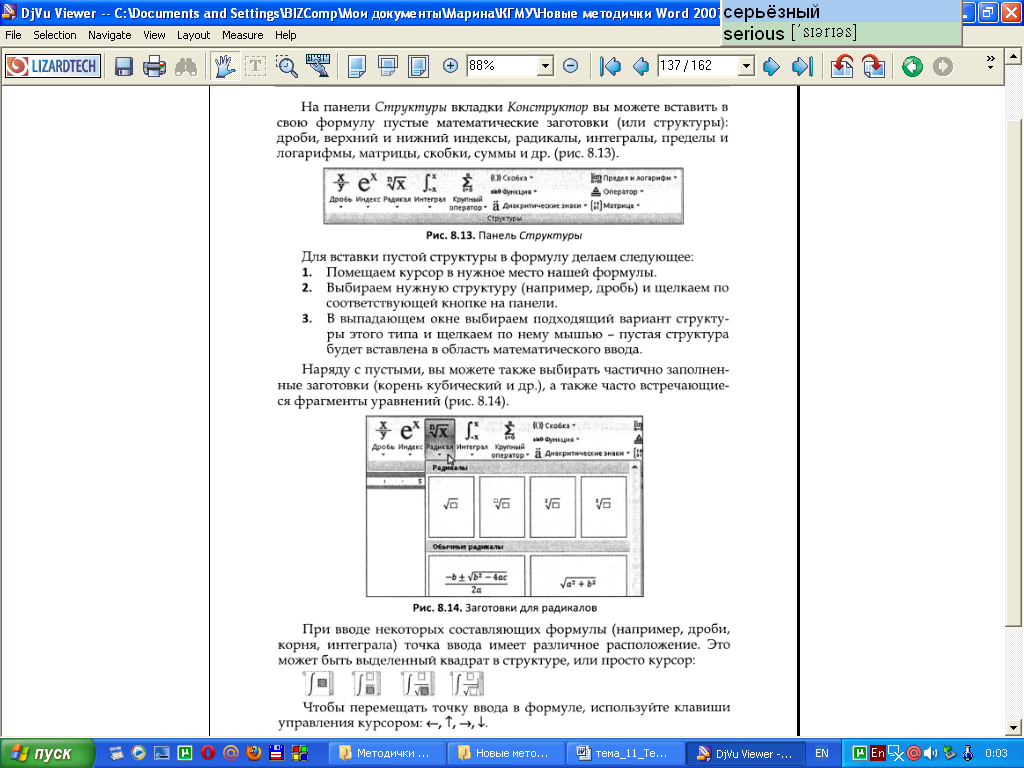
Рис. 10
Для вставки пустой структуры в формулу делаем следующее:
Помещаем курсор в нужное место нашей формулы.
Выбираем нужную структуру и щелкаем по соответствующей кнопке на панели.
В выпадающем окне выбираем подходящий вариант структуры этого типа и щелкаем по нему мышью – пустая структура будет вставлена в область математического ввода.
Наряду с пустыми, можно также выбрать частично заполненные заготовки (корень кубический и др.), а также часто встречающиеся фрагменты уравнений (Рис. 11):

Рис. 11
При вводе некоторых составляющих формулы (например, дроби, корня, интеграла) точка ввода имеет различное расположение. Это может быть выделенный квадрат в структуре, или просто курсор:
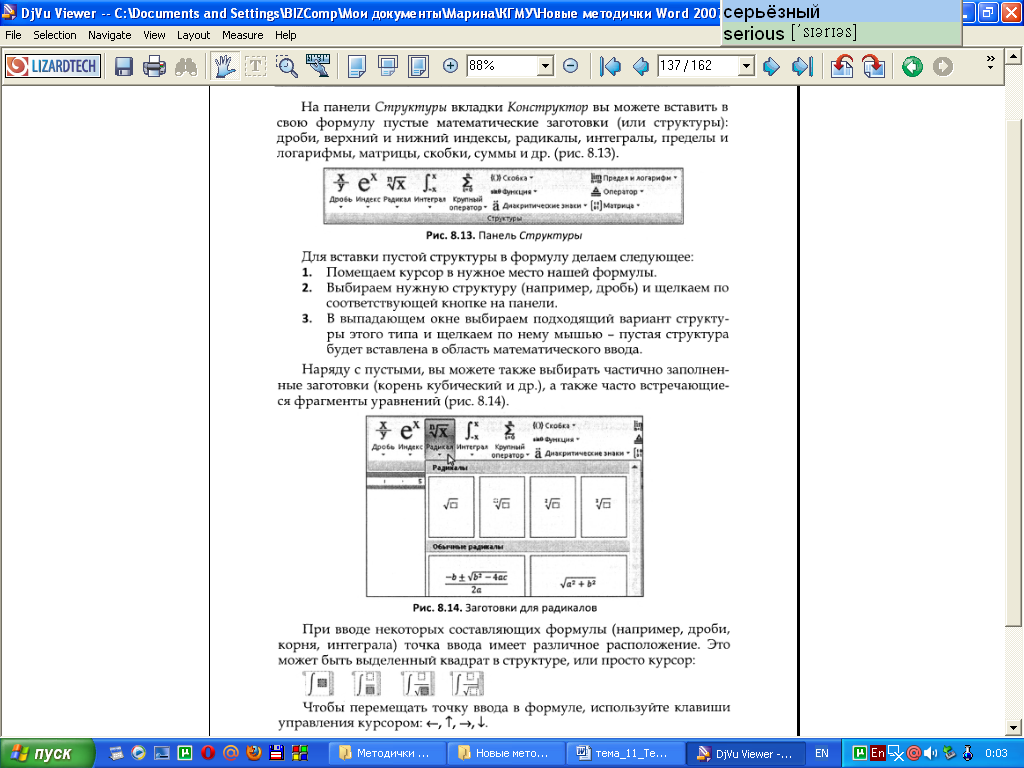
Чтобы перемещать точку ввода в формуле, используйте клавиши управления курсором:
![]()
Вставка Фигурного текста WordArt
Для создания фигурного текста в Wordпредусмотрено средствоWordArt. Можно добавлять к такому тексту тень и объем, наклонять его, вращать и растягивать, можно также внедрить его в одну из стандартных форм и тем самым придать ему вертикальную ориентацию, волнообразный изгиб и т.д. Фигурный текст является графическим объектом и может обтекаться текстом.
Чтобы создать фигурный текст, перейдите на вкладку Вставка и нажмите кнопку WordArtна панели Текст - появится выпадающее окно с вариантами заготовок (рис. 12).
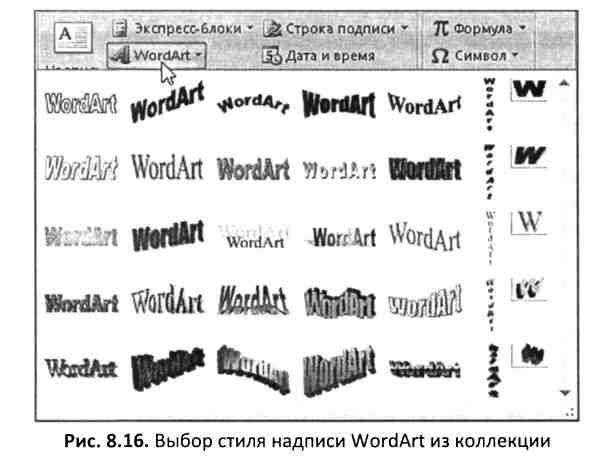
Рис. 12
Сразу после выбора стиля появится окно для ввода текста фигурной надписи (Рис. 13). По умолчанию оно содержит слова Текст надписи. Этот текст можно изменить как сразу, так и в дальнейшем. Но даже если вы оставите текст не измененным, нажмите кнопку СЖ, так как нажатие кнопкиОтмена равносильно отказу от создания объектаWordArt. Помимо ввода текста, в данном окне можно задать шрифт, размер и начертание.
После нажатия кнопки ОК введенная надпись вставляется в документ, при этом на ленте появляется вкладкаФормат для работы с объектамиWordArt. Она также появляется при выделении объектаWordArtи исчезает при установке курсора в любое другое место.
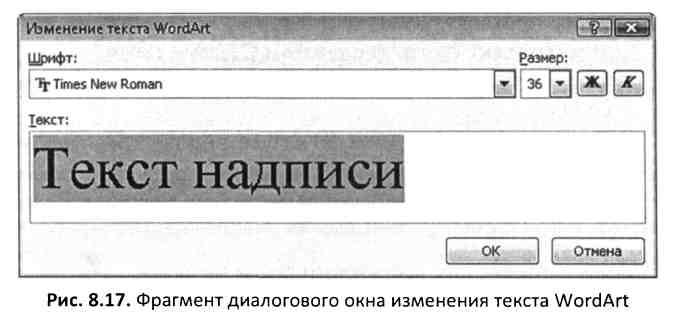
Рис. 13
Размер объекта WordArtизменяется точно так же, как и размер изображения. Графические параметры фигурной надписи можно корректировать с помощью инструментов на панелиСтили WordArt вкладкиФормат (Рис. 14), а на панелиТекст можно изменить текст надписи, задать интервал между буквами, выбрать вертикальное размещение текста и выравнивание высоты всех букв надписи.

Рис. 14
На панели Стили WordArtпредставлен набор стилей оформления объектовWordArtв виде кнопок-эскизов. Принцип работы с подобными панелями стилей мы изучали на примере экспресс-стилей.
Справа от кнопок-эскизов стилей размещены кнопки для задания цвета заливки и контура, которые ничем не отличаются от аналогичных кнопок для графических фигур (см. главу 7).
Здесь также имеется кнопка для выбора траектории движения и искривления фигурного текста, которые можно применять к стандартным заготовкам WordArt(Рис. 15).

Рис. 15
ВСТАВКА Диаграммы SmartArt
Для визуального представления информации о взаимосвязях различных объектов и процессов удобно использовать организационные диаграммы. В Wordдля этих целей предусмотрено специальное средство -SmartArt.
Любая диаграмма вставляется в документ в виде графического объекта. При этом все ее структурные элементы независимо от типа диаграммы по умолчанию носят имя Текст слайда.
Чтобы вставить в документ диаграмму SmartArt, достаточно щелкнуть по кнопкеSmartArt на панелиИллюстрации вкладкиВставка - откроется диалоговое окно, в котором можно выбрать требуемую разновидность диаграммы (Рис. 16).
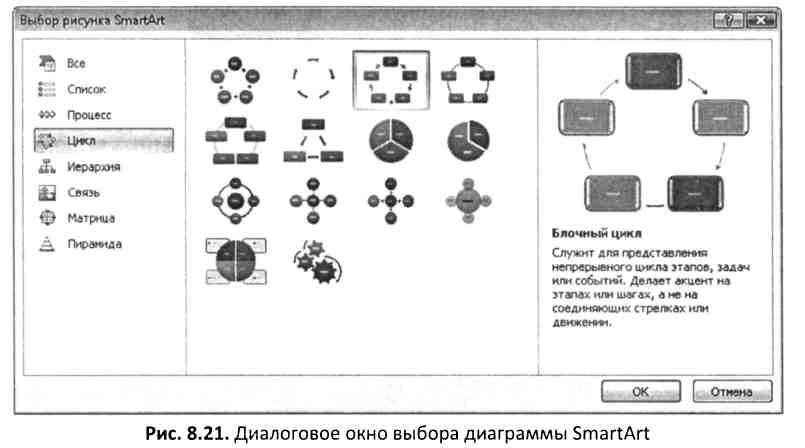
Рис. 16
В левой части окна можно выбрать интересующую категорию SmartArt(например,Цикл) - в центральной части отобразится набор заготовок, относящихся к указанной категории, а в правой части появится увеличенное изображение выбранной разновидности диаграммы с ее кратким описанием.
После
того как определено с категорией и
разновидностью диаграммы, нажмите
кнопку ОК в документ будет вставлен
соответствующий объект, слева от которого
будет расположено окноВведите текст
(Рис. 17). Если это окно не появится, то
нужно нажать на левой границе объектаSmartArtкнопки со стрелками![]() .
.
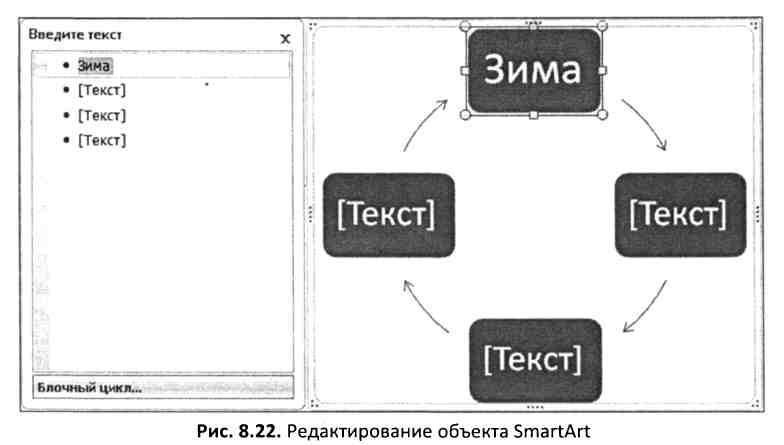
Рис. 17
В данном окне отобразится список элементов объекта SmartArt. При редактировании имени любого их них оно будет синхронно изменяться в самом объекте, справа от окна Введите текст. Добавлять и удалять элементы диаграммы также проще всего с помощью этого списка (Delete- удаление,Enter- добавление).
Одновременно со вставкой диаграммы SmartArtактивируются вкладки Конструктор и Формат. На вкладке Конструктор (Рис. 18) можно менять макет и стиль объектаSmartArt. На вкладке Формат (Рис. 19) можно изменить форму рисунка, а также стиль оформления фигуры или линии.
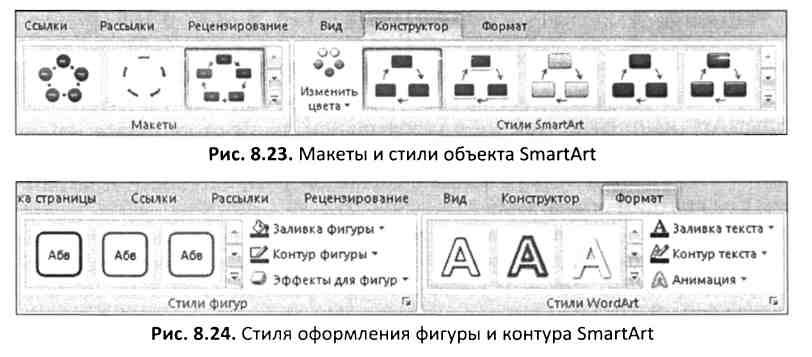
Рис. 18
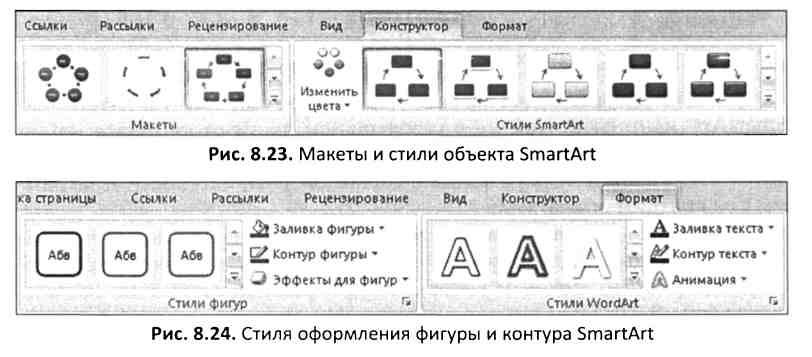
Рис. 19
ӨЗІНДІК ЖҰМЫС. Бақылау тапсырмасы
Мәтін құру: Қандай да бір фирманың презентациясына шақыру қағазын құру, ол үшін WordArt, Автофигуры элементтерін қолдану және шақыру қағазына қандай да бір сурет кірістіру.
Құжатқа бет үзілуін қосып, келесі таза бетке диаграмма құрыңыз да оның типін өзгертіңіз, диаграмма фонын көрсетіңіз. Диаграмма параметрлерінде тақырып енгізіңіз.
Формулалар редакторын қосыңыз. Формулалар редакторының көмегімен оқытушы көрсеткен нұсқа бойынша бірнеше формулалар жазыңыз.
