
- •«Тюменский государственный нефтегазовый университет»
- •Аннотация
- •Содержание
- •Введение
- •1. Компетенции, формируемые в результате проведения лабораторных работ по дисциплине
- •Общекультурные компетенции
- •Профессиональные компетенции
- •2. Теоретические положения. Проектирование функциональных моделей производственных процессов
- •2.1.Стоимостный анализ и свойства, определяемые пользователем
- •2.2. Организационные диаграммы и диаграммы Swim Lane
- •3. Лабораторный практикум Лабораторная работа №6 Проведение стоимостного анализа
- •Лабораторная работа №7 Создание организационной диаграммы
- •Лабораторная работа №8 Создание диаграммы Swim Lane
- •4. Задания для самостоятельной работы Самостоятельная работа №1
- •Предметная область
- •Содержание отчета
- •5. Инструкция по технике безопасности и правилам поведения в компьютерном классе Общие положения:
- •Перед началом работы необходимо:
- •При работе в компьютерном классе категорически запрещается:
- •Находясь в компьютерном классе, обучающиеся обязаны:
- •Работая за компьютером, необходимо соблюдать правила:
- •Дополнительная литература
- •Моделирование бизнес-процессов
- •625000, Тюмень, ул. Володарского, 38.
- •625039, Тюмень, ул. Киевская, 52.
Лабораторная работа №7 Создание организационной диаграммы
Цель работы: выполнить построение организационной диаграммы для бизнес-модели предприятия.
Задачи работы: освоить приемы построения организационной диаграммы с применением CASE-средства BРwin.
1. Вызовите словарь групп ролей Group Dictionary (меню Dictionary/RoleGroup), в результате откроется словарь групп ролей (рис. 7.1.)

Рис. 7.1. Пустой словарь групп ролей
2 Введите в поле «Name» название «Коммерческая служба», в поле «Definition» – «Склад готовой продукции», укажите в «Importance» – «Medium», для поля «Share» укажите фигуру квадрат (рис. 7.2.).
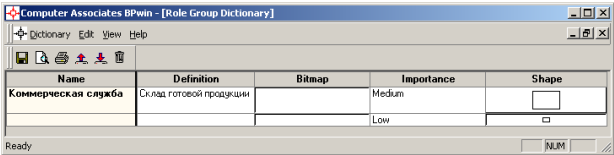
Рис. 7.2. Словарь групп ролей с одной ролью
3. Таким же образом введите остальные роли, согласно табл. 7.1. Результат изображен на рис. 7.3.
Таблица 7.1.
Параметры полей словаря групп ролей
|
Наименование (Name) |
Определение (Definition) |
Важность (Importance) |
Фигура (Share) |
|
Коммерческая служба |
Склад готовой продукции |
Medium |
|
|
Основное производство |
Вязально-красильное |
Medium |
|
|
Поддерживающее производство |
Транспортный цех |
Medium |
|
|
Служба управления персоналом |
Отдел кадров |
Medium |
|
|
Управление
|
Центральная бухгалтерия |
High |
|

Рис. 7.3. Заполненный словарь групп ролей
4. Вызовите словарь ролей Role Dictionary (меню Dictionary/Role), в результате откроется словарь ролей (рис. 7.4).

Рис. 7.4. Пустой словарь ролей
5. Заполните словарь ролей согласно таблице 7.2. Результат представлен на рис. 7.5.
6. Вызовите словарь ресурсов Resource Dictionary (меню Dictionary/Resource) и заполните его согласно табл. 7.3. Результат представлен на рис. 7.6.
7. Выберите меню Diagram/Add Organization Chart. Появится гид Organization Chart Wizard.
8. В первом диалоге введите название и имя автора диаграммы, группу ролей и роль для верхнего уровня иерархического дерева (рис. 7.7).
9. Создайте второй уровень диаграммы (рис. 7.8).
10. Третий диалог Organization Chart Wizard (рис. 7.9) предназначен для изменения свойств организационной диаграммы. В группе Drawing можно указать, какая именно информация будет отображаться на блоках диаграммы (наименование блока, имя группы ролей, роль и ресурс). Для отображения иконок на диаграмме в группе Draw Style следует выбрать опцию Bitmap. После щелчка по кнопке Finish создается организационная диаграмма (рис. 7.10).
Таблица 7.2
Параметры словаря ролей
|
Наименование (Name) |
Группа (Role Group) |
Важность (Importance) |
Фигура (Share) |
|
Генеральный директор
|
Управление |
High |
|
|
Главный бухгалтер |
Поддерживающее производство |
Medium |
|
|
Директор по качеству
|
Управление |
High |
|
|
Директор по производству |
Управление |
High |
|
|
Заведующий бюро материально-технического снабжения |
Коммерческая служба |
Medium |
|
|
Заведующий складом
|
Коммерческая служба |
Low |
|
|
Заместитель генерального директора |
Управление |
High |
|
|
Инженер ЛКП
|
Поддерживающее производство |
Medium |
|
|
Инспектор контроля качества |
Поддерживающее производство |
Medium |
|
|
Кадровик
|
Служба управления персоналом |
Low |
|
|
Коммерческий директор
|
Управление |
High |
|
|
Лаборант физико-механических испытаний |
Поддерживающее производство |
Low |
|
|
Мастер закройного цеха
|
Основное производство |
Low |
|
|
Мастер швейного цеха |
Основное производство |
Low |
|
|
Мастер красильного цеха
|
Основное производство |
Low |
|
|
Настройщик печатных машин |
Основное производство |
Low |
|
|
Оператор печатной машины Stork |
Основное производство |
Low |
|
|
Оператор СШСМ Текстима |
Основное производство |
Low |
|
|
Менеджер по продажам
|
Коммерческая служба |
Medium |
|
|
Начальник Службы управления персоналом |
Служба управления персоналом |
Medium |
|
|
Начальник Юридического отдела |
Поддерживающее производство |
High |
|
|
Повар
|
Служба управления персоналом |
Low |
|
|
Старший инженер ЛКП
|
Поддерживающее производство |
Medium |
|
|
Финансист
|
Поддерживающее производство |
Medium |
|
|
Финансовый директор
|
Управление |
High |
|
|
Экономист
|
Поддерживающее производство |
Medium |
|
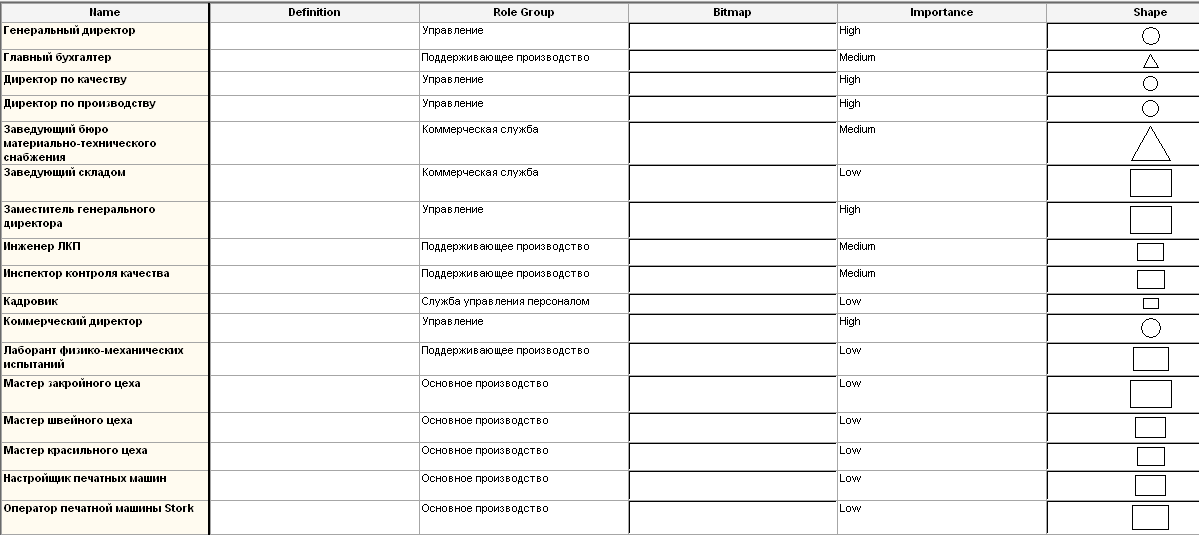
Рис. 7.5. Заполненный словарь ролей
Таблица 7.3.
Параметры словаря ресурсов
|
Наименование (Name) |
Ассоциации (Associations) |
|
Акимова В. Д. |
Управление / Генеральный директор |
|
Апраксин С. М. |
Управление / Финансовый директор |
|
Байгулова О. И.
|
Служба управления персоналом / Начальник службы управления персоналом |
|
Буравин М. Б. |
Управление / Коммерческий директор |
|
Владина М. П. |
Управление / Директор по качеству |
|
Гончар Р. С. |
Коммерческая служба / Менеджер по продажам |
|
Горин М. П. |
Управление / Директор по производству |
|
Зайцева П. В. |
Основное производство / Мастер закройного цеха |
|
Карпова И. Н. |
Поддерживающее производство / Лаборант физико-механических испытаний |
|
Кирилина Т. Е. |
Управление / Заместитель генерального директора |
|
Козлов А. А. |
Поддерживающее производство / Начальник Юридического отдела |
|
Крымова П. Р. |
Поддерживающее производство / Финансист |
|
Кузина К. М. |
Поддерживающее производство / Инженер ЛКП |
|
Лант Ю. Т. |
Основное производство / Мастер швейного цеха |
|
Лапин Т. Т. |
Поддерживающее производство / Экономист |
|
Лимаева С. Р. |
Поддерживающее производство / Старший инженер ЛКП |
|
Рисинь С. В. |
Поддерживающее производство / Главный бухгалтер |
|
Чупрова Е. Ю. |
Коммерческая служба / Заведующий бюро материально- технического снабжения |
|
Шапор Д. С. |
Поддерживающее производство / Инспектор контроля качества |
|
Щипова С. Б. |
Коммерческая служба / Заведующий складом |
|
Лысов А. С. |
Основное производство / Мастер красильного цеха |
|
Ключников М. А |
Основное производство / Настройщик печатных машин |
|
Крылова М.Н. |
Основное производство / Оператор печатной машины Stork |
|
Афанасьева Э. М. |
Основное производство / Оператор СШСМ Текстима |
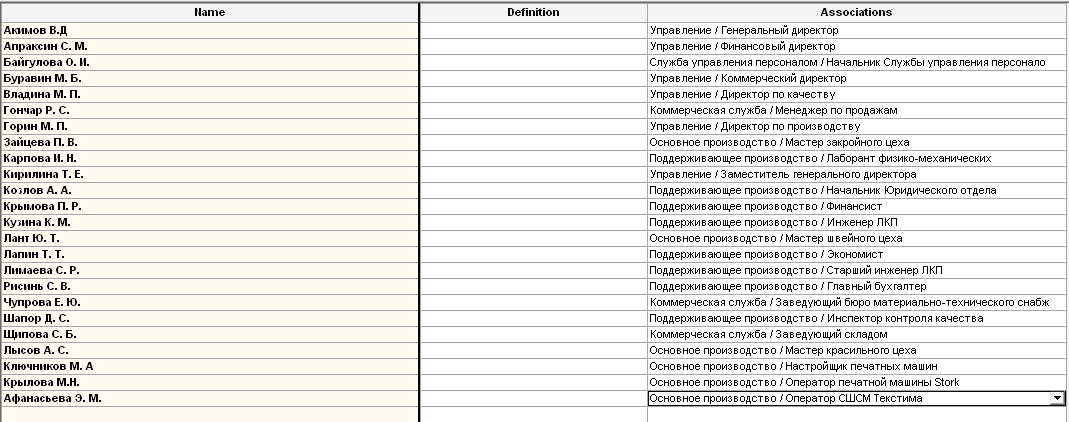
Рис. 7.6. Заполненный словарь ресурсов
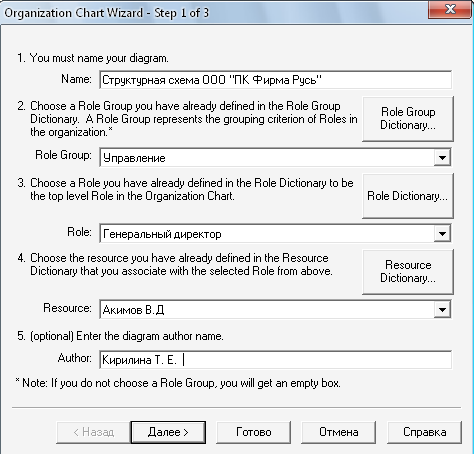
Рис. 7.7. Первый диалог гида построения организационной диаграммы
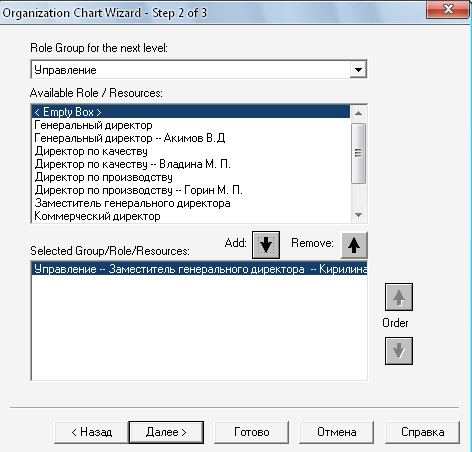
Рис. 7.8. Задание второго уровня диаграммы
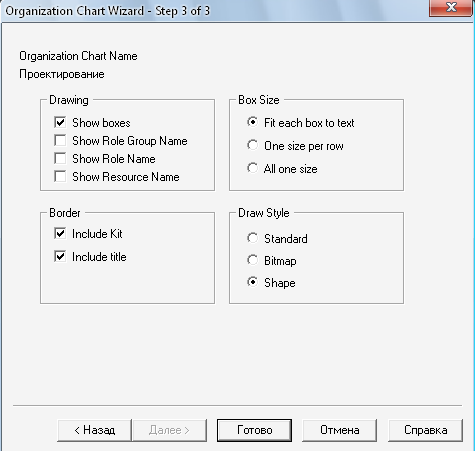
Рис. 7.9. Гид построения организационной диаграммы
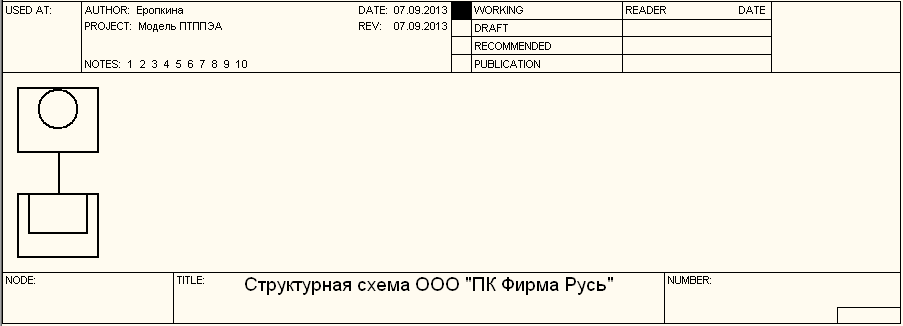
Рис. 7.10. Два пустых элемента на организационной диаграмме
11. Щелкните правой клавишей мыши по рабочей области и в появившемся меню выберите Organization Chart Properties (рис. 7.11.).
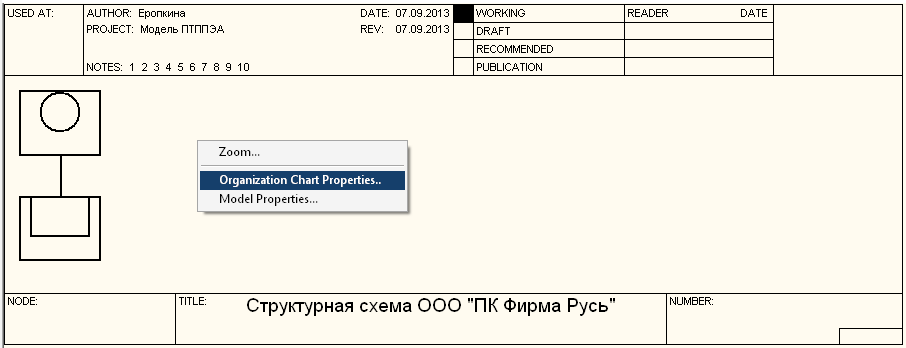
Рис. 7.11. Вызов диалога настройки параметров Организационной диаграммы
12. В открывшемся диалоговом окне перейдите на вкладку Style и выделите все пункты в области настройки изображения (Drawing) (рис. 7.12). Нажмите кнопку Применить и закройте окно настройки свойств, в результате диаграмма примет вид, показанный на рис. 7.13.
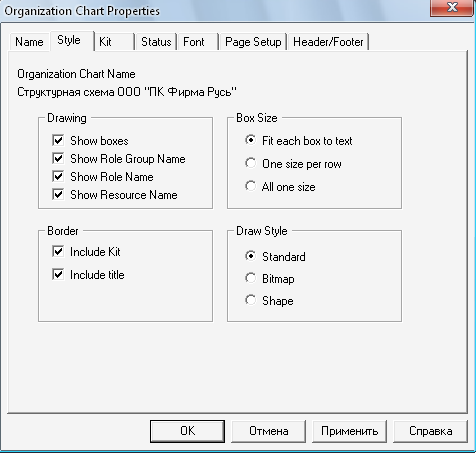
Рис. 7.12. Установка параметров организационной диаграммы
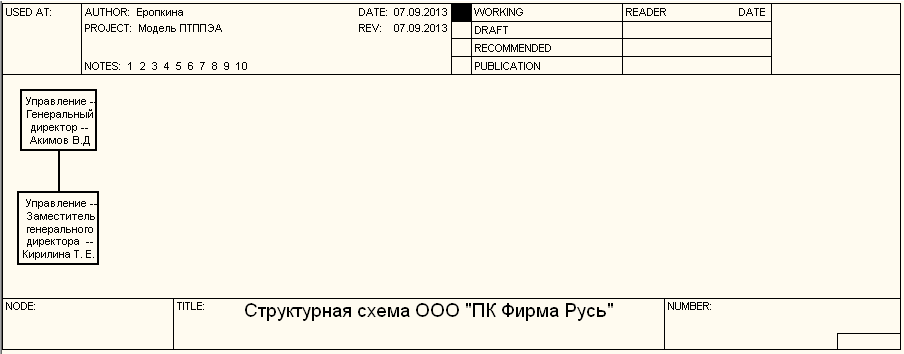
Рис. 7.13. Вид организационной диаграммы с новыми настройками
13. Щелкните Правой клавишей мыши по блоку Управление –Заместитель генерального директора – Кирилина Т.Е., в появившемся меню (рис. 7.14) выберите Add subordinates. В появившемся диалоговом окне укажите количество добавляемых блоков «4» и нажмите ОК (рис. 7.15.). На третий уровень диаграммы будет добавлено еще 4 блока (рис. 7.16).
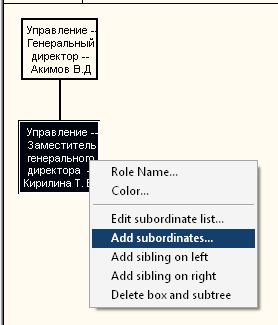
Рис. 7.14. Выпадающее меню
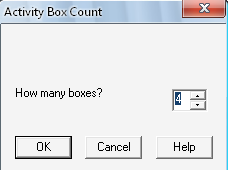
Рис. 7.15. Диалог установки количества элементов
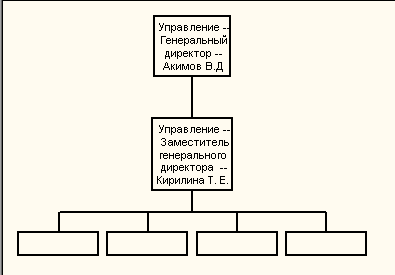
Рис. 7.16. Организационная диаграмма с двумя заполненными элементами
14. Щелкните правой клавишей мыши по левому нижнему блоку диаграммы и выберите пункт меню «Role Name…», откроется диалоговое окно (рис. 7.17.).
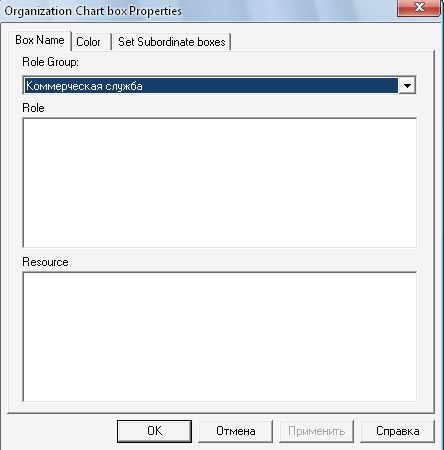
Рис. 7.17. Окно свойств организационной диаграммы
В этом окне укажите группу ролей Управление, роль – Директор по качеству, ресурс – Владина М. П. (рис. 7.18.).
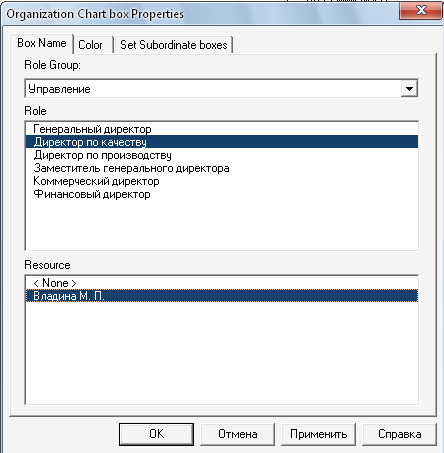
Рис. 7.18. Окно свойств организационной диаграммы
Аналогичным образом настраиваются и остальные блоки согласно рис. 7.19.
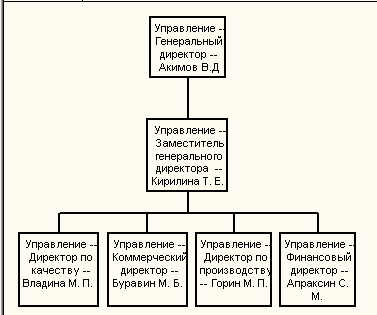
Рис. 7.19. Верхние уровни организационной диаграммы
15. Далее подобным образом добавляются остальные уровни диаграммы. Законченная диаграмма представлена на рис. 7.20.

Рис. 7.20. Организационная диаграмма
Вопросы для самоконтроля
1.Для чего используются организационные диаграммы?
2. Каков порядок построения организационной диаграммы?
3. Насколько глубоко можно детализировать организационную диаграмму?
4. Какой глубины детализация необходима при построении организационной диаграммы?
5. С какого уровня иерархии сотрудников допустимо начинать организационную диаграмму?































