
- •Василега д. С.
- •3 31. Принципы ввода и редактирования объектов
- •2.1. Локальная привязка
- •2.2. Глобальная привязка
- •3. Моделирование тела вращения на примере вала
- •3.1. Моделирование вала
- •3.2. Моделирование штифтового отверстия
- •4. Моделирование простого корпуса
- •5. Моделирование подшипника гост 8338-75
- •5.2. Создание сборки. Наложение ограничений
- •6. Моделирование цилиндрического зубчатого колеса
- •6.1. Создание заготовки колеса
- •6.2. Упрощенное построение изображения зуба. Моделирование зуба
- •7. Моделирование конического зубчатого колеса 7.1. Создание заготовки зубчатого колеса
- •8.2. Вырез четверти
- •8.3. Построение разнесенной сборки
- •9. Создание чертежа корпуса по модели
- •9.2. Пример нанесения размеров
- •9.3. Задание отклонений формы
- •9.5. Заполнение основной надписи
- •9.6. Ввод технических требований
- •10. Создание чертежа зубчатого колеса
- •10.1. Оформление листа чертежа
- •10.2. Создание изображений
- •11. Создание сборочного чертежа и спецификации
- •11.1. Создание сборочного чертежа по модели
- •11.2. Создание спецификации
5.2. Создание сборки. Наложение ограничений
1. Выберите команду: Файл — Создать — Сборку. На панели инструментов выберите Добавить из файла. Выберите файл наружное кольцо.

2. Укажите положение базовой точки модели в начале координат. В дереве построения рядом с названием деталь появится в скобках буква (ф), что означает модель - фиксирована.
3. Затем повторите действие и добавьте в сборку внутреннее кольцо. Поместите его в стороне от наружного.
Совет. Сразу после вставки моделей в сборку переименуйте в дереве построения названия Детали на конкретные названия моделей. Это позволит в дальнейшем без труда разобраться с наложенными сопряжениями.
4. Для размещения одного кольца внутри другого, необходимо наложить ограничения по положению этих моделей относительно друг друга. Кольца должны быть соосны и их торцевые поверхности должны лежать в одной плоскости. Выберите на Инструментальной панели
Сопряжения , команду Соосность . Укажите на поверхность вращения одного кольца, потом другого (удобнее всего указать на внешнюю цилиндрическую поверхность наружного кольца и поверхность отверстия внутреннего), в результате внутреннее и внешнее кольцо выровняются по одной оси.

5.
6.
Далее выберите команду Совпадение, укажите на торцевые поверхности одного и другого кольца, после чего они будут лежать в одной плоскости.

Для размещения шарика, опишем его положение: центр шарика располагается на окружности известного радиуса (можно измерить по изображению, вставленному из библиотеки (см. выше)), лежащей в продольной плоскости симметрии колец. Измерьте радиус данной окружности.
7.
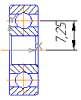
Выберите плоскость (в нашем примере - ZY) как плоскость построения эскиза. Она же является продольной плоскостью симметрии колец, благодаря тому, что при создании эскиза кольца базовая точка была
8.
выбрана лежащей в данной плоскости. В противном случае, надо было бы строить вспомогательную плоскость.

Постройте отрезок стилем линии - Основная от начала координат, длиной равной измеренному радиусу, для чего введите значение в соответствующее поле Длина панели свойств, нажмите клавишу Enter для фиксации этого значения и создайте объект.
![]()
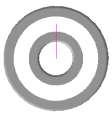
9. Добавьте в сборку шарик, поместите его произвольно, в стороне.
Выберите на Инструментальной панели Сопряжение команду
Совпадение, укажите центр шарика (при этом значок рядом с курсором должен быть в виде звездочки ) и конец отрезка.

10. Создайте массив с заданным количеством элементов (в нашем случае - 6). Для этого выберите операцию Массив по концентрической сетке.

11. На вкладке Выбор объектов щелкните мышкой кнопку Компоненты и в дереве построения выберите деталь Шарик.



13. В поле N2 задайте количество элементов массива - 6. Создайте объект

12. На вкладке Параметры щелкните мышкой кнопку Ось и укажите на поверхность вращения (например, кольца).
14. Сохраните файл.
