
- •Лабораторная работа №9. Работа со списками вExcel. Требования к содержанию, оформлению и порядку выполнения
- •Теоретическая часть
- •1. Заполнение списков с помощью формы данных.
- •2. Сортировка данных
- •3. Фильтрация данных
- •Автофильтр
- •Фильтрация данных с использованием расширенного фильтра.
- •4. Промежуточные итоги
- •Список индивидуальных заданий
- •Контрольные вопросы к защите
- •Пример выполнения работы
Контрольные вопросы к защите
Что называют списком в Excel?
Какие операции можно применять к данным, организованным в виде списка?
Для чего используется форма данных в Excel?
Каким образом можно отсортировать записи списка?
Для чего используется фильтрация в Excel. Какие существуют способы фильтрации?
Какие требования предъявляются к формированию диапазона условий отбора в случае использования расширенного фильтра?
Каким логическим условием связаны критерии отбора (условия фильтрации) если они введены в одной строке для разных столбцов.
Для чего в Excel используется функция Промежуточные итоги?
Как можно добавить промежуточные итоги в список?
Как можно удалить промежуточные итоги.
Пример выполнения работы
Задание 1. Откройте скопированную книгу Excel. Создайте 2 копии Лист 1. Переименуйте первый лист в «Сортировка», второй – «Автофильтр», третий – «Расширенный фильтр», четвертый – «Итоги».
Выполнение
Для копирования листа рабочей книги необходимо: выбрать лист, который нужно скопировать; выбрать команду Переместить/Скопировать лист меню Правка; в Поле в книгу оставить без изменений; в поле перед листом следует выбрать переместить в конец; установите флажок Создавать копию; щелкнуть кнопку ОК.
Задание 2. На листе «Сортировка» отсортируйте записи согласно условиям
|
Первичное условие |
Вторичное |
Третичное |
|
Адрес получателя (В) |
Клиент (В) |
Стоимость доставки (У) |
В – возрастание; У – убывание.
Выполнение
Установите курсор в таблицу и выберите команду Данные/Сортировка.
В диалоговом окне Сортировка диапазона выберите в списке Сортировать по: Адрес получателя (переключатель – по возрастанию). В списке Затем по: Клиент (переключатель – по возрастанию). В списке В последнюю очередь, по: Стоимость доставки (переключатель – по убыванию).
ОК.
Задание 3. На листе «Автофильтр» установите параметры автофильтра таким образом, чтобы остались записи, удовлетворяющие следующему условию
|
Город получателя на букву «М» |
Выполнение
Выпролнить команду Данные/Фильтр/Автофильтр.
С помощью кнопки
 в столбце сГородом
получателя раскройте
список для сортировки и выберите
условие.
в столбце сГородом
получателя раскройте
список для сортировки и выберите
условие.
В окне пользовательского автофильтра в Город получателя, в списке условий оставьте равно, а в поле значений введите М*.
ОК.
Задание 4.Выполнить отбор данных на листе «Расширенный фильтр» при помощи расширенного фильтра. Фильтровать список на месте.
|
Условия отбора записей в расширенном фильтре |
|
(Сотрудник 1 и Стоимость доставки <200) или Дата размещения за март 1994 года. |
Выполнение
Вставьте над таблицей на листе «Расширенный фильтр» 4 строки. И заполните диапазон условий следующим образом.Если критерии отбора (условия фильтрации) вводятся в одной строке для разных столбцов, то они считаются связанными условием «И». Если критерии отбора записываются в разных строках, то они считаются связанными условием «ИЛИ».
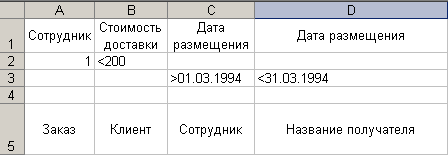
Между диапазоном критериев отбора и таблицей должна быть как минимум одна пустая строка.
Установите курсор в таблицу и выполните команду Данные/Фильтр/Расширенный фильтр.
В диалоговом окне Расширенный фильтр (рис. 4.5) укажите диапазон ячеек таблицы (А5:N1084), адрес диапазона условий (А1:D3). Выберите значение Обработка – фильтровать на месте.
ОК.
Задание 5. На листе «Итоги» для поля для поляГород получателявычислите промежуточные итоги среднего значения стоимости доставки.
Выполнение
На листе «Итоги» отсортируйте список по столбцу Город получателя (см. Задание 2).
Выделите какую-либо ячейку списка.
выберите команду меню Данные/Итоги.
в диалоговом окне Промежуточные итоги(рис.4.7) из спискаПри каждом изменении в:выбрать столбецГород получателя.
из списка Операциявыбрать функциюСреднее;
в списке Добавить итоги по: выбрать столбецСтоимость доставки.
ОК.
