
- •1. Основные приемы работы в операционной системе windows
- •1.1. Многооконный пользовательский интерфейс windows xp. Работа с меню Инструментарий Windows
- •Манипулирование с окнами
- •Практическое задание 1
- •Изменение вида окон
- •Упорядочивание окон и переключение между ними
- •1.2. Папки, документы, приложения
- •Настройка вида папки
- •Просмотр и сортировка дисков, папок, и файлов
- •Выделение папок и файлов
- •Переименование папок и файлов
- •Удаление папок и файлов
- •Специальные папки. Мой компьютер
- •Программа Проводник
- •1. Создайте следующую структуру вложенных папок и документов.
- •Для этого выполните следующие действия:
- •Компьютер откройте рабочий диск. Создайте папку Документы командой меню Файл - Создать - Папка.
- •Возможности работы с папками и файлами программы Проводник
- •1.3. Настройка Рабочего стола
- •Использование ярлыков
- •Способы создания ярлыков:
- •И зменение параметров ярлыка
- •1. Создайте на Рабочем диске папку Работа со справкой.
- •2.1. Настройка главного меню
- •2.2. Автоматический запуск программ
- •2.3. Создание и использование меню избранное
- •2.4. Настройка панели быстрого запуска
- •2.5. Панель управления
- •Открыть Панель управления можно следующими способами:
- •Персонализация Windows Настройка Панели задач
- •Практическое задание 7
- •3. Стандартные приложения windows
- •3.1. Текстовый редактор wordpad
- •1. Создайте на Рабочем диске папку Работа с wordpad. Загрузите текстовый редактор wordpad (Пуск - Программы -Стандартные - Текстовый редактор wordpad)
- •2. Наберите в окне текстового редактора заданный ниже текст.
- •3.4. Графический редактор paint
- •3.4. Графический редактор paint
- •4. Обмен данными между приложениями windows
- •С пособами:
- •4.2. Связывание объектов (ole-технология)
- •5. Работа с dos - приложениями в среде
- •5.1. Запуск программ ms-dos
- •Передача текстовой информации из dos - приложения в Windows - приложение и наоборот
- •6. Основы работы с internet
- •6.1. Общие положения. Обозреватели. Поисковые системы
- •Практическое задание 12
- •6.2. Отправка и получение электронной почты
- •2. Щелкните на кнопке Создание сообщения.
- •Контрольные вопросы
- •7. Методы защиты информации
- •7.1. Компьютерные вирусы
- •7.3. Программы борьбы с компьютерными вирусами
- •7.4. Защита от несанкционированного доступа к информации
- •7.5. Использование криптографии
- •7.6. Реализация алгоритмов шифрования
- •7.7. Понятие государственной и коммерческой тайны
- •8. Технологии обработки архивов данных
- •8.1. Назначение архивации файлов
- •8.2. Основные программы архивации
- •8.3. Работа с архивами в ms dos. Архиватор arj
- •8.4. Работа с архивами в Windows
4. Обмен данными между приложениями windows
Документы могут содержать различную информацию: текст, иллюстрации, видеоинформацию, звук, аппликацию. Помещение в документ объектов, созданных в других программах, осуществляется посредством OLE-технологии (OBJECT LINKING AND Embedding).
Для временного хранения данных и передачи их из одного приложения в другое применяется Буфер обмена (clipbrd.exe). Буфер обмена хранит только одно последнее введенное в него данное
4.1. ВНЕДРЕНИЕ ОБЪЕКТА КОМАНДАМИ ВСТАВКА- ОБЪЕКТ
Этим способом можно внедрить объект только целиком.
Приложение или программа, предоставляющие объект для внедрения или связывания с другой программой (клиентской), называются серверным приложением.
Внедрение или встраивание (Embedding) - это передача в клиентское приложение полной копии объекта, созданного в серверном приложении. Эта копия существует и редактируется совершенно автономно, независимо от исходного.
Помещение объекта в документ-клиент производится следующими
С пособами:
• Правка - Копировать (в серверном приложении); Правка - Вставить (в клиентском приложении);
• Вставка - Объект - Создание / Создание из файла.
4.2. Связывание объектов (ole-технология)
Связывание (LINKING) предполагает установление связи между объектом из серверного приложения и документом, созданным в клиентском приложении. При этом в документ передается не копия, а ссылка на сам объект, которая при вызове документа заменяется самим объектом. Из этого следует, что объект должен обязательно существовать в виде файла, чтобы можно было осуществить ссылку на него,
Если в серверном приложении производится изменение объекта, то все изменения автоматически (или по запросу) отображаются в документе клиентского приложения
Технология связывания объектов такова: Вставка - Объект-Создание из файла - Связь с файлом.
При наличии в документе связанного объекта становится доступным пункт Связи в меню Правка, В этом окне можно увидеть название и местоположение связанного файла, установить способ обновления (автоматический или по запросу), выполнить операции по корректировке и прерыванию связи.
4.3. РЕДАКТИРОВАНИЕ ОБЪЕКТОВ OLE-ТЕХНОЛОГИИ
В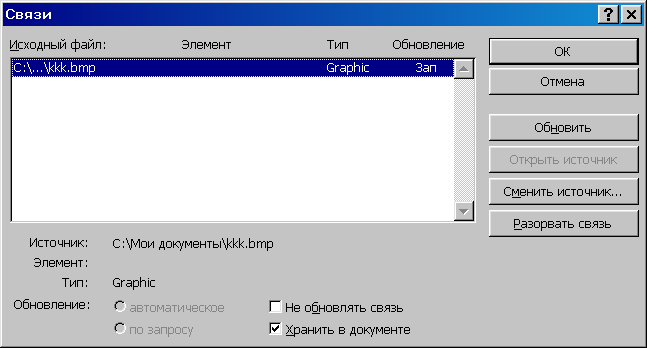 недренные
и связанные объекты можно изменить и
отредактировать. Для редактирования
объектов можно:
недренные
и связанные объекты можно изменить и
отредактировать. Для редактирования
объектов можно:
• сделать двойной щелчок мыши на нем и в открывшемся приложении отредактировать объект;
• вызвать контекстное меню - Объект - Изменять;
• Правка - Объект - Изменить.
Практическое задание 10
Внедрение и связывание объектов
Перенос информации с помощью Буфера обмена
1. Создайте на рабочем диске папку Внедрение.
2. В текстовом редакторе WORDPAD (Пуск- Программы - Стандартные— WORDPAD) создайте файл и введите в него строку "Окно Windows", через несколько строк еще одну фразу: "Вырезанные значки".
3. Откройте окно папки Windows и расположите его без перекрытия с окном WORDPAD.
4. Представьте содержимое окна Windows в виде крупных значков и сделайте его небольшим.
5. Скопируйте содержимое окна Windows (активного окна) в Буфер обмена путем нажатия сочетания клавиш ALT + PRINT SCREEN. Для помещения изображения всего экрана нажмите клавишу PRINT SCREEN.
6. Перейдите в WORDPAD и вставьте после первой строки содержимое Буфера обмена (Правка •- Вставить или Специальная вставка).
7. Скопируйте в окно графического редактора PAINT содержимое Буфера обмена. Выделите изображение отдельных значков и выполните Правка - Копировать.
8. Вставьте после фразы "Вырезанные значки" содержимое Буфера обмена. Сохраните файл а папке Внедрение.
9. Попробуйте отредактировать первый рисунок (полное окно Windows), используя двойной щелчок на нем. У вас ничего не получится, потому что он вставлен непосредственно из Буфера обмена и не будет ни внедренным, ни связанным объектом.
10. Отредактируйте второй рисунок, изменив у него фон. В окне каково приложения появился рисунок? Вернитесь в WORDPAD , щелкнув мышью вне рисунка.
Встраивание объектов
11. В конце текстового документа наберите Вставка-Объект, а ниже " Новый. Переведите курсор в строку ниже. Выполните команду Вставка - Объект, выберите в качестве типа вставляемого объекта точечный рисунок BMP на вкладке "Создание". В видоизменившемся окне с инструментами программы PAINT создайте изображение "елочки". Завершите внедрение объекта, щелкнув вне редактируемой области.
12. Наберите ниже фразу "Создание из файла". Выполните еще раз команду Вставка— Объект— вкладка Создать из файла. В диалоговом окне после нажатия кнопки Обзор укажите один из файлов с расширением BMP. Проанализируйте полученные результаты.
13. Отредактируйте двойным щелчком мыши второй рисунок, изменив фон у вырезанных значков на зеленый. Обратите внимание, что внедренный объект редактируется "по месту", т.е. окно WORDPAD видоизменяется: в него включаются элементы окна графического редактора PAINT. Для возвращения в окно WORDPAD сделайте щелчок вне окна редактирования.
14. Измените отдельные детали "елочки" (перекрасив или дорисовав новые детали) всеми возможными способами редактирования (двойной щелчок. Правка, или через контекстное меню). Сохраните созданный файл в папке Внедрение.
Связывание объектов
15. Создайте на рабочем диске папку Связывание. Откройте окно PAINT. Создайте в нем рисунок с изображением "улыбающегося человечка". С помощью инструмента Выделить вырежьте только самого "человечка" и сохраните этот рисунок (Правка- Копировать в файл) в файле с именем MAN. Закройте Программу PAINT.
16. Создайте в WORDPAD текст, включающий: вашу фамилию, две пустые строки, а также выбранное вами имя для "человечка". Выполните пункт меню Вставка - Объект - Создать из файла. С помощью кнопки Обзор выберите файл MAN из рабочей папки. Установите флажок "Связь". Сохраните документ под именем NAME.
17. Расположите на экране окно WORDPAD в центре экрана в стандартном виде. Активизируйте контекстное меню на связанном объекте (на "человечке") и выберите пункт Связанный объект: точечный рисунок BMP - Изменить. В окне программы PAINT дорисуйте "человечку" сиреневую шляпу. Проанализируйте результаты изменений в документе-сервере. Сделайте несколько изменений и пронаблюдайте результат.
18. В пункте меню Правка" Связи проанализируйте связанный объект с автоматическим обновлением. Установите переключатель "По запросу" и выйдите из этого окна. Попробуйте внести изменения в связанный объект, дважды щелкнув на нем. Что вы наблюдаете теперь?
19. Перейдите в документ-клиент и выполните команду Правка— Связи. Разместите открывшееся окно так, чтобы был виден рисунок в документе WORDPAD и нажмите кнопку Обновить. Обновление рисунка происходит теперь только по вашему приказу.
Контрольные вопросы
1. Как копировать в Буфер обмена активное окно и весь экран?
2. Что такое приложение-клиент и приложение-сервер?
3. Как отредактировать внедренный объект?
4. Для чего устанавливается связь с объектом, созданным в другом приложении?
5. Как установить связь между объектом и документом?
6. В какой момент происходит обновление связанного объекта?
