
-
Работа с таблицами
Таблица в PowerPoint можно создать следующими способами:
Рисование непосредственно в поле слайда
с помощью инструментов панели Таблицы
и границы (эта панель вызывается
кнопкой
![]() ,
или с помощью соответствующей команды
основного меню).
,
или с помощью соответствующей команды
основного меню).
Используя команду Добавить таблицу
в меню Вставка, или с помощью кнопки
![]() на панели Стандартная).
на панели Стандартная).
Копированием и вставкой через буфер обмена таблиц из внешних приложений (например Microsoft Word, Microsoft Excel и др.).
Вставка объекта (таблицы) из внешних приложений (с внедрением или связыванием) средствами меню Вставка.
Далее можно изменять параметры и структуру таблицы с помощью инструментов Таблицы и границы, команд контекстного меню и команды Таблица… меню Формат.
-
Работа с диаграммами
Диаграммы, как объекты для графического представления каких либо числовых данных, являются одним из наиболее эффективных и наглядных средств представления данных. Программа PowerPoint поддерживает некоторые специальные средства для создания и анимации диаграмм.
Для создания диаграммы
использую внешнее приложение Microsoft
Graph, которое запускается
кнопкой
![]() на панели Стандартная или с помощью
команды Диаграмма.. меню Вставка.
В результате в слайд будет добавлен
шаблон диаграммы, изменяя которой
доступными инструментами можно создать
нужную диаграмму.
на панели Стандартная или с помощью
команды Диаграмма.. меню Вставка.
В результате в слайд будет добавлен
шаблон диаграммы, изменяя которой
доступными инструментами можно создать
нужную диаграмму.
Другим способом размещения диаграммы на слайде является вставка объекта Диаграмма Microsoft Excel. В этом случае редактирование содержания возможно только средствами Excel. Однако такой объект может автоматически отслеживать изменения в файле-родителе (при их связывании) и тем самым приобретает свойство автоматического обеспечения актуальности.
Создание слайдов
Для создания нового слайда можно использовать один из готовых макетов.

Каждый из них предлагает свою композицию содержимого, соответствующую определенному назначению слайда. Рамка с пунктирным контуром изображается на создаваемом слайде и обозначает место для размещения таких объектов как заголовок слайда, текст, диаграмма и т.п. Расположение, размер и формат рамок допускается изменять. Чтобы изменить макет уже созданного слайда, нужно воспользоваться командой Формат - Разметка слайда затем выбрать новую разметку. Отсутствие нужных рамок в новой разметке не приведет к потере данных.
Вставка слайдов в PowerPoint
Вставить слайды можно следующими способами:
1) При помощи команды Вставка – Создать слайд… или с помощью кнопки Создать слайд на Стандартной панели инструментов. Будет создан новый, «чистый» слайд с разметкой, выбранной в открывшемся по этой команде диалоговом окне.
2) В режиме Структура. Для создания «чистого» слайда нужно поместить курсор в конец предыдущего слайда и нажать клавишу Enter.
3) При помощи команды Вставка-Дублировать слайд. Для этого необходимо выделить уже имеющийся слайд презентации и выбрать эту команду. Копия слайда будет расположена сразу после его прототипа.
4) При помощи команды Вставка-Слайды из файлов… Эта команда позволяет копировать слайды из одной презентации в другую. Если воспользоваться ею, откроется диалоговое окно Поиск слайдов. Щелчок по кнопке Обзор позволяет выбрать презентацию, в которой содержится нужный слайд. Чтобы найти слайд, нужно щелкнуть по кнопке Показать, затем отметить нужные слайды и щелкнуть по кнопке Вставить.
5) При помощи команды Вставка- Слайды из структуры… Под структурой в данном случае подразумевается любой текстовый файл, абзацы которого PowerPoint преобразует в слайды презентации.
Изменение цвета фона и способа заливки слайда
Для выбора цвета, текстуры, узора или рисунка для фона слайда используется команда Формат-Фон… Появляется диалоговое окно Фон.
В группе Заливка фона нужно щелкнуть по кнопке списка. Для изменения цвета, входящего в цветовую схему, необходимо выбрать один из восьми цветов, а чтобы изменить цвет, не входящий в цветовую схему, нажать кнопку Другие цвета. На вкладке Обычные выбирается нужный цвет, на вкладке Спектр можно создать свой цвет.
Применение внесенных изменений к текущему слайду выполняется щелчком по кнопке Применить, а ко всем слайдам - по кнопке Применить ко всем. Для восстановления цвета фона и заливки, используемого по умолчанию, используется кнопка Авто.
Также
для изменения цвета фона и способа
заливки слайда можно воспользоваться
кнопкой списка рядом с кнопкой Цвет
заливки
![]() на панели инструментов Рисование
или использовать соответствующую
команду (Фон)
контекстного меню слайда.
на панели инструментов Рисование
или использовать соответствующую
команду (Фон)
контекстного меню слайда.
Объект можно заполнить сплошным цветом или градиентным, а также узором, текстурой или рисунком. Для изменения заливки в диалоговом окне Фон нужно щелкнуть по кнопке списка, затем выбрать Способы заливки, перейти на одну из вкладок Градиентная, Текстура, Узор или Рисунок.
Способы достижения единообразия в оформлении презентации
Возможности PowerPoint позволяют придать всем создаваемым презентациям единый вид. Существует три метода управления внешним видом слайдов: с помощью образцов, цветовых схем и шаблонов оформления.
Образец слайдов определяет формат и размещение заголовков и текста, вводимых в слайды, а образец заголовков контролирует формат и размещение титульного слайда и всех остальных слайдов, описанных вами как титульные (например, начального слайда раздела). Кроме того, в образцах находятся элементы фона; например, графика, включаемая в слайды. Любое изменение, внесенное в образец слайдов, отражается в каждом слайде. Чтобы какой-либо слайд отличался от образца, измените слайд.
Цветовая схема — это набор из восьми гармонично подобранных цветов, используемых в качестве основных цветов презентации: для текста, фона, заливки, акцентов и т.п. Каждый цвет в цветовой схеме автоматически отводится под определенный элемент слайда. Можно выбрать цветовую схему для одного слайда или для всей презентации. Если к презентации применяется шаблон оформления, на выбор предлагается несколько заранее составленных цветовых схем, закрепленных за этим шаблоном. Это позволяет применять к слайду новые цветовые схемы, гармонирующие с остальными слайдами презентации.
Для замены цвета в цветовой схеме
-
Выберите в меню Формат команду Оформление слайда- Цветовые схемы - Изменить цветовые схемы , затем перейдите на вкладку Специальная.
-
В группе Цвета схемы щелкните цвет компонента, подлежащего изменению, затем нажмите кнопку Изменить цвет.
-
Щелкните вкладку Стандартная, чтобы выбрать цвет из палитры, или вкладку Специальная, чтобы создать собственный оттенок цвета.
-
В цветовой палитре Стандартная щелкните нужный цвет и нажмите кнопку OK.
-
В цветовой палитре Специальная выберите подходящий цвет, перенося курсор в виде перекрестия, затем отрегулируйте яркость с помощью полосы прокрутки и нажмите кнопку OK.
-
Для сохранения цветовой схемы вместе с презентацией щелкните Добавить как стандартную схему.
-
Чтобы применить новый цвет только к текущему слайду, нажмите кнопку Применить.
-
Чтобы применить цвет ко всем слайдам презентации, нажмите кнопку Применить ко всем.
Шаблоны оформления содержат цветовые схемы, образцы слайдов и заголовков с нестандартным форматированием, а также стилизованные шрифты, предназначенные для конкретных видов оформления. Если к презентации применяется шаблон оформления, его образец слайдов и цветовая схема заменяют образец слайдов и цветовую схему исходной презентации. После применения шаблона каждый добавляемый в презентацию слайд, независимо от авторазметки, будет гармонировать с остальными слайдами.
Шаблон оформления можно выбрать для создания новой презентации. Для этого при запуске PowerPoint выбрать опцию Шаблон оформления или в окне создания презентации - вкладку Шаблон оформления (см. рисунок). Далее необходимо выбрать нужный шаблон. Все вновь создаваемые слайды будут иметь оформление в соответствии с выбранным шаблоном оформления.
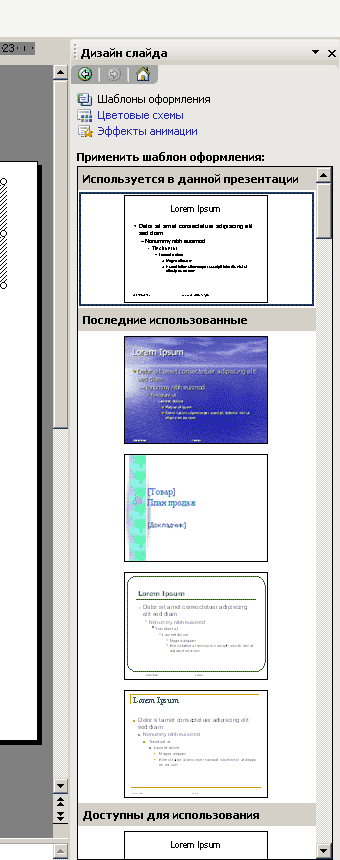
Для изменения или добавления шаблона оформления существующей презентации необходимо:
-
Выберите в меню Формат команду Оформление слайда – Шаблоны оформления.
-
В появившемся диалоговом окне выбрать нужный шаблон оформления.
-
Примените выбранный шаблон к презентации.
Использование рисунков в презентации
В комплект PowerPoint входит стандартный набор рисунков в виде коллекции. Эта коллекция включает множество картинок, выполненных на профессиональном уровне и позволяющих придать презентации более красочный вид.
Для выбора рисунка нужно выполнить команду Вставка/Рисунок или нажать кнопку Добавить картинку на Стандартной панели инструментов и перейти на вкладку Картинки. В коллекции предусмотрено удобное средство поиска, помогающее найти нужные изображения для презентации.
Чтобы воспользоваться средством поиска или системой справки, необходимо нажать кнопку Поиск или Справка соответственно.
Для вставки рисунка необходимо сначала выбрать нужный раздел, затем подходящий рисунок и нажать кнопку Вставить или выполнить двойной щелчок по рисунку.
Можно вставлять рисунки и сканированные фотографии из других приложений . Чтобы вставить рисунок из другого приложения, нужно выполнить команду Вставка/Рисунок, затем выбрать Из файла…
Чтобы вставить сканированную фотографию, нужно выполнить команду Вставка/Рисунок, затем выбрать Со сканера. Изображение откроется в приложении Microsoft Photo Editor, где его можно изменить.
