
- •Лабораторная работа № 1.
- •Выполнение лабораторной работы.
- •Системы счисления: а) 16 - я б) 10 - я в) 12 - я г) 2 - я системы счисления: а) 16 - я б) 10 - я в) 8 - я г) 2 - я
- •Выполняем команду Пуск / Программы / Стандартные / Калькулятор / Вид /Программист ;
- •Выбираем систему счисления, в которой задано число, например, Dec (десятичная);
- •Перевод чисел из одной системы счисления в другую
- •Лабораторная работа № 2. Тема Операционная система windows.
- •Выполнение лабораторной работы.
- •Лабораторная работа № 3
- •Тема: Текстовый редактор ms word.
- •Лабораторная работа № 4.
- •Лабораторная работа № 5.
- •Выполнение лабораторной работы.
- •Лабораторная работа № 6.
- •Лабораторная работа № 7.
Лабораторная работа № 5.
Тема: СУБД Access.
Цель и задачи лабораторной работы.
Лабораторная работа предназначена для обучения студентов ВФ РГТЭУ работе с СУБД Access, которая позволяет создавать базы данных (БД). БД эффективны для хранения данных, сортировки, выборке по определенным условиям или параметрам. С помощью СУБД Access можно связывать таблицы и производить в них расчеты.
Выполнение лабораторной работы.
Запуск MS ACCESS:
команда Пуск / Программы / MS OFFICE / MS ACCESS 2010
Создание таблиц.
-
В открывшемся окне БД выполните команду Файл / Создать. В области Доступные шаблоны выберите Новая база данных
-
В окне Имя файла укажите имя базы Студент и щелчок по кнопке Создать.
-
В окне диалога базы данных будет открыта пустая вкладка Таблицы.
-
Щелчок по вкладке Создание. В разделе Таблицы щелчок по кнопке Таблица;
-
Откроется окно Таблица1 в режиме таблиц;
-
Вверху под лентой выполните команды: Щелкните Добавить поле/Текст;
-
Условное Поле1 замените на п/п, удалив его название;
-
Повторите действия пунктов 6-7, заменяя условные поля по смыслу из
Таблицы;
-
Для переименования полей щелкните по их названию два раза: подведите курсор к Поле1 и щелкните 2 раза; удалите Поле1 , нажав клавишу Delete;
ПОМНИТЕ: имена полей не должны содержать точек!
Таблица № 1
|
№ п/п |
Ф.И.О. |
начислено |
удержано |
выдать |
|
1 |
Иванов А.И. |
800 |
100 |
|
|
2 |
Шевцов О.Ю. |
1200 |
58 |
|
|
3 |
Панков П.И. |
450 |
12 |
|
-
Заполните таблицу № 1:
-
в столбце № п/п введите цифру 1;
-
в столбце Ф И О введите Иванов А.И.;
-
в столбце Начислено введите 800;
-
в столбце Удержано введите 100;
-
Аналогично заполните еще две строки (см. п. 11);
-
Щелчок по кнопке в строке заголовка;
-
Будет предложено сохранить таблицу. Сохраните таблицу и задайте ей имя.
-
Создадим таблицу( Второй способ ) в режиме Конструктор, для этого выполните команду Созлание/Таблицы/Конструктор;
-
В
 левом столбце в первой сроке набираем
имя поля №
п/п и переходим
на средний столбец. Щелчок по значку
и из списка выбираем Числовой.
В столбце Описание
можно ничего не писать, т.к. здесь
указываются по желанию комментарии к
полю.
левом столбце в первой сроке набираем
имя поля №
п/п и переходим
на средний столбец. Щелчок по значку
и из списка выбираем Числовой.
В столбце Описание
можно ничего не писать, т.к. здесь
указываются по желанию комментарии к
полю. -
.Во второй строке под № п/п набираем Ф И О (точки ставить нельзя- разделяем пробелом). В разделе тип данных – текстовый тип.
-
В третьей строке набираем Начислено.
-
В столбце Тип данных из списка выбираем Числовой (или Денежный, т.е. с буквой р.).
-
Переходим в нижнюю часть окна Свойства, где можно выбрать формат поля, размер поля и указать количество знаков в дробной части числа.
-
Аналогично – для поля Удержано.
-
Щелчок по в строке заголовка. Предлагается дать имя таблицы при ее сохранении- таблица 2 и закрыть окно.
-
Заполним таблицу 2. Для этого:
-
в окне базы данных во вкладе Таблицы двойной щелчок по Таблица 2. Заполняем строчки и столбцы с уже созданными полями данными из таблицы №1.
-
. После заполнения – щелчок по кнопке в строке заголовка.
Создание форм.
-
В окне Базы данных – щелчок по вкладке Создание/Формы/
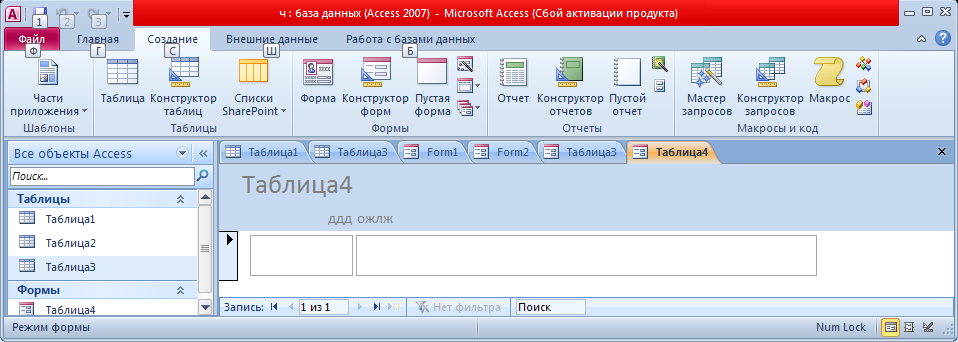 ;
; -
Из списка выберите источник данных (Таблица 1);
-
В окне Мастер форм укажите, какие поля войдут в форму щелчком по стрелке, Далее;
-
Во втором окне выберите внешний вид формы - Ленточный;
-
В следующем окне задайте имя формы / Готово;
34.Изменить внешний вид формы можно с помощью вкладки Конструктор/Режимы/Режим/Конструктор;
35. В разделе Инструменты конструктора форм щелкните по вкладке Формат. С помощью кнопок можно изменить цвет текста, цвет фона и выравнивание текста относительно ячейки.
Форма создана.
Самостоятельно создайте форму для Таблицы 2.
Создание запросов.
-
В окне БД выполните щелчок по вкладке Создание/Конструктор запросов;
-
На это окно накладывается окно Добавление таблицы:
-
Выделите таблицу или форму, для которых создается запрос и щелкните по кнопке Добавить и x в строке заголовка.
-
Из верхней части таблицы двойным щелчком перебросьте (скопируйте) поля в нижнюю часть окна. Они появятся в строке Поля.
-
У
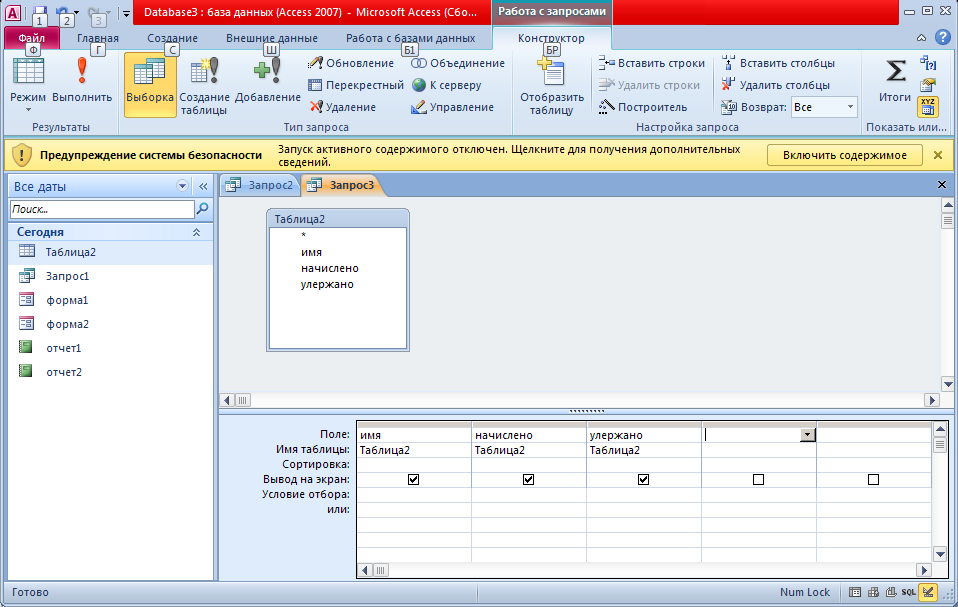 становите
курсор в свободное поле в строке Поля
для расчетов (Щелчок).
становите
курсор в свободное поле в строке Поля
для расчетов (Щелчок). -
Щелчок по кнопке Построить в разделе Настройка запроса;
-
В нижней части окна в левом столбце выполите двойной щелчок по имени базы данных, двойной щелчок по наименованию Таблицы;.
-
Двойной щелчок по Таблица 1 и поля таблицы перейдут в средний столбец.
-
В верхней части окна наберите Выдать:( ;
-
Выполните двойной щелчок по имени поля Начислено из среднего столбца (оно отразится в верхней части окна).
-
Наберите знак "минус" на клавиатуре;
-
Щелчок по имени поля Удержано в среднем столбце;
-
Закрыть круглую скобку;
-
Щелчок по ОК;
-
В
 ыполните
команду Выполнить щелчком по значку
,
вычисления
выполнены ;
ыполните
команду Выполнить щелчком по значку
,
вычисления
выполнены ; -
Щелчок по кнопке x в строке заголовка.
-
На предложение сохранить запрос ответить утвердительно с именем Запрос 1.
-
В окне БД двойной щелчок по Запрос 1 и щелчок по кнопке. Просматривается запрос и расчеты в поле Выдать.
-
Аналогично рассчитайте последнее поле Выдать в таблице 2.
Создание отчетов.
-
О
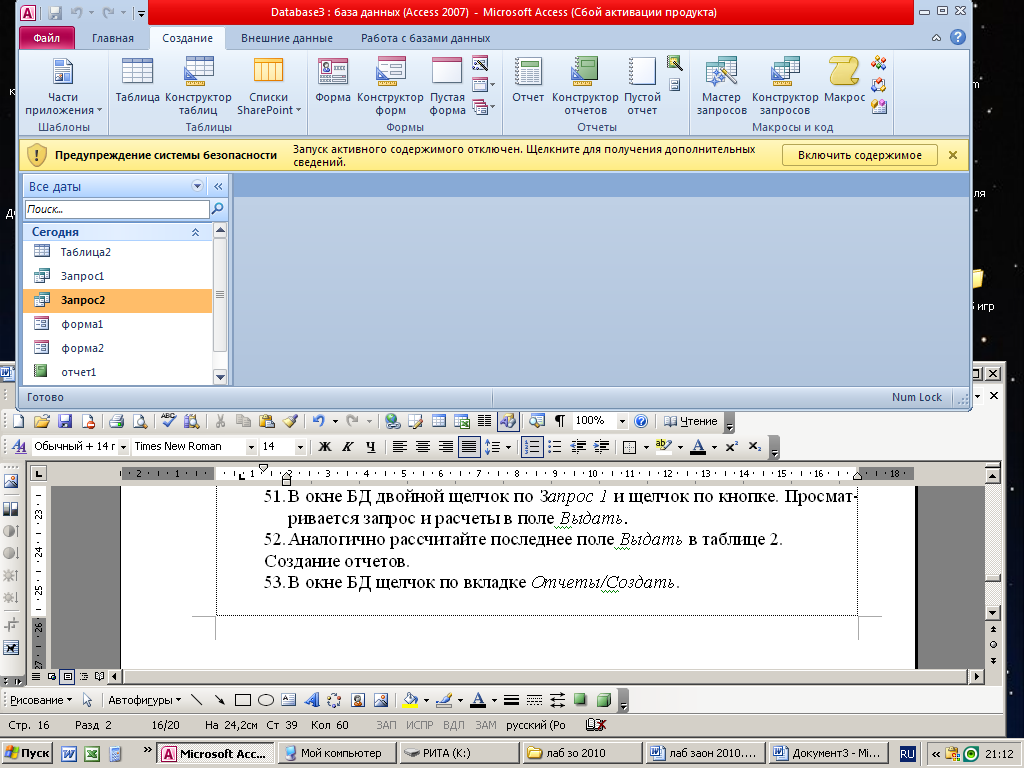 ткройте
вкладку Создание в разделе Отчеты
щелкните по кнопке Мастер
отчетов ;
ткройте
вкладку Создание в разделе Отчеты
щелкните по кнопке Мастер
отчетов ; -
В окне Создание отчетов из списка выберите источник данных Запрос1 и отберите поля из Доступных в Выбранные поля щелчком по кнопке Стрелка(стрелки), Далее;
-
Если необходимо, то добавьте уровни группировки и Далее;
-
В следующем окне выберите порядок сортировки, Далее;
-
Выберите вид макета для отчета, Далее;
-
В последнем окне задайте имя отчета, Готово;
Отчет создан. Закройте окно Предварительного просмотра, и в режиме Конструктор задайте заголовок отчета, эмблему, дату и время и т.д. Вкладка Формат поможет изменить Заливку фигуры и Контур фигуры, т.е. цвет заливки строк с данными и цвет рамки вокруг данных.
-
Самостоятельно создайте отчет для Запрос2.
Печать.
Откройте Таблицу1 и выполните команду Файл/Печать/Предварительный просмотр.
-
Просмотрите документ перед печатью.
-
Если таблица размещена нерационально, то выполните команду Файл/Предварительный просмотр. Установите поля с помощью кнопки Поля или в разделе Масштаб щелкните по кнопке Другие страницы. Закройте окно.
-
Файл/Печать. Укажите вид печати и настройте принтер. Вставьте бумагу и щелчок по кнопке ОК..
-
Аналогично, самостоятельно распечатайте форму, запрос и отчет для таблицы 2.
