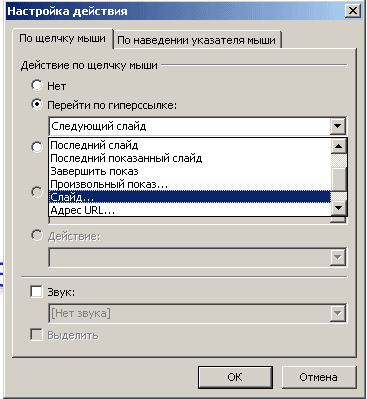- •Лабораторная работа (домашняя работа). Создание электронных презентаций Требования к содержанию, оформлению и порядку выполнения
- •Теоретическая часть
- •Работа с таблицами
- •Работа с диаграммами
- •Дополнительные графические возможности Microsoft PowerPoint.
- •Для создания художественного текста необходимо:
- •Практические задания
- •Список индивидуальных данных
Практические задания
Разработайте презентацию Дистанционному обучению
Запустите Microsoft PowerPoint. Создайте новую презентацию и сохраните ее под именем «Презентация ДО» в свою папку .
Выполнение:
Для запуска Microsoft PowerPoint необходимо выполнив следующие действия – Пуск – Программы - Microsoft Office- Microsoft PowerPoint.
Для создания нового документа можно
воспользоваться кнопкой Создать
![]() .
.
Для
первого сохранения презентации можно
использовать кнопку Сохранить
![]() или выбрать команду Файл-Сохранить.
Затем в открывшемся диалоговом окне
сохранения документа с помощью
раскрывающегося списка Папка выбрать
имя диска. В результате его название
появится в верхнем поле, а в основном
окне появится список папок, содержащихся
на нем. Из списка папок выбрать ту, в
которой будет храниться файл. В строке
Имя файла ввести нужное имя и нажать
на кнопку Сохранить.
или выбрать команду Файл-Сохранить.
Затем в открывшемся диалоговом окне
сохранения документа с помощью
раскрывающегося списка Папка выбрать
имя диска. В результате его название
появится в верхнем поле, а в основном
окне появится список папок, содержащихся
на нем. Из списка папок выбрать ту, в
которой будет храниться файл. В строке
Имя файла ввести нужное имя и нажать
на кнопку Сохранить.
В заголовок первого слайда ввести текст – Презентация дистанционного обучения, в подзаголовок – Ф.И.О. автора. Добавьте на слайд художественный текст с названием «Дистанционное обучение».
Выполнение:
Созданная
новая презентация состоит из титульного
листа. Установите курсор в прототип
заголовка слайда и введите нужный текст
(Презентация дистанционного обучения).
Установите курсор в прототип подзаголовка
слайда и введите Ф.И.О. автора (Э.Э.
Неизвестный). Для вставки художественного
текста необходимо выбрать
Вставка/Рисунок/объект WordArt
(или использовать кнопку
![]() панели Рисование), затем
в окне стилей выбрать стиль объекта
WordArt по своему усмотрению
и ОК. В следующем окне ввести текст
(Дистанционное обучение) и при необходимости
изменить параметры шрифта и ОК. Далее
можно изменить положение объекта, его
размер и параметры оформления по своему
усмотрению.
панели Рисование), затем
в окне стилей выбрать стиль объекта
WordArt по своему усмотрению
и ОК. В следующем окне ввести текст
(Дистанционное обучение) и при необходимости
изменить параметры шрифта и ОК. Далее
можно изменить положение объекта, его
размер и параметры оформления по своему
усмотрению.

3 Создайте 2-й слайд на основе макета Заголовок, текст. В заголовок введите текст «Преимущества дистанционного обучения», в область текст введите:
Массовое обслуживание миллионов обучаемых;
Индивидуальный подход к каждому обучаемому;
Интерактивное общение со студентом;
Накопление информации об интересах студента.
Выполнение:
Создать
слайд можно выбрав команду Вставка/Создать
слайд. На панели Разметка слайда
выберите макет Заголовок, текст .
В блоке текст перейдите
к маркированному списку и введите вместо
шаблонного текста необходимое
содержание.
.
В блоке текст перейдите
к маркированному списку и введите вместо
шаблонного текста необходимое
содержание.
Создайте 3-й слайд на основе макета Заголовок и объект. В заголовке введите текст: «Почему люди получают знания в Сети». В поле объекта добавьте следующую таблицу. Оформление таблицы выполните по своему усмотрению.
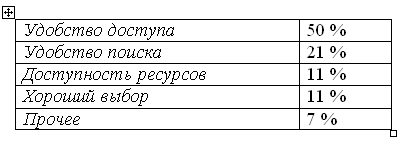
Выполнение:
Для
вставки таблицы необходимо щелкнуть
на кнопке Добавление таблицы
![]() прототипа вставки объекта. Затем в
диалоговом окне установить нужное число
столбцов (2) и строк (5) и ОК. Затем введите
в ячейки таблицы нужный текст.
Отформатируйте текст и оформите таблицу.
прототипа вставки объекта. Затем в
диалоговом окне установить нужное число
столбцов (2) и строк (5) и ОК. Затем введите
в ячейки таблицы нужный текст.
Отформатируйте текст и оформите таблицу.
Создайте 4-й слайд на основе макета Заголовок и объект. В заголовке введите текст: «Что изучают в сети». В поле объекта добавьте диаграмму. Оформление диаграмму по своему усмотрению.
Выполнение:
Для вставки диаграммы необходимо
щелкнуть на кнопке Добавление диаграммы
![]() прототипа вставки объекта. В результате,
в область вставки объектов будет
добавлена шаблонная диаграмма. Необходимо
заменить данные, представленные в
таблице данных диаграммы.
в левом столбце введите следующие тексты
(сверху вниз): Математические
науки; Компьютерные науки, Юридические
науки; Лингвистика; Прочее. В
ячейках с названиями кварталов замените
их на значения: 1997; 1998; 1999; 2000, 2001. В ячейках
с данными введите следующие значения
(сверху вниз, справа налево):
прототипа вставки объекта. В результате,
в область вставки объектов будет
добавлена шаблонная диаграмма. Необходимо
заменить данные, представленные в
таблице данных диаграммы.
в левом столбце введите следующие тексты
(сверху вниз): Математические
науки; Компьютерные науки, Юридические
науки; Лингвистика; Прочее. В
ячейках с названиями кварталов замените
их на значения: 1997; 1998; 1999; 2000, 2001. В ячейках
с данными введите следующие значения
(сверху вниз, справа налево):
40,20, 15,5,20;
38,22,15,5,20;
36,24,20,7, 13;
35,25,20,8,12;
20,10,30,15,25.
Оформите диаграмму по своему усмотрению.
5. Создайте 5-й слайд на основе макета Заголовок и объект. В заголовке введите текст: «Дистанционные образовательные технологии». В поле объекта добавьте организационную диаграмму. На первом уровне должна быть одна фигура в качестве текста – «Дистанционные образовательные технологии», на втором уровне должны бать фигуры с названиями технологий. Стиль диаграммы выберите по своему усмотрению.
Выполнение:
Для
вставки организационной диаграммы
необходимо щелкнуть на кнопке Добавить
диаграмму или организационную диаграмму
![]() прототипа вставки объекта. Затем в окне
Библиотеки диаграмм выберите
Организационную диаграмму и ОК. В
результате, в область вставки объектов
будет добавлен шаблон организационной
диаграммы. Установите курсор в область
фигуры первого уровня и введите –
Дистанционные образовательные технологии.
В фигуры второго уровня введите названия
(кейсовая технология, сетевая технология,
телекоммуникационная). В результате
должна получиться следующая организационная
диаграмма.
прототипа вставки объекта. Затем в окне
Библиотеки диаграмм выберите
Организационную диаграмму и ОК. В
результате, в область вставки объектов
будет добавлен шаблон организационной
диаграммы. Установите курсор в область
фигуры первого уровня и введите –
Дистанционные образовательные технологии.
В фигуры второго уровня введите названия
(кейсовая технология, сетевая технология,
телекоммуникационная). В результате
должна получиться следующая организационная
диаграмма.
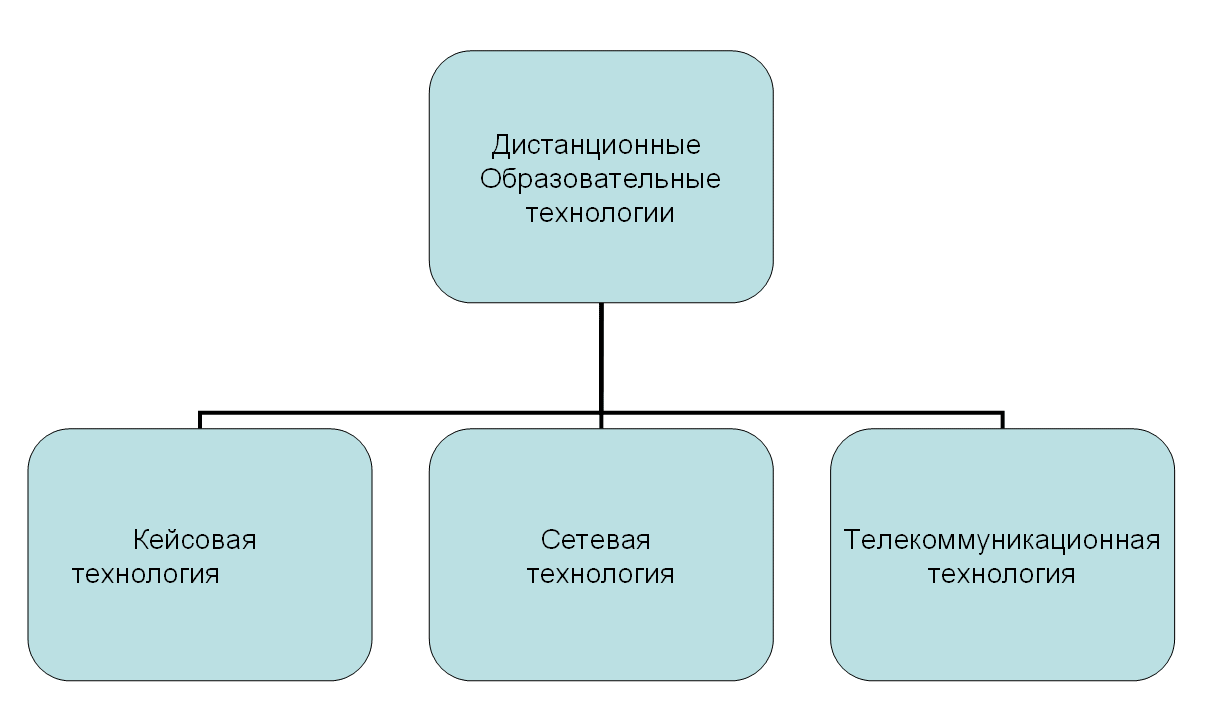
При необходимости, с помощью кнопок панели инструментов Организационная диаграмма можно изменить макет и стиль диаграммы.
Произведите заливку фона 1-го слайда (цвет по своему усмотрению).
Выполнение:
Для
заливки фона слайда необходимо выделить
нужный слайд и выбрать команду Формат
-Фон. Затем с помощью кнопки
![]() откройте список
откройте список
 для выбора способа заливки, выберите
нужный цвет и нажмите на кнопку Применить.
для выбора способа заливки, выберите
нужный цвет и нажмите на кнопку Применить.
Произведите градиентную заливку 2-го слайда (использовать 2 цвета, тип штриховки – из угла).
Выполнение:
Выделите второй слайд и выберите команду
Формат/Фон. Раскройте список со
способами заливки и выберите
![]() .
И на вкладке Градиентная диалогового
окна Способы заливки выберите два
цвета и тип штриховки из угла. Затем ОК
и Применить.
.
И на вкладке Градиентная диалогового
окна Способы заливки выберите два
цвета и тип штриховки из угла. Затем ОК
и Применить.
В качестве фона 3-го слайда выберите любую текстуру.
Выполнение:
Проделайте действия, описанные в предыдущем пункте, но в окне Способы заливки выберите вкладку Текстура. Затем щелкните по нужной текстуре, ОК и Применить.
В качестве фона 4-го слайда используйте какой-либо рисунок.
Выполнение:
Проделайте
действия, описанные в пункте 9, но в окне
Способы заливки выберите вкладку
Рисунок и нажмите на кнопку
![]() .
Затем в диалоговом окне добавления
рисунка выберите нужную папку, выделите
файл с изображением и нажмите на кнопку
Вставить, далее ОК и Применить.
.
Затем в диалоговом окне добавления
рисунка выберите нужную папку, выделите
файл с изображением и нажмите на кнопку
Вставить, далее ОК и Применить.
Для оформления 5-го слайда используйте Цветовую схему.
Выполнение:
Выделите
5-й слайд и выберите команду Формат/Оформление
слайда. На панели Дизайн слайда
выберите Цветовые схемы
![]() .
Затем подберите нужную цветовую схему
и наведите на неё указатель мыши. На
эскизе цветовой схемы появится кнопка
раскрывающегося списка
.
Затем подберите нужную цветовую схему
и наведите на неё указатель мыши. На
эскизе цветовой схемы появится кнопка
раскрывающегося списка
 .
Нажмите на это кнопку и в списке выберите
Применить к выделенным слайдам.
.
Нажмите на это кнопку и в списке выберите
Применить к выделенным слайдам.
10. Настройте следующим образом смену всех слайдов: 1) смена слайдов по щелчку мыши; 2) эффект смены слайдов выберите наплыв влево - вверх; 3) установите медленную скорость смены слайдов.
Выполнение:
Для настройки смены слайдов необходимо выполнить следующие команды Показ слайдов – Смена слайдов и в открывшемся окне выбрать необходимые параметры
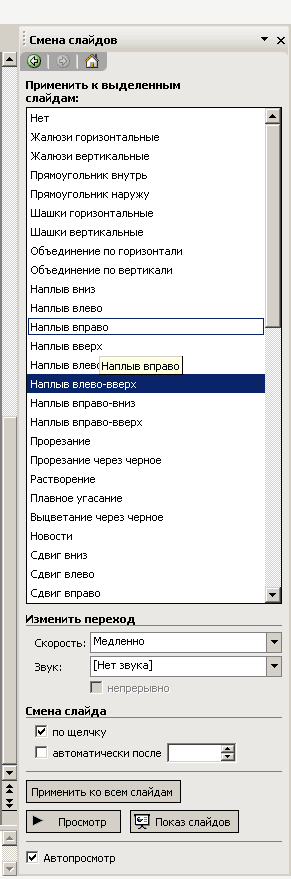
11. В первом слайде настройте анимацию заголовка по следующей схеме: 1) автоматическое появление через 2 сек; 2) эффект - спираль; 3) появление текста по буквам.
Выполнение:
Для настройки анимации заголовка необходимо выполнить следующие действия: Выделить необходимый блок (заголовок), затем Показ слайдов – Настройка анимации – Добавить эффект – Вход – Спираль. Для установки остальных параметров открыть список (см. рисунок) и выбрать Параметры эффектов.
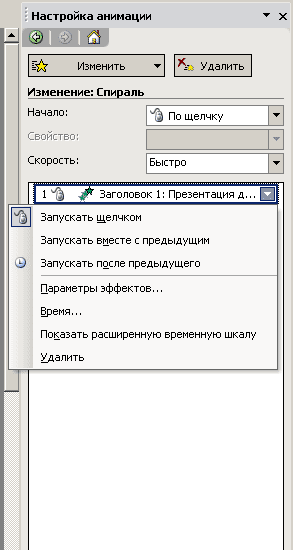
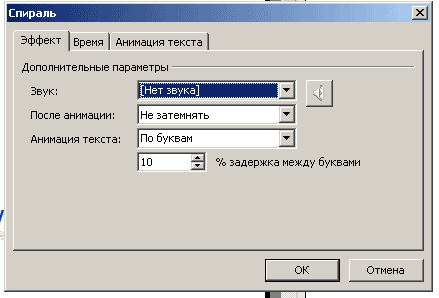
В появившемся диалоговом окне на вкладке Эффекты выберите необходимый По буквам. Аналогично устанавливается автоматическое появление через 2 сек на вкладке Время.
12. В последнем слайде настройте действие диаграммы так, чтобы по наведению мыши совершался переход к слайду «Преимущества дистанционного обучения»
Выполнение:
Для настройки действия какого-либо объекта необходимо его выделить и отдать команду Настройка действия… меню Показ слайдов или в контекстном меню. В появившемся диалоговом окне (см. рисунок) выбрать одну из двух вкладок, чтобы настроить действие «По щелчку мыши» или «По наведении мыши», где можно указать один из объектов перехода