
Размещение текста и рисунков на странице
Для перемещения графических объектов, включая поля, автофигуры, картинки, фигурный текст, рисунки и импортированную графику s во многих случаях достаточно просто перетащить их туда, куда необходимо. Однако существует возможность перемещения объекта в точно заданную позицию, а также «привязки» или прикрепления объекта к абзацу таким образом, чтобы при перемещении абзаца объект перемещался автоматически.
Текст располагается вокруг графического объекта любого размера и формы. При этом существует возможность задания определенных сторон поля или графики, вдоль которых требуется расположить текст, а также расстояние между полем или графикой и окружающим текстом.
Текст и графика разделяется на уровни. Например, существует возможность создания подложки, появляющейся на распечатанных страницах документа.
Рис. 5. Образец текста с рисунком в виде подложки
Задание 6. Управление обтеканием рисунка текстом
Освойте различные способы обтекания рисунка текстом. Окружите рисунок текстом вдоль его рамки, вдоль контура, измените контур обтекания.
Выполнение
Откройте чистую страницу документа Word и введите в нее тот же текст и тот же рисунок зайца, как и в предыдущем задании.
Выделите рисунок, установив указатель мыши на границу контура рисунка, и щелкните левой клавишей. Появится инструментальная панель Настройка изображения.
Пропорционально уменьшите размер рисунка до 10 см по ширине.
Щелкните на кнопке Обтекание текстом на инструментальной панели Настройка изображения. Выберите вариант Вокруг рамки.
Перемещайте рисунок в различные части текста, наблюдая характер обтекания. Текст будет располагаться снаружи от воображаемой прямоугольной рамки окружающей рисунок.
Повторно выделите рисунок и установите вариант Обтекание по контуру. Перемещайте рисунок по тексту. Текст непосредственно будет располагаться вокруг внешнего контура рисунка.
Измените контур обтекания. Для этого при выделенном рисунке щелкните на кнопке Обтекание текстом и выберите пункт Изменить контур обтекания. Переместите несколько меток контура вглубь рисунка и добейтесь более плотного расположения текста вокруг рисунка.
Р азмещение текста и рисунков на странице
Д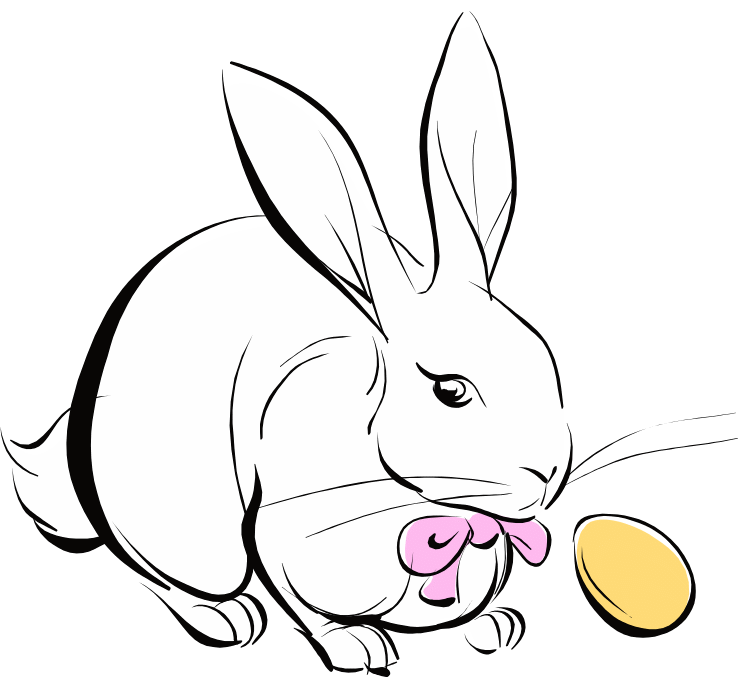 ля
перемещения графических объектов,
включая поля, автофигуры, картинки,
фигурный текст, рисунки и импортированную
графику s
во многих случаях достаточно просто
перетащить их туда, куда необходимо.
Однако существует возможность перемещения
объекта в точно заданную позицию, а
также «привязки» или прикрепления
объекта к абзацу таким образом, чтобы
при перемещении абзаца объект перемещался
автоматически.
ля
перемещения графических объектов,
включая поля, автофигуры, картинки,
фигурный текст, рисунки и импортированную
графику s
во многих случаях достаточно просто
перетащить их туда, куда необходимо.
Однако существует возможность перемещения
объекта в точно заданную позицию, а
также «привязки» или прикрепления
объекта к абзацу таким образом, чтобы
при перемещении абзаца объект перемещался
автоматически.
Текст располагается вокруг графического объекта любого размера и формы. При этом существует возможность задания определенных сторон поля или графики, вдоль которых требуется расположить текст, а также расстояние между полем или графикой и окружающим текстом.
Рис. 6. Обтекание рисунка текстом по контуру рисунка
Задание 7. Создание поздравительной открытки
Создайте цветную поздравительную открытку, содержащую рисунок цветка - розы и текст: «Поздравляю с днем рождения», заключенные в рамки. Открытка должна позволять копировать все ее содержимое, изменять ее масштаб и перемещать на другое место в документе.
В
Поздравляю
с днем рождения!
С
днем рождения Вас,
С
днем рождения!
Вы
от нас пожеланья примите:
Радость,
счастье, любовь, вдохновенье,
Мир
в душе навсегда сохраните!

Щелкнув на кнопке Надпись инструментальной панели Рисование и, удерживая нажатой левую клавишу мыши, очертите прямоугольный контур открытки.
Используя кнопки панели Рисование, измените цвет и форму контура открытки. Создайте цветовое заполнение внутри контура. Выберите цвет заливки - светло-бирюзовый, линию контура - двойную, а ее цвет - красный.
Вне только что созданного контура с помощью кнопки Надпись создайте второй прямоугольный контур меньшего размера для размещения внутри его рисунка цветка. Установите белый цвет заливки внутри контура и зеленый цвет линии контура.
Вставьте рисунок цветка внутрь второго контура. Для этого выполните команду ВСТАВКА | Рисунок | Картинки. Выберите в каталоге клипов на вкладке Рисунки категорию Растения, а в ней - рисунок розы. После вставки отрегулируйте размер и положение рисунка внутри контура.
Выделите второй контур и перетащите его внутрь первого.
Введите текст поздравления под рисунком соответствующего цвета и размера. Для размещения текста под рисунком щелкните левой клавишей мыши внутри внешнего контура и, неоднократно нажимая на клавишу Enter, переместите указатель вниз на необходимое число строк.
Сгруппируйте обе надписи, предварительно выделив их, и переместите открытку на другое место в документе, установив обтекание текстом по ее контуру.
Осуществите привязку созданной открытки к окружающему ее тексту для того, чтобы в процессе корректировки текста в дальнейшем она перемещалась вместе с текстом, к которому привязана. Для этого установите указатель мыши на линию внешнего контура открытки и щелкните правой кнопкой мыши. Выберите в контекстном меню пункт Формат надписи. На экране появится окно настройки формата надписи. Установите вкладку Положение и щелкните на кнопке Дополнительно. В окне Дополнительная разметка включите флажки Перемещать вместе с текстом и Установить привязку.
