
- •Практическая работа № 4.2.3. Использование функций рабочего листа.
- •Цель работы: Научиться связывать листы одной книги, выполнять операции с ярлычками листов. Вставка Объектов.
- •Теоретические сведения: Операции с листами рабочих книг
- •Формулы взаимосзязи.
- •Текст в книге Excel.
- •Вставка WordArt
- •Предварительный просмотр.
- •Задание для практической работы
- •Порядок выполнения работы
- •Литература
- •Контрольные вопросы
Текст в книге Excel.
Если таблицу сопровождает большой текст, то есть несколько способов формирования текста в книге.
Текст в ячейке
Ставим курсор в любую ячейку и записываем текст.
Недостатки этого метода. Текст фактически располагается в одной клетке, его можно увидеть и отредактировать с помощью строки формул. В этом тексте нельзя установить красную строку, выравнивание, возникают проблемы с корректировкой текста.
Текст в надписи
Для формирования надписи используется панель инструментов Рисование.
![]()
Вызвать
панель можно кнопкой
![]() на Стандартной панели инструментов
на Стандартной панели инструментов
Н адпись
вызывается кнопкой
адпись
вызывается кнопкой
![]() и в книге растягивается рамочка
произвольного размера. Рамка лежит
перед книгой отдельным слоем и ее легко
перенести на любое место, используя
рамочку. Текст в надписи можно форматировать
и выравнивать. Надпись можно изменить,
используя Меню Формат — Надпись.
и в книге растягивается рамочка
произвольного размера. Рамка лежит
перед книгой отдельным слоем и ее легко
перенести на любое место, используя
рамочку. Текст в надписи можно форматировать
и выравнивать. Надпись можно изменить,
используя Меню Формат — Надпись.
Недостатки. Нельзя использовать красную строку, разнообразное выравнивание, нумерацию.
Word внутри Excel
Word позволяет использовать все функции текстового редактора.
М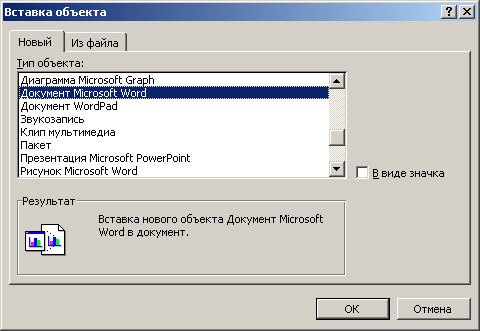 еню
Вставка — Объект — Документ Microsoft
Word
еню
Вставка — Объект — Документ Microsoft
Word
Объект также лежит отдельным слоем и его можно переносить в любое место, изменять размеры, оформлять. Если объект активен, т.е. имеет толстую пушистую рамочку, то Вы находитесь в Word, если пассивен — то в Excel.
Переключение между объектами.

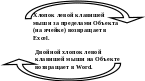

Объект в Excel можно активизировать хлопком мыши по объекту. Появятся белые маркеры (уши). Объект можно передвинуть, изменить размеры. Для изменения текста необходимо выполнить двойной щелчок левой клавишей мыши на объекте и переключиться в Word.
Для изменения объекта воспользуйтесь Меню Формат — Объект (объект должен быть активным).
Недостатки. Увеличение объема файла.
Рисунок в документе
Д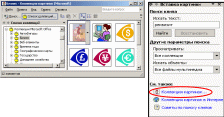 ля
вставки рисунка можно воспользоваться
меню Вставка — Рисунок — Картинки,
кнопкой
ля
вставки рисунка можно воспользоваться
меню Вставка — Рисунок — Картинки,
кнопкой
![]() на панели инструментов Рисование или
Меню Вставка — Объекта — Microsoft
Clip Gallery.
на панели инструментов Рисование или
Меню Вставка — Объекта — Microsoft
Clip Gallery.
Открывая коллекцию картинок, можно выбрать любую картинку и левой клавишей мыши перетащить на лист книги. Библиотека расположится на панели задач.
Рисунок лежит перед листом книги отдельным слоем. Для оформления рисунка можно использовать меню Формат — Рисунок.
Вставка WordArt
Д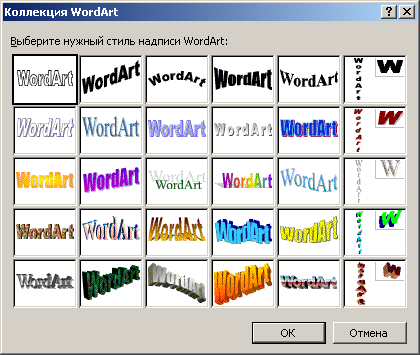 ля
вставки объекта WordArt можно
воспользоваться меню Вставка — Рисунок
— объект WpordArt или кнопкой
ля
вставки объекта WordArt можно
воспользоваться меню Вставка — Рисунок
— объект WpordArt или кнопкой
![]() на панели инструментов Рисование.
на панели инструментов Рисование.
И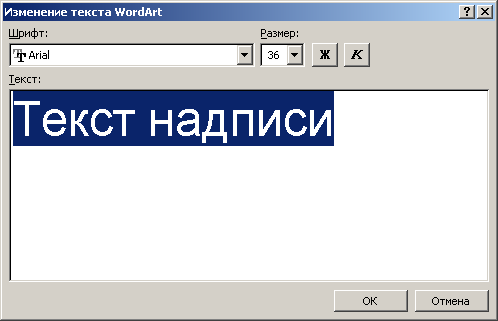
![]() з
коллекции WordArt выберите
любой вид и нажмите клавишу ОК. Вместо
текста надписи введите свой текст,
установите размер шрифта и его начертание.
Объект обладает свойствами слоя, его
можно переместить и изменить размеры.
Если объект активен (хлопок левой
клавишей мыши по букве), то появляется
дополнительная панель инструментов,
позволяющая изменить форму, выравнивание,
текст и оформление объекта.
з
коллекции WordArt выберите
любой вид и нажмите клавишу ОК. Вместо
текста надписи введите свой текст,
установите размер шрифта и его начертание.
Объект обладает свойствами слоя, его
можно переместить и изменить размеры.
Если объект активен (хлопок левой
клавишей мыши по букве), то появляется
дополнительная панель инструментов,
позволяющая изменить форму, выравнивание,
текст и оформление объекта.
Предварительный просмотр.
У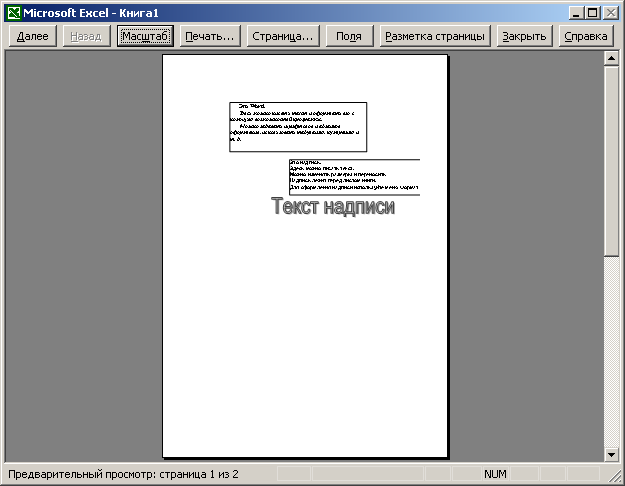 видеть
количество листов и расположение
информации на листе можно через меню
Вид — Разметка страницы. В этом
режиме можно редактировать документ.
Перед печатью документа необходимо его
просмотреть на предварительном просмотре:
меню Файл — Предварительный просмотр
или кнопка
видеть
количество листов и расположение
информации на листе можно через меню
Вид — Разметка страницы. В этом
режиме можно редактировать документ.
Перед печатью документа необходимо его
просмотреть на предварительном просмотре:
меню Файл — Предварительный просмотр
или кнопка
![]() на панели инструментов.
на панели инструментов.
Внимание! Если кнопка Далее активная (яркая), то дальше что-то есть.
Как разместить работу на одном листе?
Для этого используется Страница.
На вкладыше Страница можно изменить Ориентацию листа, задать масштабирование. Оптимальный масштаб — Разместить на 1 листе в ширину и на 1 в высоту.
На вкладыше Поля можно установить расположение работы на листе — горизонтальное и вертикальное выравнивание, а также установить поля.
На вкладыше Колонтитулы создаются записи на верхнем и нижнем поле.
На вкладыше Лист задают порядок печати документа.


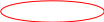


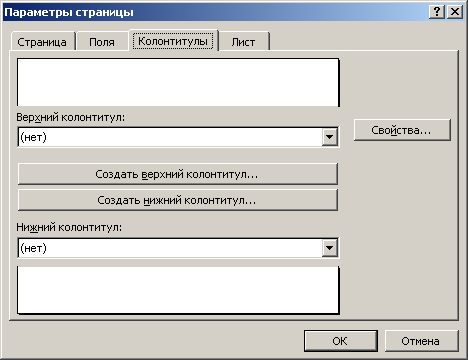


Все изменения будут отображены в предварительном просмотре. Колонтитулы видны только в этом режиме. Для выхода из предварительного просмотра надо нажать кнопку Закрыть.
