
Word – многоцелевой текстовой редактор. Задачи, которые можно решать благодаря Word разнообразны – от написания простых документов до создания готовых материалов для профессиональных публикаций, например бюллетеней и книг.
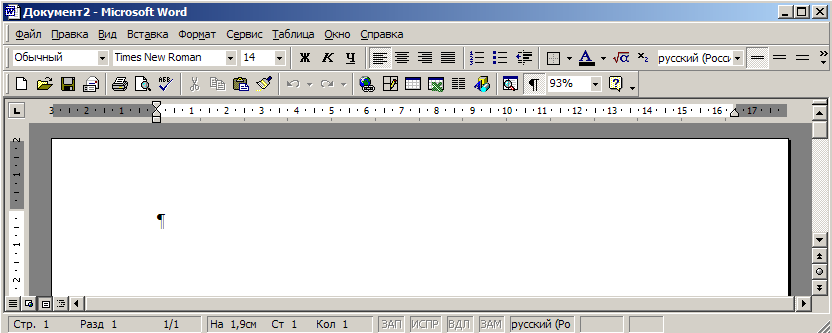

Строка состояния предоставляет информацию о работе программы. Первые шесть пунктов указывают местоположение курсора на данный момент.
Стр.1 - Номер страницы
Разд. 1 - Раздел
1/1 - Текущая страница/ общее число страниц документа
На 1,9см - Расстояние от верха страницы
Ст1 - Строка на странице
Кол 1 - Местоположение курсора на строке
Следующие четыре пункта указывают на состояние различных программных режимов.
ЗАП – запись макроса
ИСПР – запись внесенных в документ исправлений
ВДЛ – выделение текста
ЗАМ – замещение текста при вводе
Область справа от индикаторов режима используется вывода значков , сообщающих вам что программа осуществляет определенные действия, например сохраняет документ , печатает его или проверяет орфографию или грамматику во время ввода текста.
Режим - это способ показа документа на экране и работы с ним.
Различные режимы просмотра документов Word (в меню вид - соответствующая команда)
![]() Режим
Web-документа
наиболее удобен для создания Web-страниц
и документов, предназначенных для
просмотра на экране. В этом режиме
отображается фон, текст переносится по
границе окна, а рисунки занимают те же
позиции, что и в окне Web-обозревателя.
Режим
Web-документа
наиболее удобен для создания Web-страниц
и документов, предназначенных для
просмотра на экране. В этом режиме
отображается фон, текст переносится по
границе окна, а рисунки занимают те же
позиции, что и в окне Web-обозревателя.
![]() Обычный
режим
предназначен для ввода, редактирования
и форматирования текста. В обычном
режиме форматирование текста отображается
полностью, а разметка страницы — в
упрощенном виде, что ускоряет ввод и
редактирование текста. Границы страниц,
колонтитулы, фон, графические объекты
и рисунки, для которых не определен
стиль обтекания В
тексте,
не отображаются в обычном режиме.
Обычный
режим
предназначен для ввода, редактирования
и форматирования текста. В обычном
режиме форматирование текста отображается
полностью, а разметка страницы — в
упрощенном виде, что ускоряет ввод и
редактирование текста. Границы страниц,
колонтитулы, фон, графические объекты
и рисунки, для которых не определен
стиль обтекания В
тексте,
не отображаются в обычном режиме.
![]() В
режиме разметки
отображается действительное положение
текста, рисунков и других элементов на
печатной странице. Этот режим удобно
использовать для изменения колонтитулов
и полей, а также работы с колонками и
графическими объектами.
В
режиме разметки
отображается действительное положение
текста, рисунков и других элементов на
печатной странице. Этот режим удобно
использовать для изменения колонтитулов
и полей, а также работы с колонками и
графическими объектами.
![]() Режим
структуры
позволяет видеть структуру документа,
а также перемещать, копировать и
реорганизовывать текст посредством
перетаскивания заголовков. В режиме
структуры можно свернуть документ,
оставив только основные заголовки, или
развернуть его, отобразив все заголовки
и основной текст. Кроме того, в режиме
структуры удобно работать с главными
документами.
Использование главных документов
упрощает создание и обновление больших
документов, например отчетов, включающих
несколько частей, или книг, состоящих
из нескольких глав. В режиме структуры
не отображаются границы страниц,
колонтитулы, рисунки и фон.
Режим
структуры
позволяет видеть структуру документа,
а также перемещать, копировать и
реорганизовывать текст посредством
перетаскивания заголовков. В режиме
структуры можно свернуть документ,
оставив только основные заголовки, или
развернуть его, отобразив все заголовки
и основной текст. Кроме того, в режиме
структуры удобно работать с главными
документами.
Использование главных документов
упрощает создание и обновление больших
документов, например отчетов, включающих
несколько частей, или книг, состоящих
из нескольких глав. В режиме структуры
не отображаются границы страниц,
колонтитулы, рисунки и фон.
Предварительный просмотр Web-страницы позволяет увидеть, как данный документ будет отображаться в Web-обозревателе. Копия документа сохраняется как Web-страница и открывается в обозревателе, используемом по умолчанию. Если Web-обозреватель еще не запущен, он будет запущен автоматически. К документу Word можно вернуться в любой момент.
Режим предварительного просмотра удобно использовать для просмотра сразу нескольких страниц документа в уменьшенном виде. В этом режиме отображаются разрывы страниц, скрытый текст и подложки; перед печатью документа можно внести правки и изменить форматирование.
Word обладает богатыми возможностями настройки и изменения параметров с учетом потребностей . Подробную информацию о настройках Word можно получить в справке Настройка Microsoft Word. Используя команду Настройки из меню Сервис можно изменить состав меню и панелей инструментов.
Для изменения параметров Word служит команда Параметры в меню Сервис, после чего на экране раскроется окно настройки параметров. Для получения справки по конкретному параметру нажмите правую клавишу мыши на этом параметре, где отобразится сообщение «Что это такое» на котором необходимо сделать щелчок левой клавишей мыши. Задав нужные значения параметров, можно изменить представление (вид) отображения программы на экране.
Добавить или отключить необходимые панели инструментов (м. Вид – Панели инструментов)
Вывести линейку на экран (м. Вид – Линейка)
Панели задач – отображаются все активные приложения Windows .
Переход между активными задачами-
щелчок по соответствующему ярлычку на панели задач
Alt+Tab – и в появившемся диалоговом окне выбрать необходимую программу
Каждый документ Microsoft Word основан на шаблоне. Шаблон – особый вид документа, являющийся образцом оформления документа. Шаблон определяет основную структуру документа и содержит настройки документа, такие как элементы автотекста, шрифты, назначения сочетаний клавиш, макросы, меню, параметры страницы, форматирование и стили. Существует два основных вида шаблонов — общие шаблоны и шаблоны документов. Общие шаблоны, в том числе шаблон Normal.dot, содержат настройки, доступные для всех документов.
Word имеет специальный средства для экономии времени при создании стандартных документов - мастера. Мастер - компонент упрощающий процесс создания и форматирования документа определенного типа. С помощью мастера Word организует диалог с пользователем в процессе создания документа, при котором пользователь, отвечая на вопросы мастера, уточняет состав документа, положение определенных элементов в документе. Шаблоны документа, например, шаблоны записок или факсов. В Word имеется набор шаблонов документов, и, кроме того, можно создавать шаблоны самостоятельно.
Например, необходимо создать
Документ на основе шаблона Обычный – м. Файл/Создать/Общие/Обычный
Письмо - м. Файл/Создать/Письма и факсы/Изысканное письмо
Собственный шаблон – создать документ и сохранить его под типом Шаблон документа (.dot)
в меню Файл /Сохранить как
в диалоговом окне Сохранение документа
в поле Имя файла: задать Имя шаблона
в поле Тип файла: – выбрать Шаблон документа (*.dot)
После чего в поле Папка: автоматически отобразится системная папка Шаблоны и нажать на кнопку ОК.
Редактирование текста
Форматирование текста – все команды находящиеся в меню Формат относятся к форматированию объектов: Шрифт, абзац, список, граница и заливка, регистр, стиль, колонки, табуляция, буквица, итд
Для создания нового
абзаца используется клавиша Enter
Символ абзаца
![]() - это один из непечатаемых символов,
входящих в документ Word.
Непечатаемые символы не видны при печати
документа, также не отображаются на
экране, однако вы можете сделать их
видимыми, щелкнув на кнопке Непечатаемые
символы панели инструментов Стандартная:
- это один из непечатаемых символов,
входящих в документ Word.
Непечатаемые символы не видны при печати
документа, также не отображаются на
экране, однако вы можете сделать их
видимыми, щелкнув на кнопке Непечатаемые
символы панели инструментов Стандартная:
( символ
табуляции), • (пробел),
- (символ абзаца).
символ
табуляции), • (пробел),
- (символ абзаца).
Клавиши или сочетания клавиш |
Назначение |
Ctrl+Shift |
Переключение на русский/английский алфавит |
Shift + <буква> |
Переключение на строчные/прописные буквы |
Backspace |
Стирание символа слева от курсора |
Delete |
Стирание символа справа от курсора |
Caps Lock |
Печать прописными буквами |
Ctrl + |
Перемещение курсора на одно слово влево |
Ctrl + |
Перемещение курсора на одно слово вправо |
Ctrl + Home |
Перемещение курсора на первую букву текста |
Ctrl + End |
Перемещение курсора на последнюю букву текста |
Ctrl + |
Перемещение курсора на абзац вверх |
Ctrl + |
Перемещение курсора на абзац вниз |
End |
Перемещение курсора в конец строки |
Home |
Перемещение курсора в начало строки |
Page Up |
Листание экранных страниц вверх |
Page Down |
Листание экранных страниц вниз |
|
Перемещение курсора по тексту от позиции к позиции |
Поставить указатель мыши В заданную позицию текста И щелкнуть |
Установка курсора в заданной позиции |
Сохранение нескольких фрагментов текста в буфере обмена
С помощью панели инструментов Буфер обмена можно вырезать и скопировать несколько фрагментов текста (До двенадцати) и сохранить их в буфере обмена с тем, чтобы потом вставить в документ офиса.
Библиотека стилей – еще один инструмент для изменения общего вида документа
Применение стиля
Выполните одно из следующих действий:
Чтобы применить стиль абзаца, щелкните абзац или выделите несколько абзацев, которые следует изменить.
Чтобы применить стиль знака, щелкните слово или выделите несколько слов, которые следует изменить.
В меню Формат выберите команду Стиль.
Выберите в списке Стили тот стиль, который необходимо применить, а затем нажмите кнопку Применить.
Если нужный стиль отсутствует в списке, выделите другую группу стилей в списке Стиль. Слева от имени каждого стиля абзаца стоит знак абзаца , а стили знаков аналогичным образом помечены полужирной подчеркнутой буквой «a».
