
- •Введение
- •Основные понятия
- •Создание таблиц
- •Создание таблиц в режиме «Конструктор»
- •Создание таблиц в режиме «Таблицы»
- •Создание таблицы
- •Создание поля подстановок
- •Использование выражений в условиях на значение
- •2) Дата рождения в диапазоне от 1 января 1950 г. До 1 января 1985 г.:
- •Создание маски ввода
- •Связывание таблиц
- •Практическая работа 1 Создание базы данных «Торговый дом»
- •Создание базы данных «Институт»
- •Создание базы данных «Ателье»
- •Сортировка, поиск, замена и фильтрация данных в таблице Сортировка данных
- •Поиск данных
- •Замена данных Для того чтобы произвести замену данных, следует:
- •Фильтрация данных
- •Фильтр по выделенному фрагменту
- •Фильтр по вводу
- •Обычный фильтр
- •Расширенный фильтр
- •Использование выражений в фильтрах
- •Практическая работа 2 Сортировка данных
- •Поиск данных
- •Замена данных
- •Фильтрация данных
- •Запросы
- •Запросы на выборку
- •Параметрические запросы
- •Запросы с вычисляемыми полями
- •Итоговые запросы
- •Перекрестные запросы
- •Запросы-изменения
- •Запрос на создание новой таблицы
- •Запрос на обновление записей
- •Запрос на добавление записей
- •Запрос на удаление записей для…
- •Практическая работа 3 Запросы для базы данных «Торговый дом» Запросы на выборку
- •Параметрические запросы
- •Запросы с вычисляемыми полями
- •Итоговые запросы
- •Перекрестные запросы
- •Запрос на создание таблицы
- •Запросы на обновление таблицы
- •Запросы на добавление и удаление записей
- •Запросы для базы данных «Институт» Запросы на выборку
- •Запрос с вычисляемыми полями для…
- •Параметрические запросы для…
- •Итоговые запросы
- •Запросы для базы данных «Ателье»
- •Создание формы Автоматическое создание формы
- •Создание формы с помощью «Мастер»
- •Создание формы в режиме «Конструктор»
- •С труктура формы
- •Элементы управления Общая характеристика
- •Г руппа переключателей
- •Создание элементов управления
- •Создание флажка, связанного с логическим полем
- •Создание переключателя, связанного с логическим полем
- •Создание выключателя, связанного с логическим полем
- •Создание кнопки
- •Создание набора вкладок
- •Создание многостраничной формы
- •Составные формы
- •Создание диаграмм
- •Операции с элементами управления
- •Оформление формы
- •Практическая работа 4 Автоматическое создание форм
- •Изучение режимов формы
- •Создание форм при помощи «Мастера»
- •Создание форм в режиме «Конструктор»
- •Вычисляемые поля
- •Составные формы
- •Создание диаграмм
- •Создание форм для базы данных «Ателье»
- •Режимы окна отчета
- •Разделы отчета
- •Создание отчетов
- •«Мастер отчетов»
- •Режим «Конструктор»
- •Группировка данных
- •Почтовые наклейки
- •Практическая работа 5 создание отчета
- •Макросы
- •Создание макросов
- •Запуск макроса
- •Назначение макроса событию
- •Создание группы макросов
- •Создание меню, контекстного меню и панели инструментов на основе группы макросов
- •Назначение комбинации клавиш для запуска макроса
- •Применение условий в макросах
- •Практическая работа 6 создание макросов
- •Назначение макроса событию
- •Создание группы макросов
- •Применение условий в макросах
- •Обмен данными. Добавление объектов ole в формы и отчеты
- •Создание нового внедренного объекта
- •Создание связанного или внедренного объекта на основе фрагмента из существующего файла
- •Вставка рисунка в форму или отчет
- •Обмен данными с Microsoft Word Сохранение объекта базы данных в файле формата rtf
- •Создание составного текстового документа при помощи функции слияния
- •Обмен данными с Microsoft Excel
- •Практическая работа 7 добавление объектов ole в формы и отчеты
- •Обмен данными с Microsoft Word
- •Краткая характеристика сотрудника
- •Обмен данными с Microsoft Excel
- •113054, Москва, Стремянный пер., 36.
- •113054, Москва, ул. Зацепа, 41/4.
Параметрические запросы
Если необходимо выполнить несколько запросов с разными условиями на значения одного и того же поля, то целесообразно создать параметрический запрос. При запуске такого запроса на экран выводится диалоговое окно, предлагающее пользователю ввести условие отбора.
Для создания параметрического запроса следует в строку Условия отбора в квадратных скобках ввести текст сообщения, который будет выводиться в диалоговом окне (текст должен отличаться от имени поля, но может включать его). Таких параметров может быть несколько.
Запросы с вычисляемыми полями
С помощью запросов можно задать вычисления над данными и сделать вычисляемое значение новым полем в наборе записей. Для создания вычисляемого поля надо в пустую ячейку в строке Поле бланка запроса ввести формулу следующего вида: Имя поля: выражение.
Для построения выражений в Microsoft Access имеется утилита, называемая Построитель выражений (рис. 3).
Чтобы вызвать Построитель выражений, следует поместить курсор в ту ячейку, в которую нужно ввести выражение, и щелкнуть по кнопке
Построить на панели инструментов или выбрать команду Построить в контекстном меню. На экран будет выведено окно Построителя выражений.
В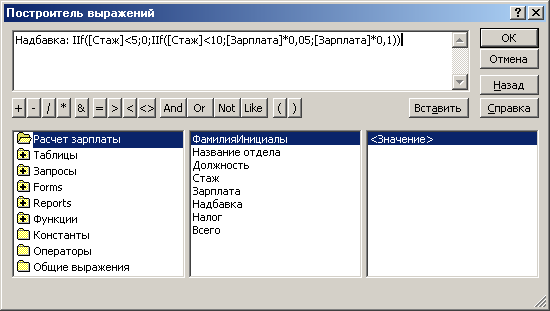 верхней части окна располагается область
ввода. Нижняя часть окна содержит три
списка для выбора имен полей и функций.
В средней части окна расположены кнопки
со знаками математических операций.
верхней части окна располагается область
ввода. Нижняя часть окна содержит три
списка для выбора имен полей и функций.
В средней части окна расположены кнопки
со знаками математических операций.
Рис. 3
Чтобы вставить в выражение имя поля, нужно:
В первом списке нижней части окна дважды щелкнуть по строке с названием нужного объекта (Таблицы или Запросы). Откроется список таблиц (или запросов) текущей базы данных.
Дважды щелкнуть мышью по имени нужного объекта. Во втором списке появятся имена полей этого объекта.
Щелкнуть по имени нужного поля, а затем по кнопке Вставить (или дважды щелкнуть по имени нужного поля).
Чтобы вставить в выражение функцию, нужно:
В первом списке нижней части окна дважды щелкнуть по строке Функции, затем – по строке Встроенные функции.
Щелкнуть по строке с нужным типом функции во втором списке.
Щелкнуть по строке с именем нужной функции в третьем списке, затем – по кнопке Вставить (или дважды щелкнуть по имени нужной функции).
Чтобы вставить в выражение математический оператор, надо щелкнуть мышью по соответствующей кнопке.
Итоговые запросы
Итоговые запросы используются для выполнения вычислений над группами записей.
В итоговом запросе Microsoft Access группирует записи по заданному полю, то есть объединяет в группу записи, значения которых в заданном поле одинаковы. Результатом итогового запроса будет таблица, в которой каждой группе соответствует одна строка.
Чтобы создать итоговый запрос с группировкой записей по заданному полю и вычислением итоговых значений по некоторым полям в группах, нужно:
Перенести в бланк запроса поле, по которому надо произвести группировку записей, а также поля, по которым надо произвести групповые вычисления.
В меню «Вид» выбрать команду Групповые операции или щелкнуть по кнопке Групповые операции на панели инструментов.
В бланке запроса появится новая строка Групповая операция. По умолчанию для всех полей в этой строке задана установка Группировка.
Для поля, по которому надо сгруппировать записи, оставить установку Группировка. Для полей, в которых надо произвести вычисления, щелкнуть мышью по кнопке раскрытия списка в строке Групповая операция и выбрать из списка нужную функцию.
Выполнить запрос командой Запуск в меню «Запрос» или кнопкой Запуск на панели инструментов.
Столбцы получившейся таблицы будут содержать поля, заданные в бланке запроса, причем в заголовках столбцов указывается тип вычислений. Каждая строка таблицы будет соответствовать одной группе.
При выполнении групповых операций иногда надо включить в группу не все записи, а только соответствующие заданному условию. В этом случае в строке Групповые операции выбирается установка Условие, а в строку Условие отбора вводится нужное выражение. Microsoft Access сначала отберет отвечающие условию записи, затем сгруппирует их и произведет групповые вычисления.
