
Задание 1.
Откройте в папке Лабораторные PowerPoint презентацию Предприятие.ppt.
Выберите обычный режим отображения документа. Выделите 1-й слайд и на панели заметок напишите: «Начало презентации».
Выберите режим структуры и в первом слайде вместо слова «Предприятие» введите название любого предприятия.
Перейдите к режиму слайдов. Во втором слайде выделите надпись «Долгосрочные цели предприятия» и перетащите ее в нижнюю часть слайда. Перейдите к надписи «Основная цель» и задайте выравнивание текста По центру.
Выберите режим сортировщика слайдов. Удалите 4-й слайд. 5-й и 6-й слайды поменяйте местами.
Выделите 1-й слайд. Включите режим показа слайдов и досмотрите презентацию до конца.
Сохраните измененную презентацию в свою папку, под именем «Предприятие+Выша Фамилия».
Мастер автосодержания
Данный мастер помогает выбрать один из нескольких встроенных шаблонов содержания, а также предлагает полезные идеи относительно создаваемой презентации, начальный текст, форматирование и принципы организации слайдов. Шаблоны охватывают широкий спектр тем; в частности, совещания рабочих групп, информационные киоски, дипломы, событий и даже домашние Web-страницы. Кроме того, имеются шаблоны компании Dale Carnegie Training®, содержащие рекомендации по вопросу методов повышения качества презентаций.
Матер запускается:
При запуске PowerPoint

Меню "Файл" > "Создать" >на вкладке Общие выбрать Мастер автосодержания:
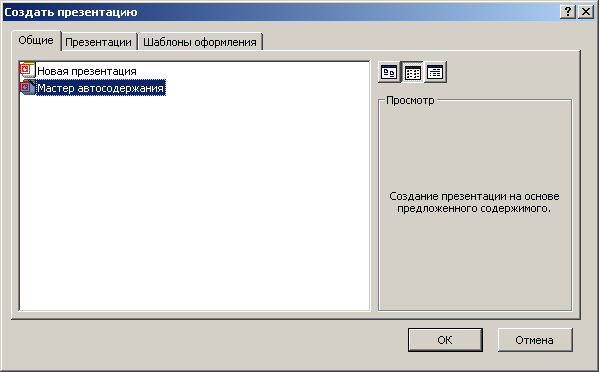
Окно мастера представлено на следующем рисунке.

На первом этапе работы с Мастером выбирается вид презентации. Щелчком на соответствующих кнопках можно открыть списки презентаций по темам: Общие, Служебные, Проекты, Деловые, советы от Карнеги. Можно также вывести полный список шаблонов презентаций (Все).
На втором этапе – выбираем стиль презентации: презентация на экране, в Интернете, черно-белые прозрачки, цветные прозрачки и 35-мм слайды.
На третьем этапе можем указать некоторые параметры презентации: заголовок, текст нижнего колонтитула, а также можем разрешить или запретить отображение номера слайда и даты последнего изменения.
Переходить от одного этапа к другому можно используя кнопки Далее и Назад или щелкая на значке соответствующего этапа на схеме мастера (в левой части окна). Для завершения работы Мастера необходимо щелкнуть на кнопке Готово.
Работа с текстовым содержанием
Текст в PowerPoint является самостоятельным объектом. На слайде он располагается в специальных областях (текстовых блоках), которые ограничены рамкой. Установив курсор в текстовый блок можно вводить текст.
Для создания нового
текстового блока
необходимо выбрать инструмент Надпись
![]() на панели инструментов
Рисование,
затем установить курсор в нужной области
слайда и протащить мышь.
на панели инструментов
Рисование,
затем установить курсор в нужной области
слайда и протащить мышь.
Размер и местоположение текстового блока можно изменять по своему усмотрению. Для изменения размера необходимо установить курсор мыши в один из маркеров рамки и протащить мышь. Для изменения местоположения текстового блока нужно установить курсор на границу блока и перетащить его в нужное место.
Любая часть текста на слайдах может быть отформатирована. Для этого используются инструменты панели инструментов Форматирование, команды меню Формат или контекстного меню (Шрифт и Список).
Выделив текстовый блок и нажав клавишу <Delete>, можно удалить текстовый блок.
