
Выполнение работы
Задание 1. Сделать таблицу(рис.1) по образцу:
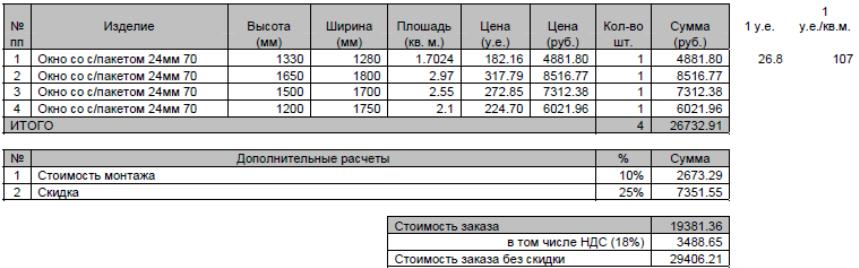

Рис.1
Задание 2. В ячейка J3 и K3 задать стоимость 1 у.е. в рублях и цену за 1 кв. м. в
у.е.(рис.2)
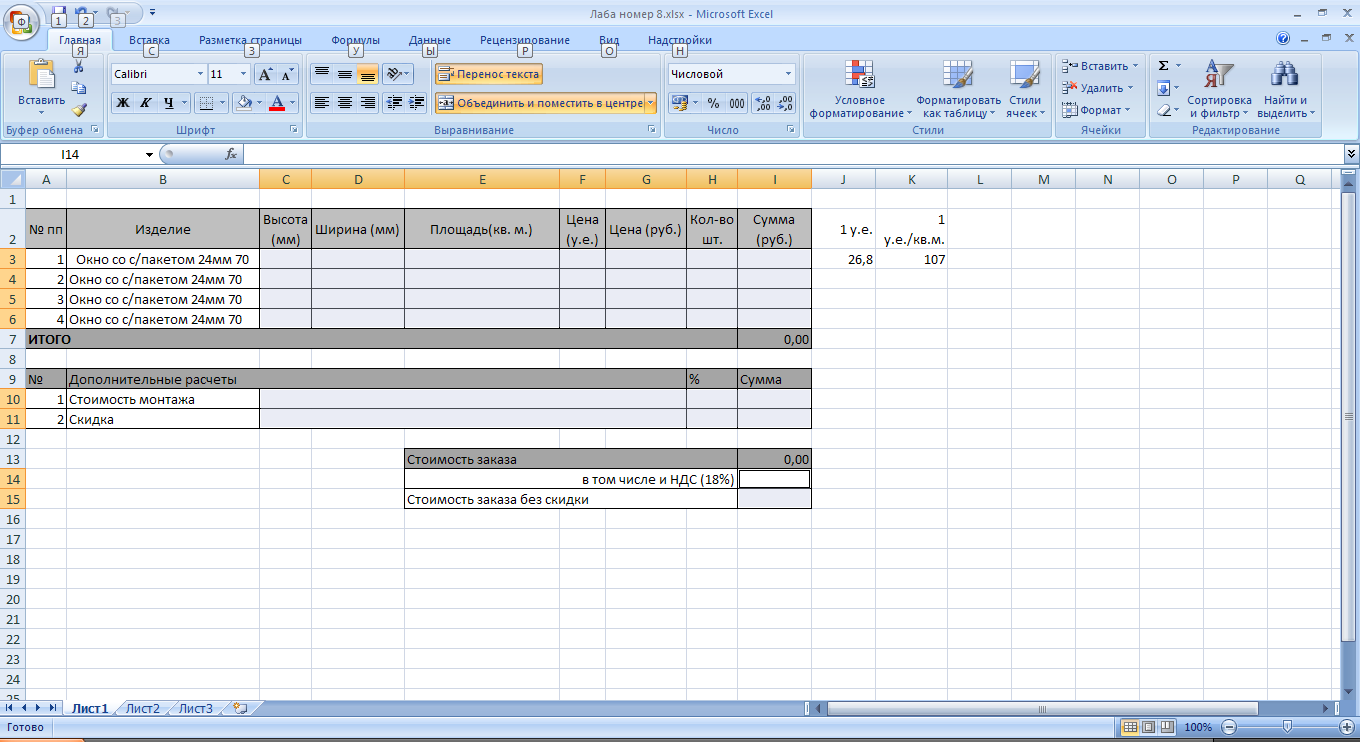
Рис.2
Задание 3. Определить самостоятельно ширину и высоту окон в ячейках С3-С6 и
D3-D6(рис.3):

Рис.3
Задание 4. Рассчитать площадь окна по формуле (Высота * Ширина)/1000000 в
ячейках Е3-Е6(рис.4):
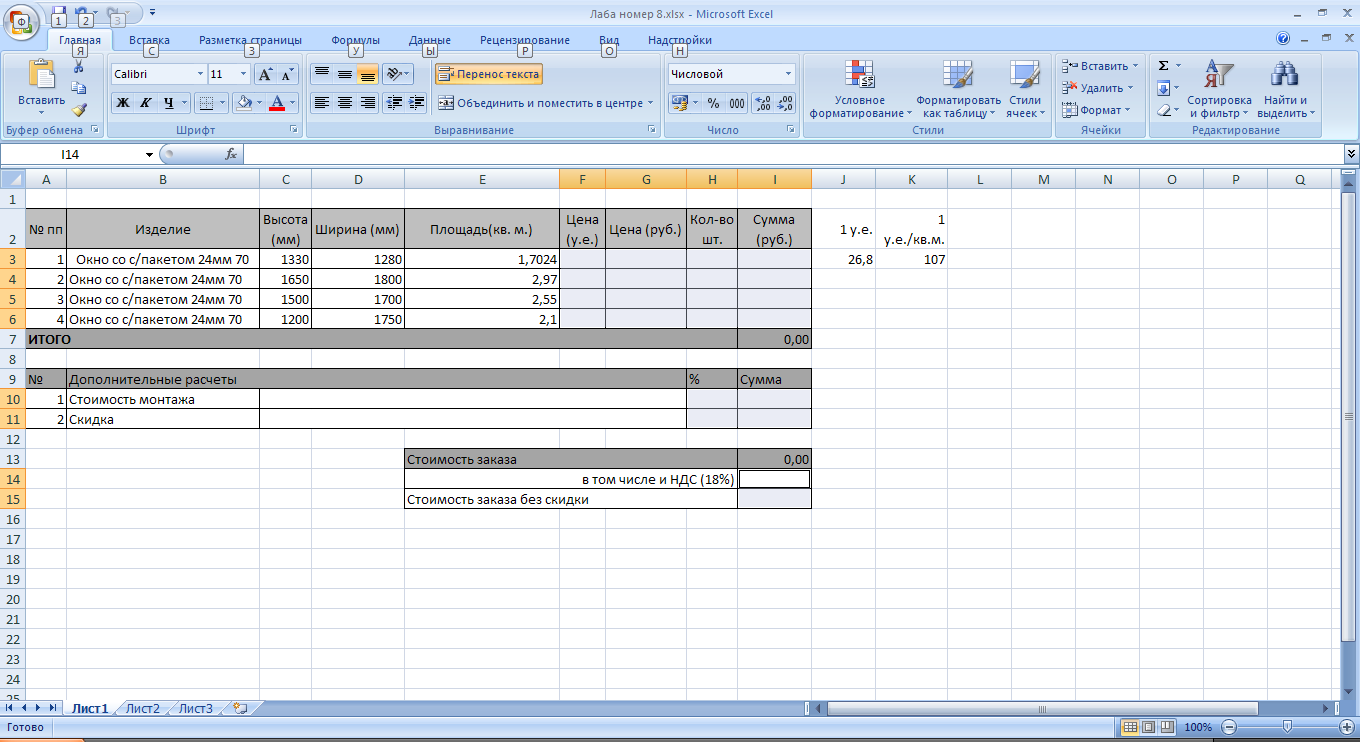
Рис.4
Задание 5. Посчитать стоимость окна по формуле Площадь*Цена за 1 кв.м. в
ячейках F3-F6(рис.5):
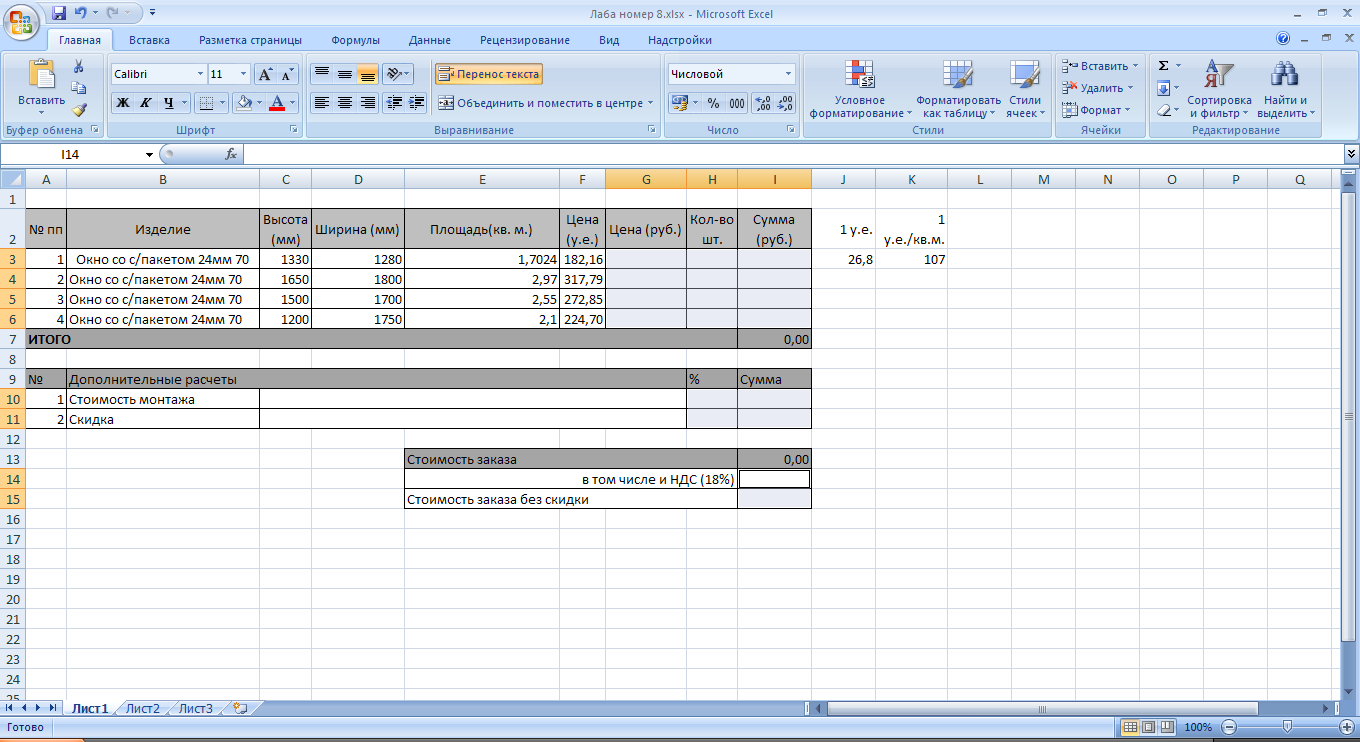
Рис.5
Задание 6. Вывести цену окна в рублях по формуле (Стоимость*Курс 1 у.е. в
рублях) в ячейках G3-G6(рис.6):
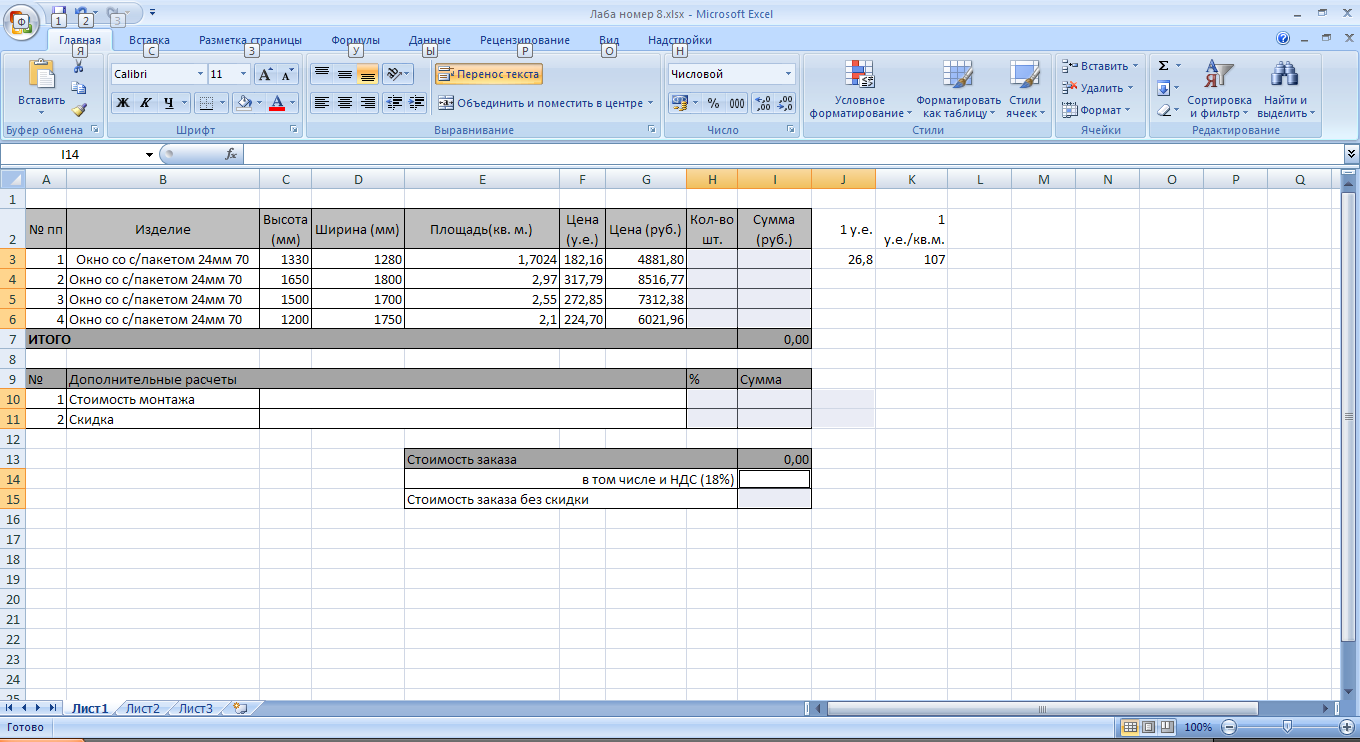
Рис.6
Задание 7. Указать количество единиц товара в ячейках H3-H6(рис.7):

Рис.7
Задание 8. Посчитать с помощью формулы финальную стоимость каждой
единицы товара с учетом количества единиц(рис.8):
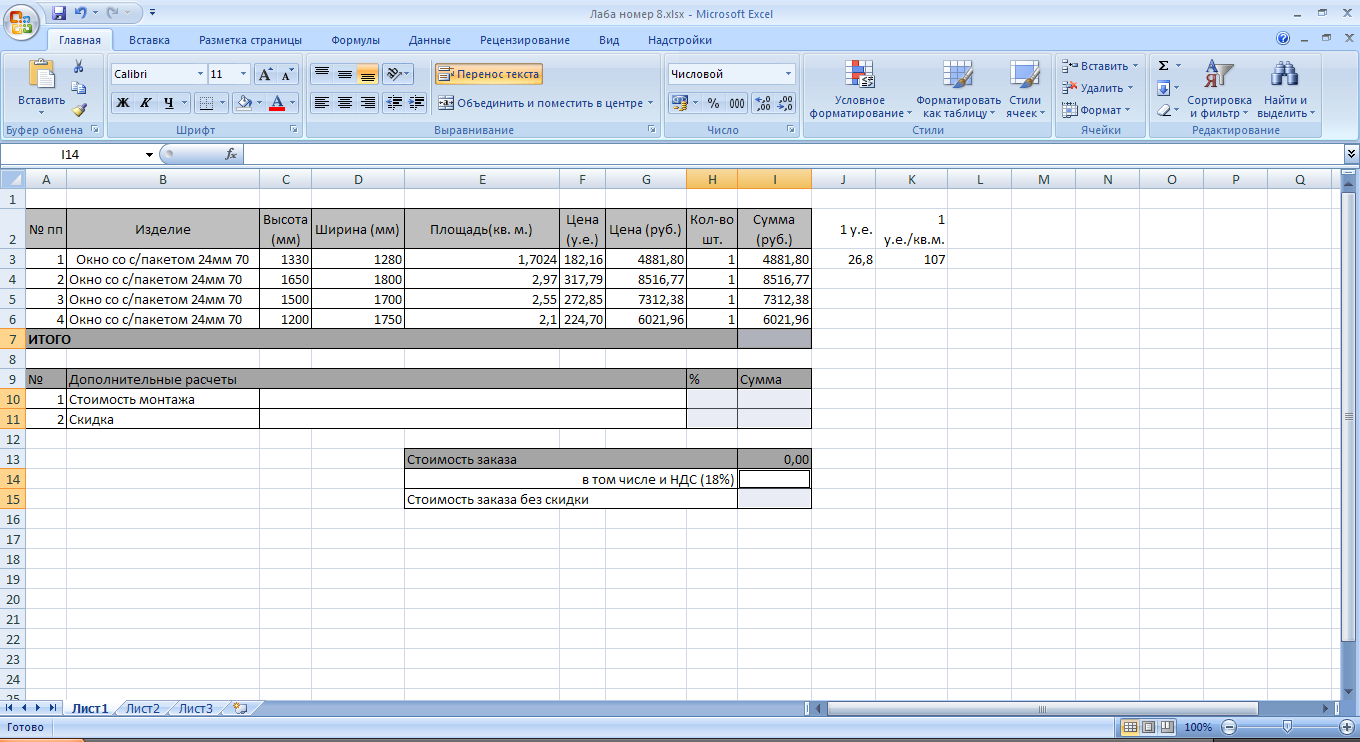
Рис.8
Задание 9. Найти сумму всех единиц товаров в ячейке I7(рис.9):
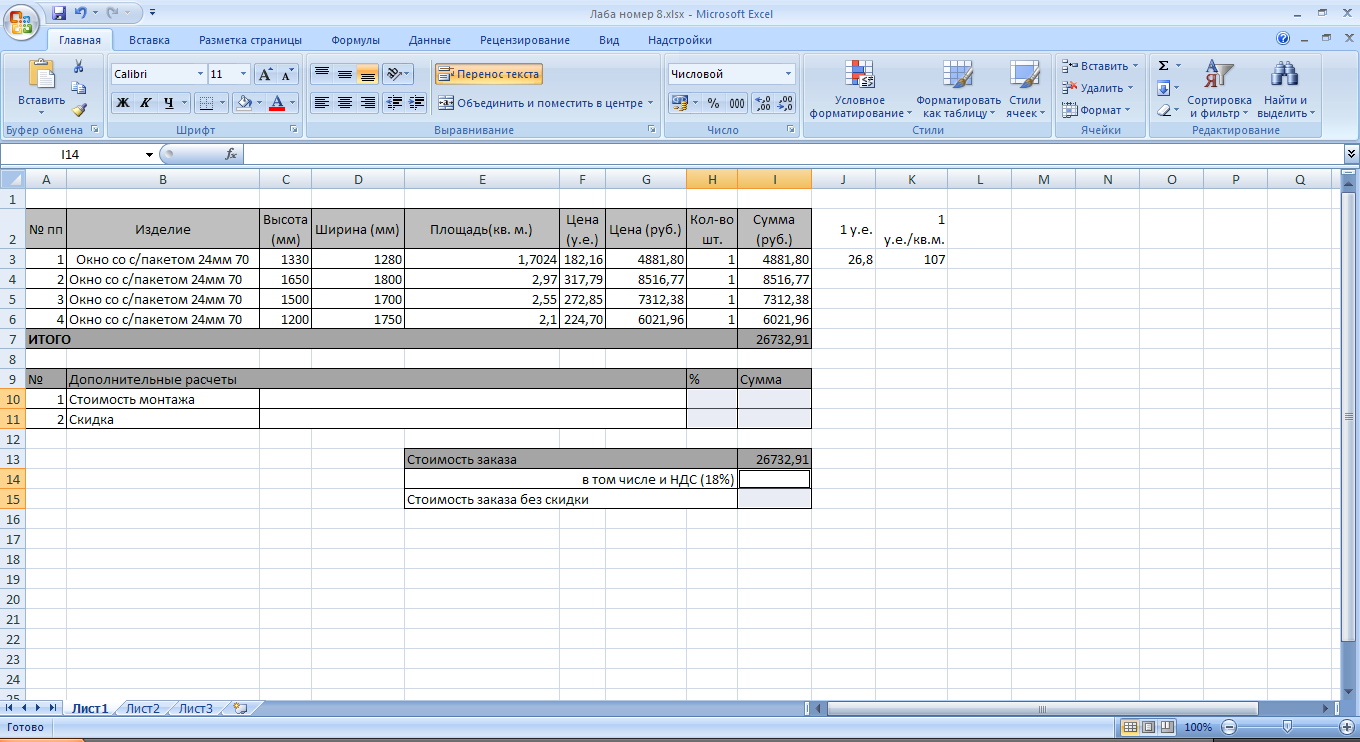
Рис.9
Задание 10. Определить стоимость монтажа как 10 % от Итоговой суммы и скидку
как 25 % от (Итоговая сумма + Стоимость монтажа)(рис.10):

Рис.10
Задание 11. Посчитать стоимость заказа как разность Итоговой суммы и Скидки(рис. 11):
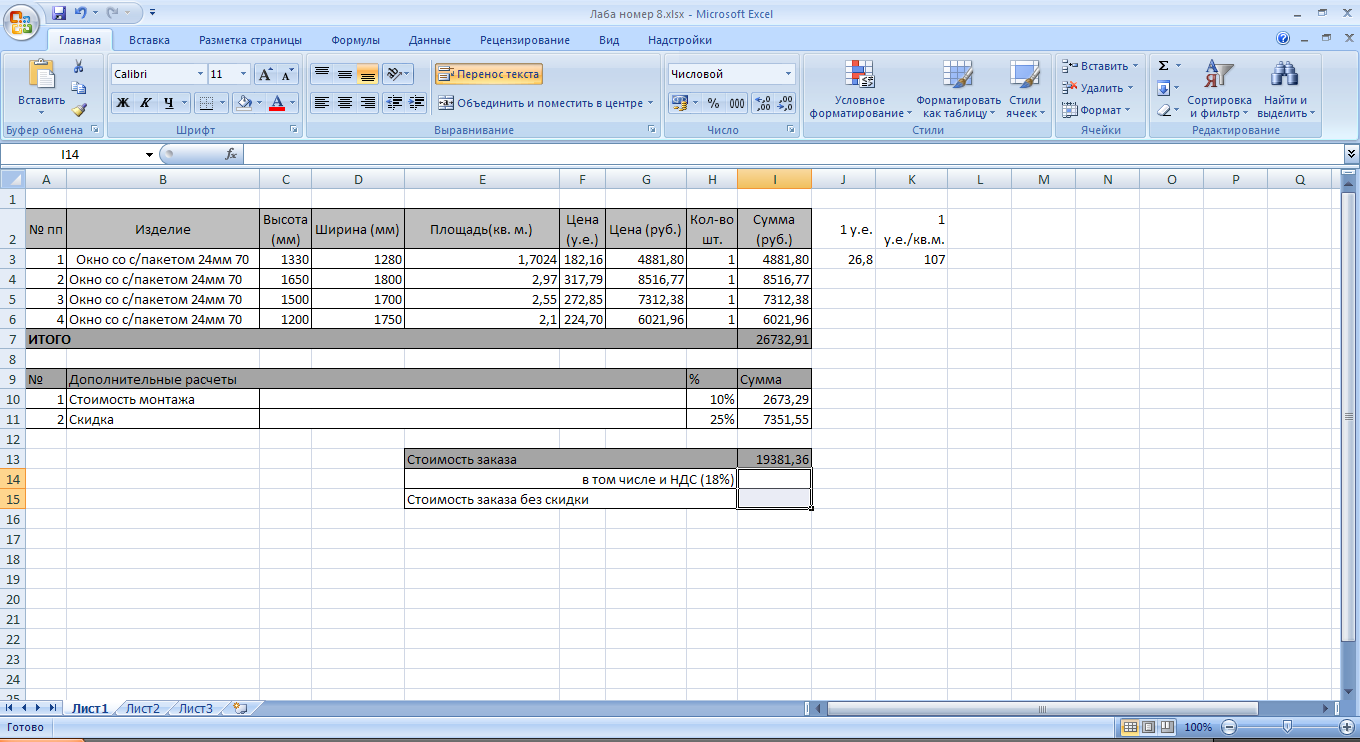
Рис. 11
Задание 12. Рассчитать НДС как 18% от Стоимости заказа(рис. 12):

Рис. 12
Задание 13. Найти стоимость заказа без скидки как сумму Итоговой суммы и
Стоимости монтажа(рис. 13):
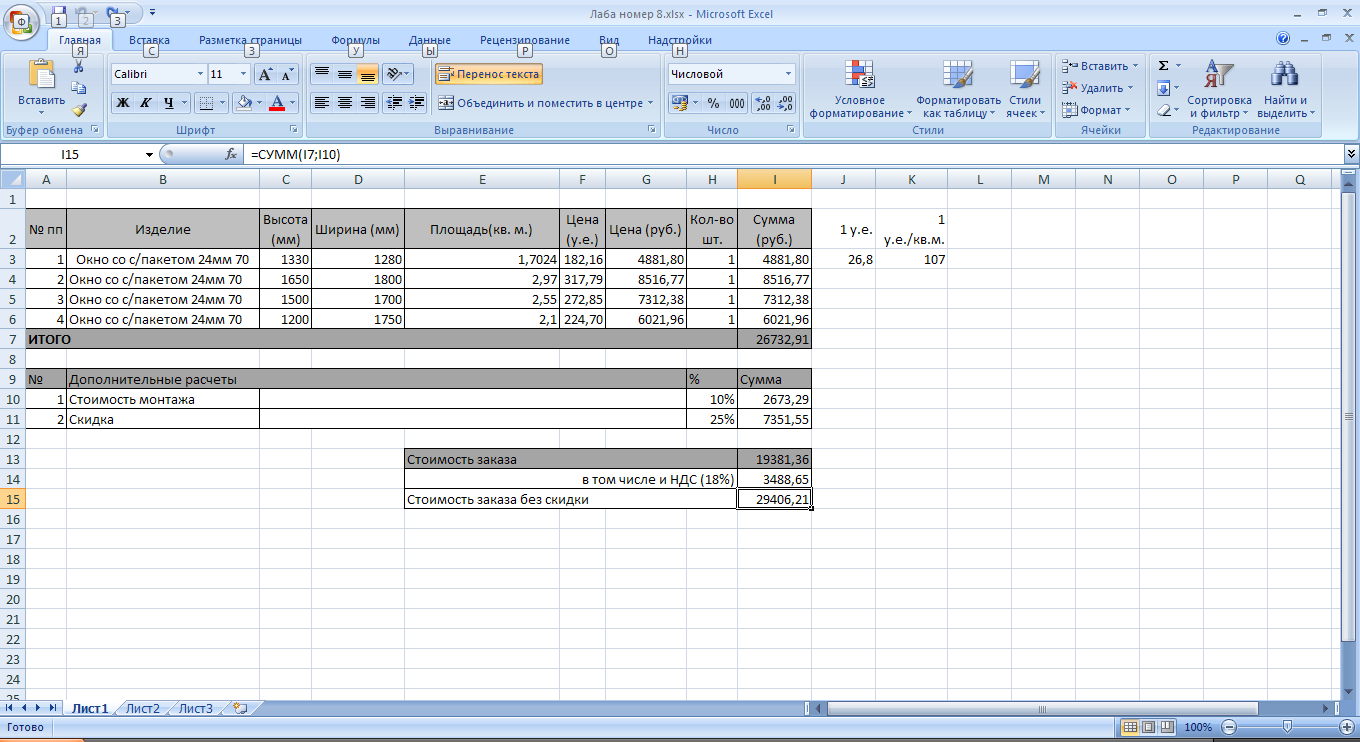
Рис.13
Лабораторная работа №9
Использование встроенных функций в MS Excel.
Цель работы
1. Ознакомиться с понятием встроенных функций.
2. Освоить основные принципы использования встроенных функций в рабочем листе MS Excel.
3. Научиться использовать встроенные функции совместно с формулами MS Excel.
Выполнение задания
Задание 1.Создайте расчетную таблицу для планирования расходов и доходов магазина как показано на шаблоне:
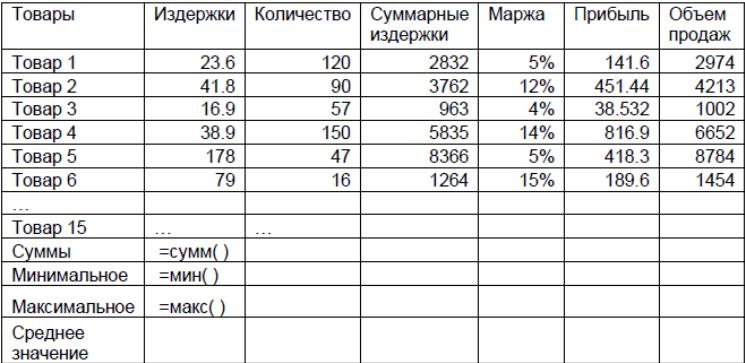
Задание 2. В первом столбце таблицы определите названия товаров. Всего
необходимо заполнить 15 видов товаров(рис.1):
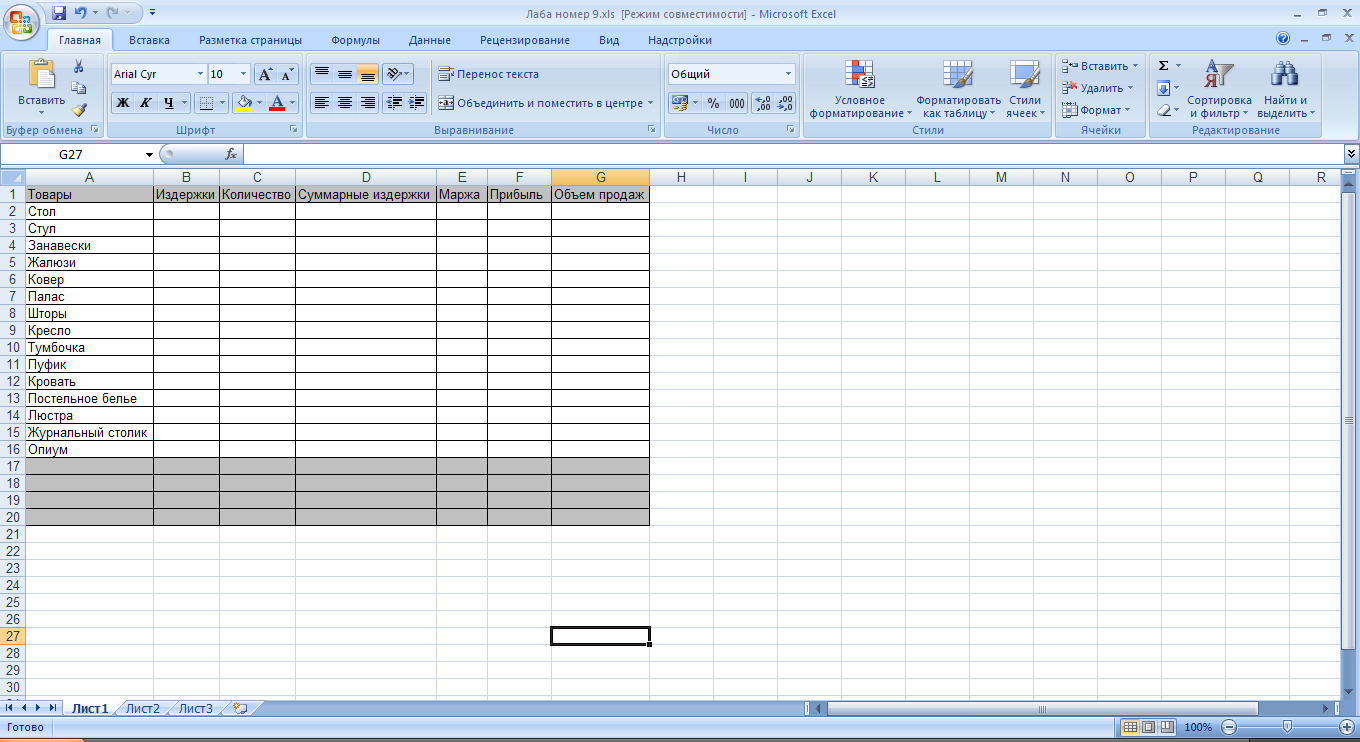
Рис.1
Задание 3. Во втором столбце укажите значения издержки при реализации 1 ед.
каждого товара. Рекомендуется взять диапазон значений от 0 до 50(рис.2):
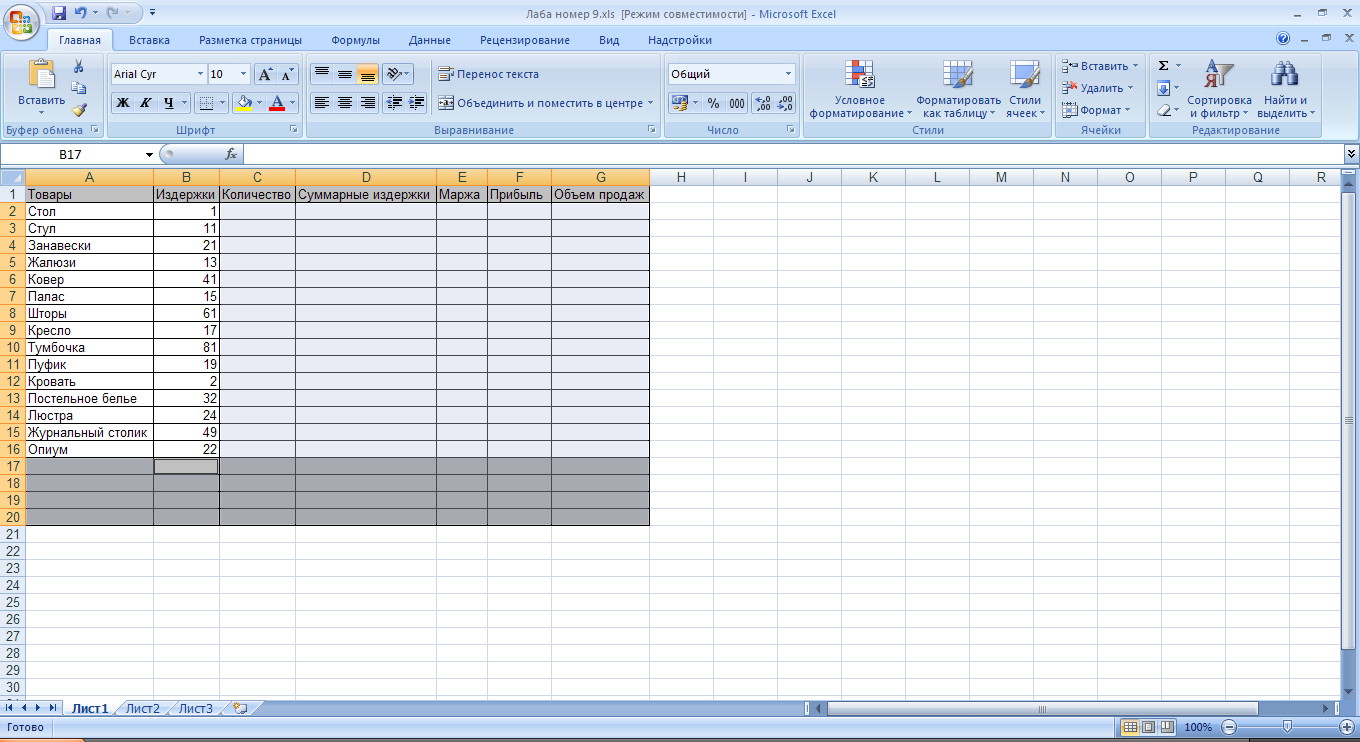
Рис.2
Задание 4. В третьем столбце проставьте количество проданных единиц товаров.
Рекомендуется брать диапазон значений от 1 до 1000(рис.3):
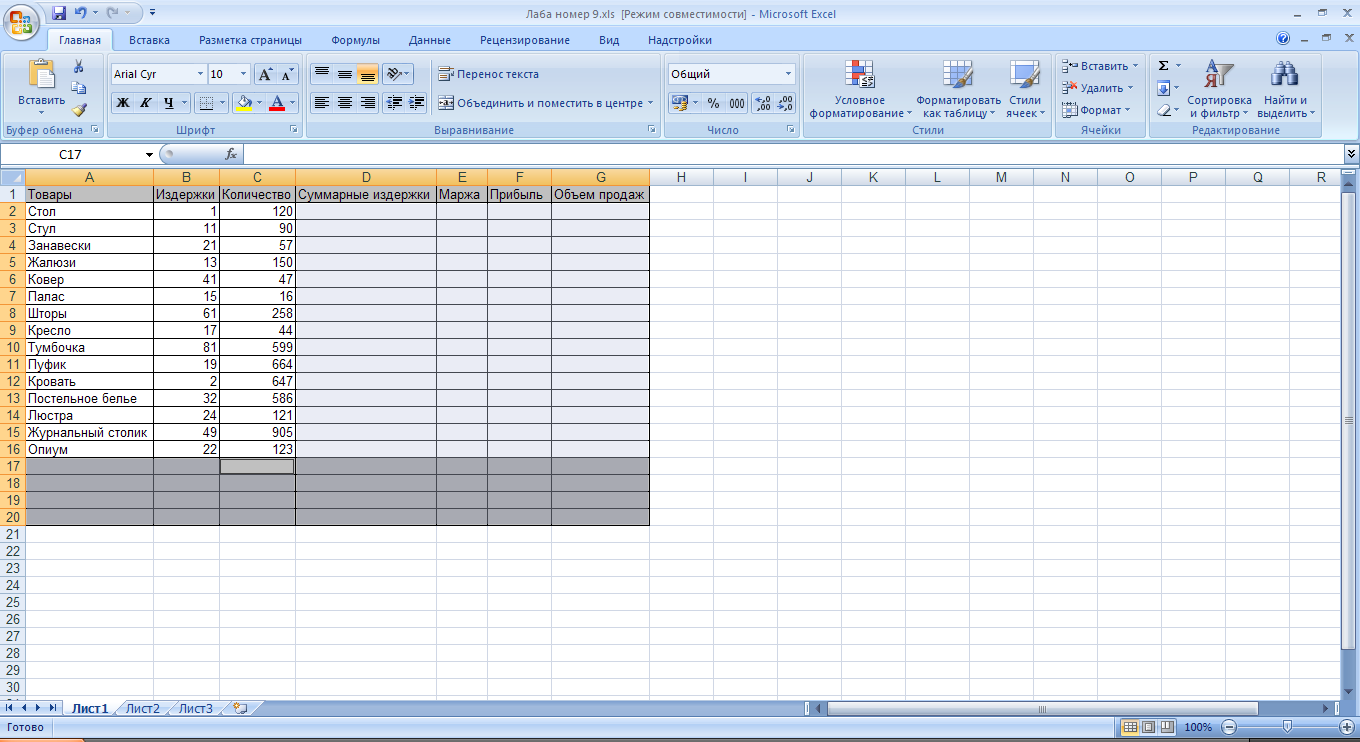
Рис.3
Задание 5. В четвертом столбце с помощью формулы определите суммарные
издержки для каждого вида товара как произведение значения
издержек на количество(рис.4):
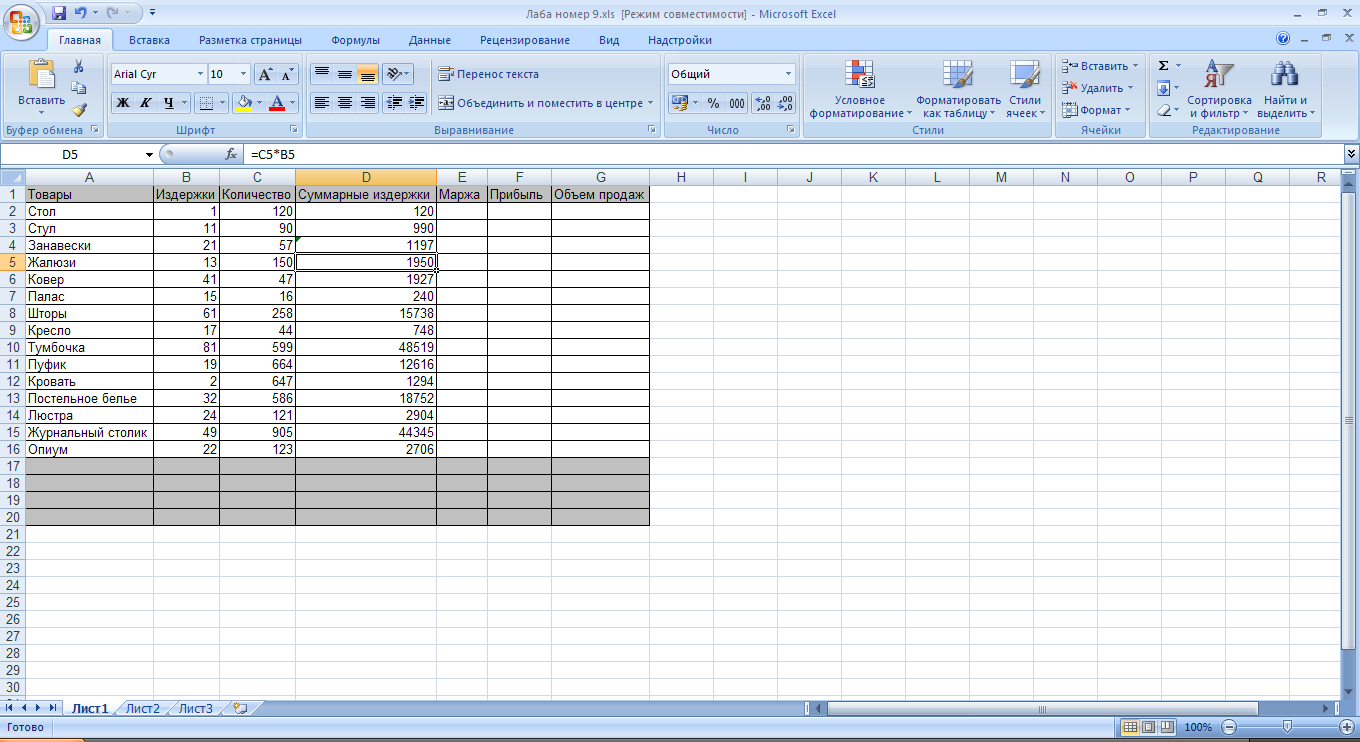
Рис.4
Задание 6. В столбце Маржа укажите наценки на себестоимость товара, выраженные в процентах. Формат значений в этом столбце должен быть процентный. Рекомендуется брать диапазон значений от 5 до 15 процентов(рис.5):

Рис.5
Задание 7. В столбце Прибыль посчитайте прибыль как произведение значений
столбца суммарные издержки и маржи(рис.6):
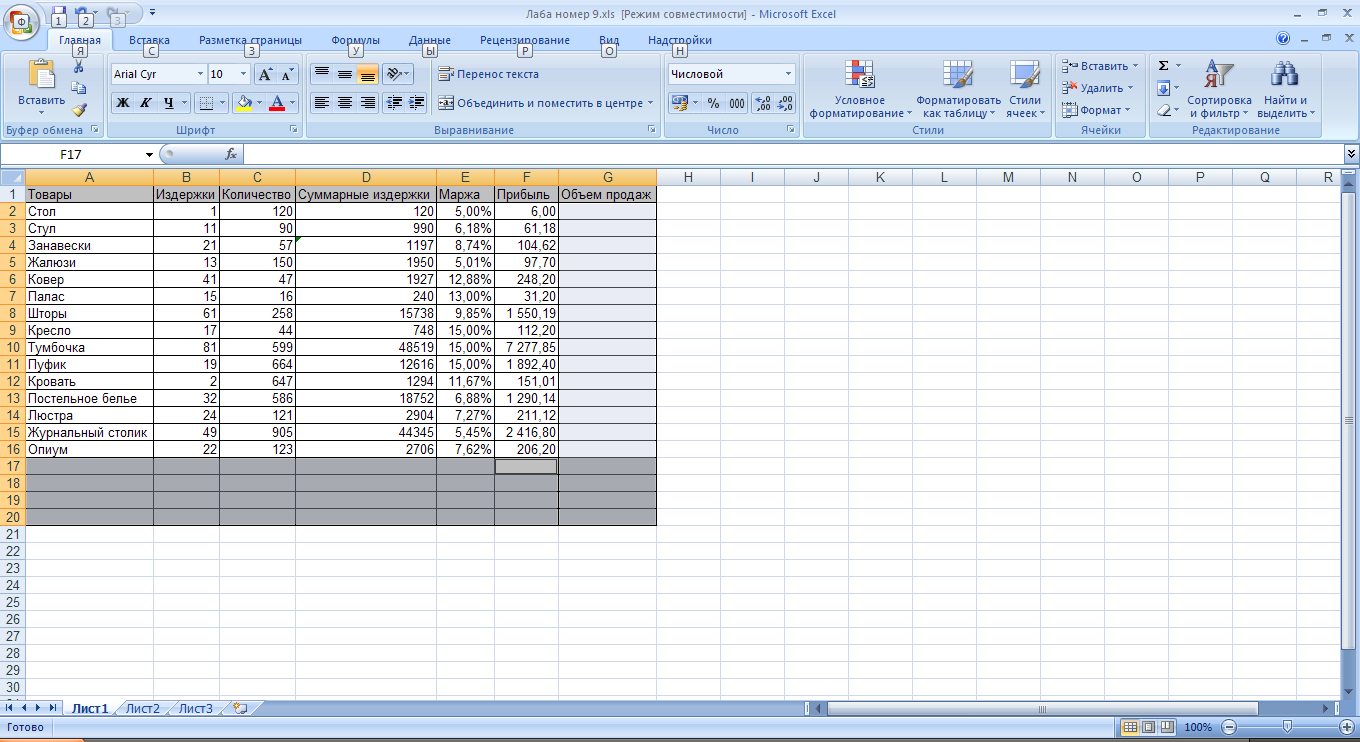
Рис.6
Задание 8. Значения столбца Объем продаж посчитайте как сумму суммарных
издержек и прибыли(рис.7):
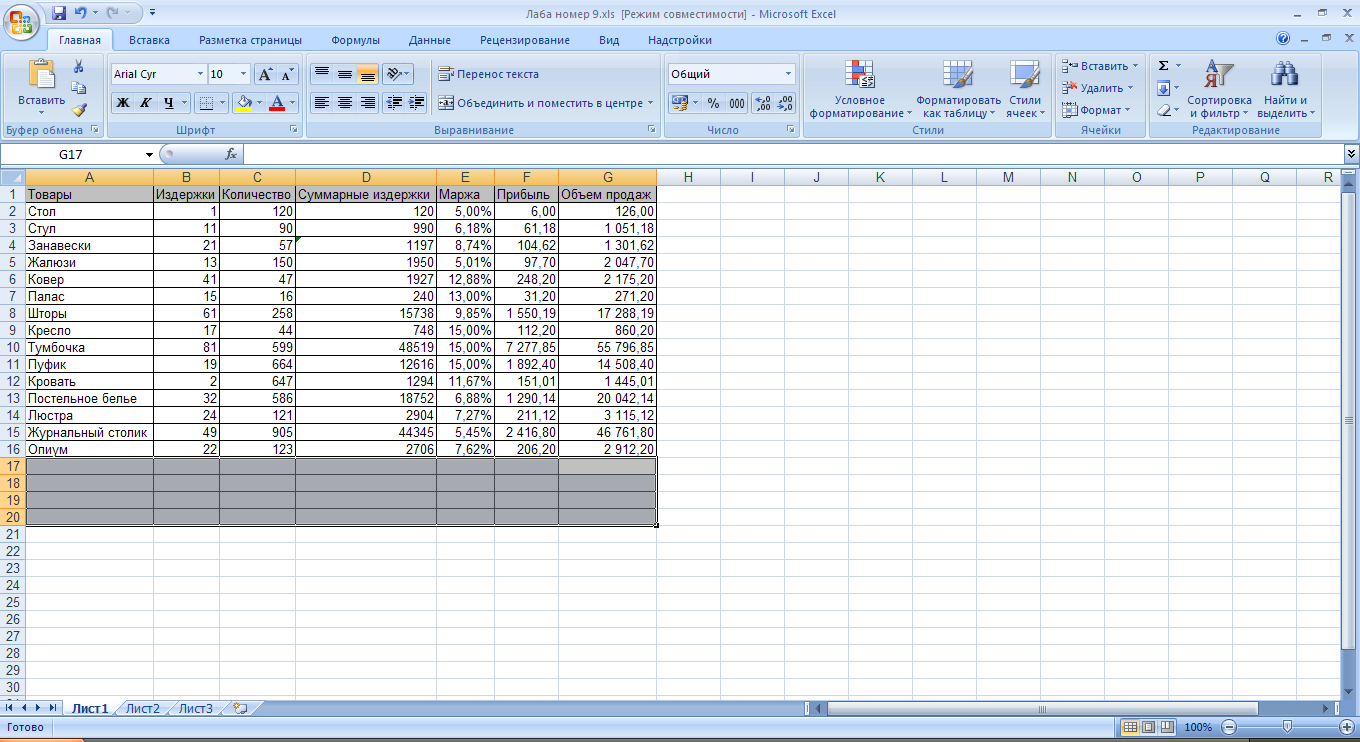
Рис.7
Задание 9. Посчитайте сумму значений под каждым из столбцов за исключением столбца Маржа с помощью встроенной функции =СУММ( ). В качестве диапазона параметров функции возьмите значения столбца(рис.8):
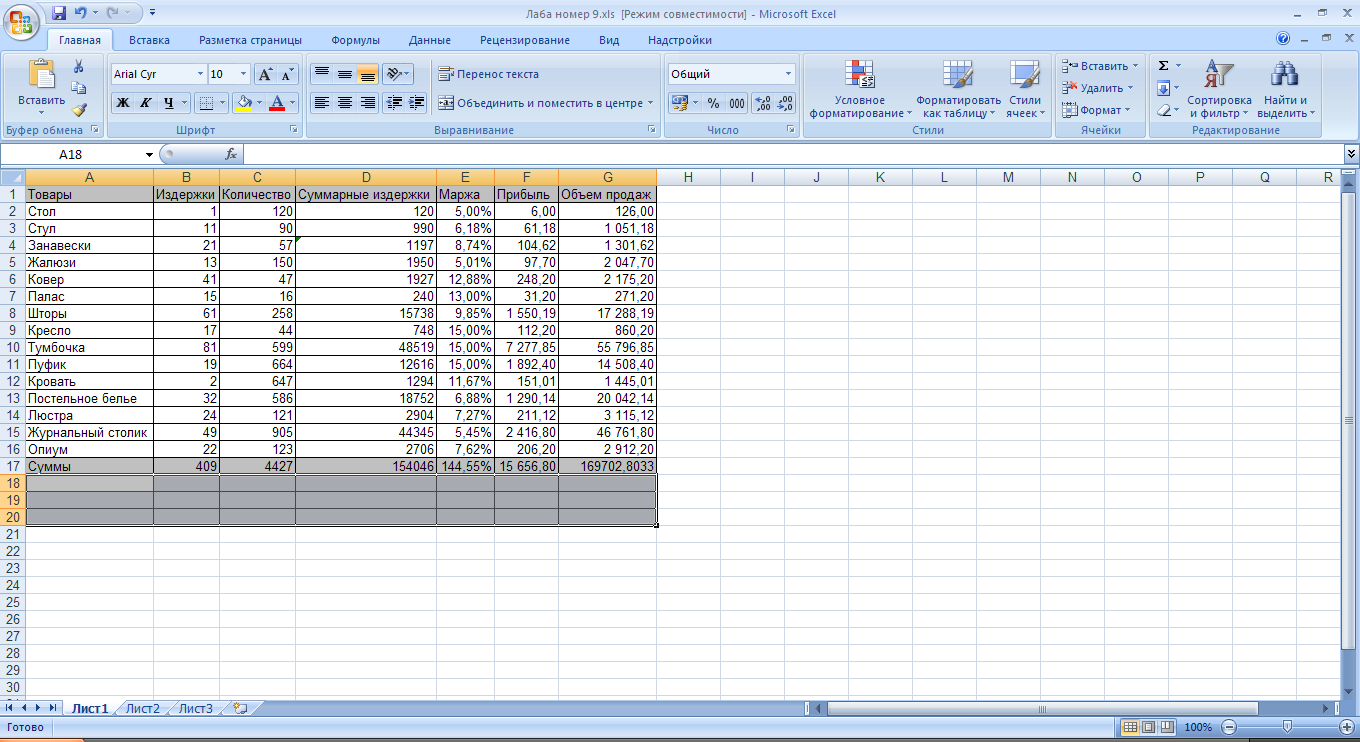
Рис.8
Задание 10. Найдите максимальные и минимальные значение под каждым из
столбцов с помощью встроенных функции =МИН ( ) и =МАКС( )(рис.9):
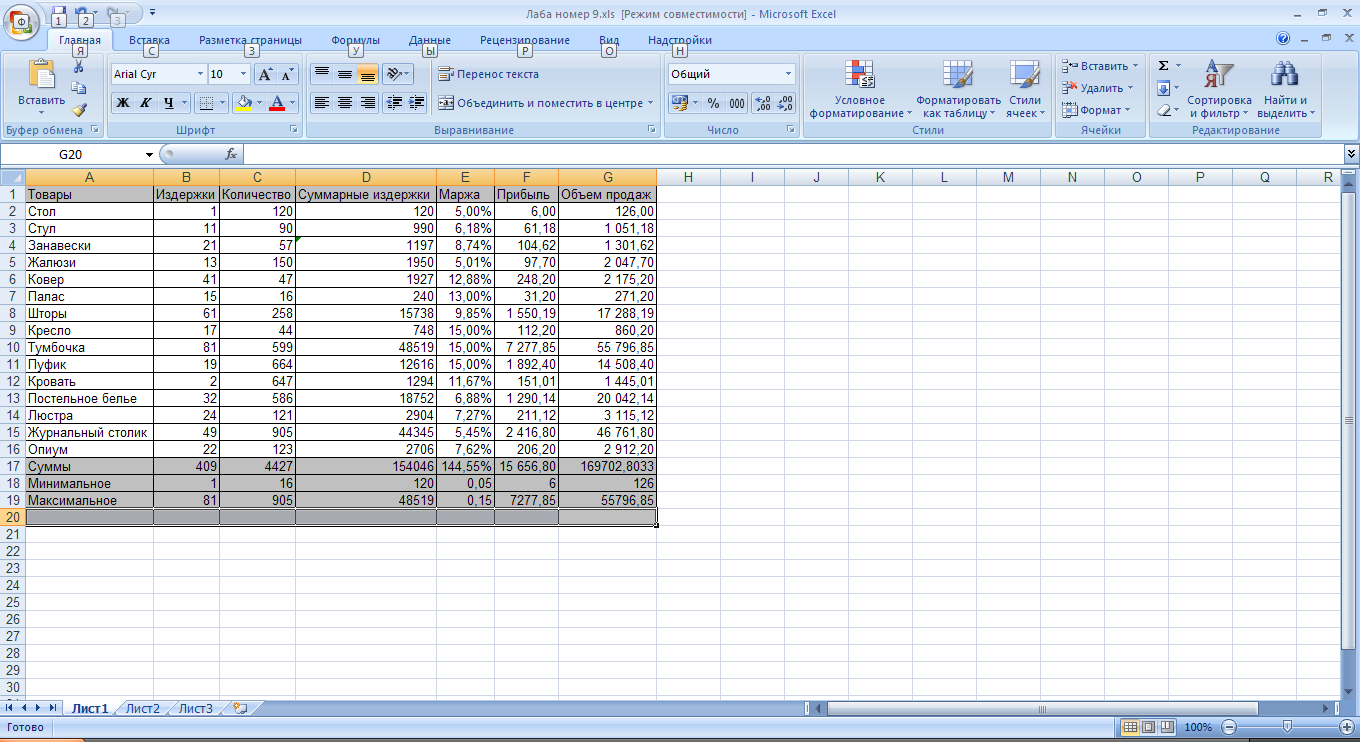
Рис.9
Задание 11. Определите средние значения в каждом столбце с помощью
соответствующей функции(рис.10):
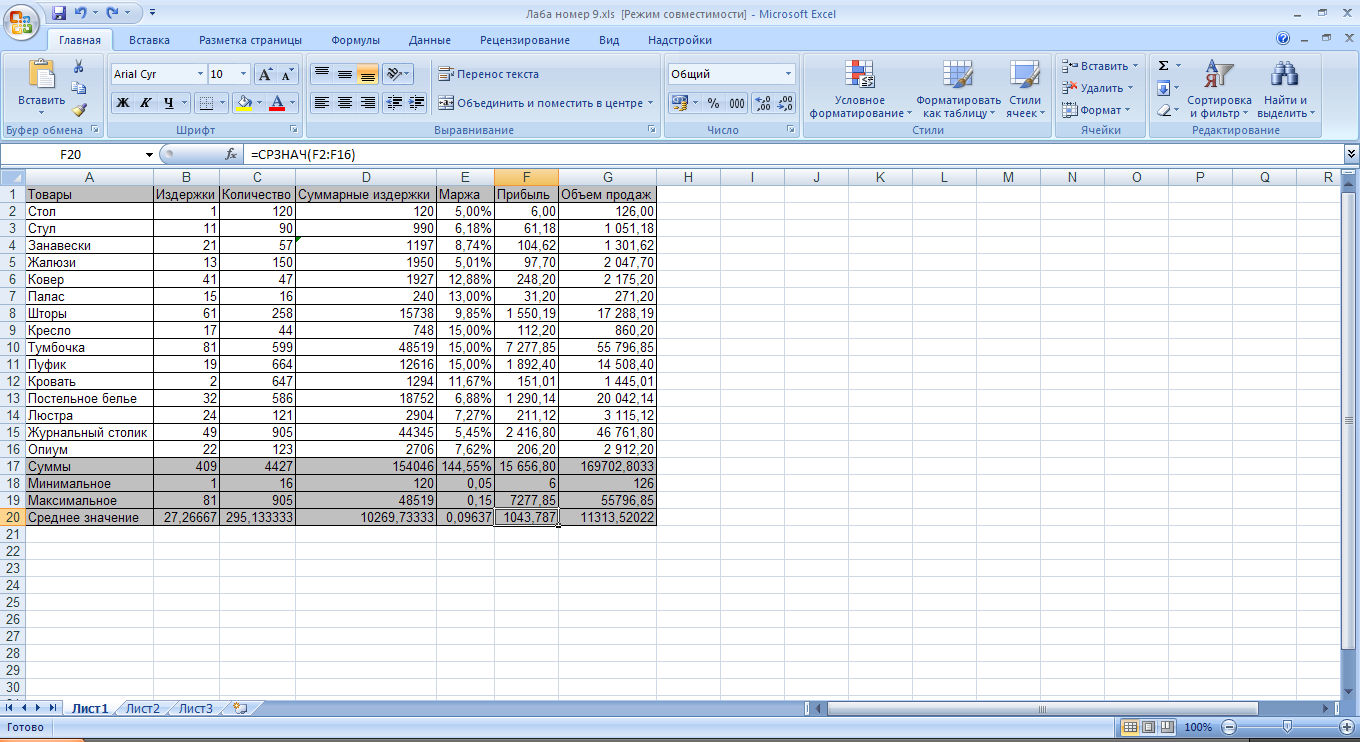
Рис.10
Лабораторная работа №10
Абсолютные и относительные ссылки в MS Excel
Цель работы
Ознакомиться с возможностями использования абсолютных и относительных ссылок.
Освоить основные принципы использования разных типов ссылок в рабочем листе MS Excel.
Научиться использовать механизм ссылки для финансово- экономических расчетов.
Выполнение задания
Вставим две строки (после строк 2 и 8) и введем имена и значения параметров в область ввода(рис.1).
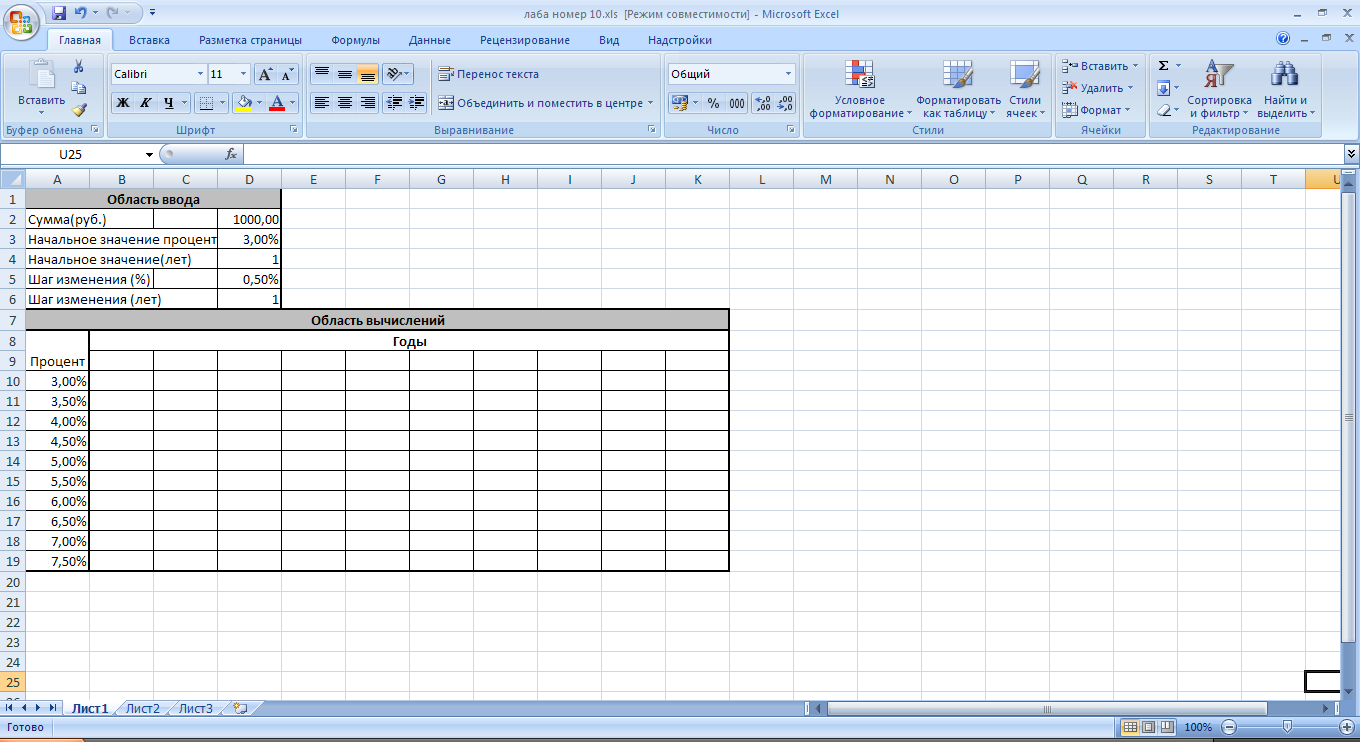
Рис.1
Выделим диапазон В10:К19, введем в строку формулы знак «=»,выделим ячейку D2 и нажатием клавиши F4 зададим абсолютную ссылку(рис.2).

Рис.2
Введем знак «*» (умножить), круглую открывающую скобку, цифру 1 и знак«+»(рис.3).
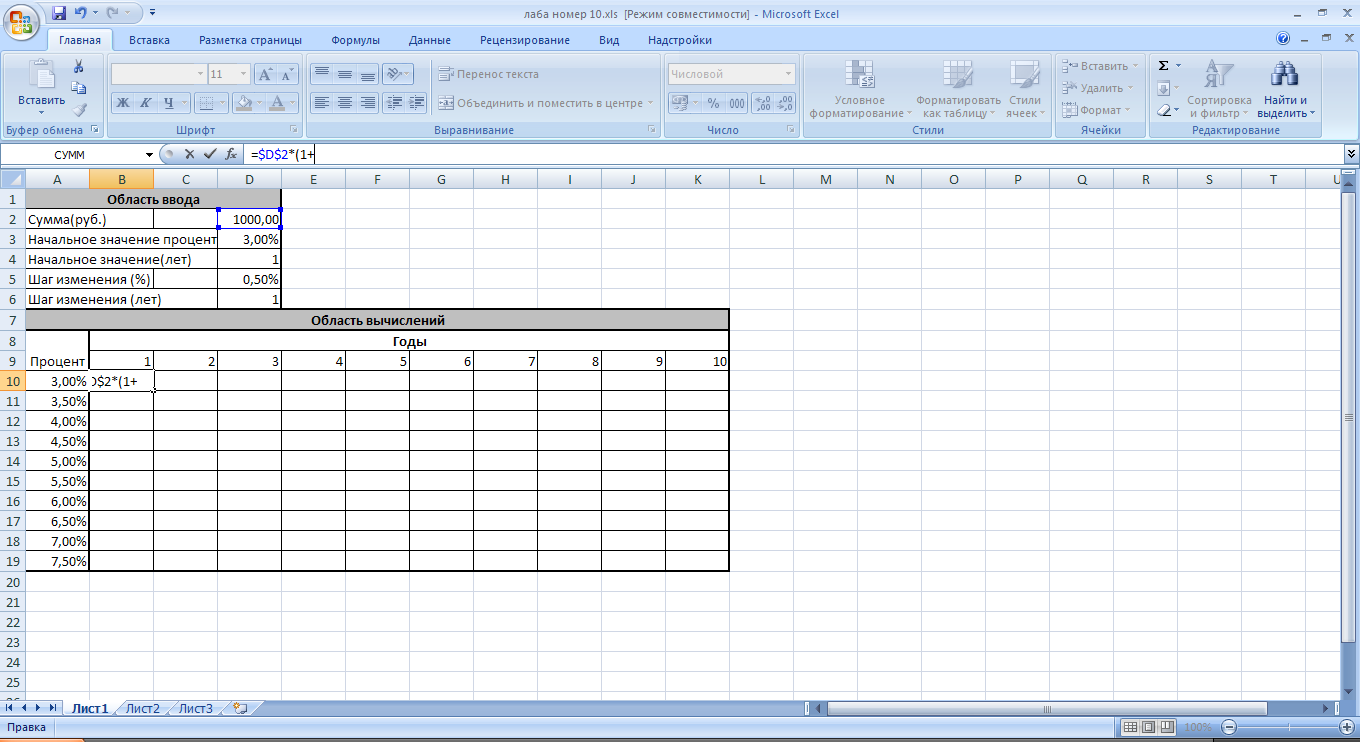
Рис.3
Выделим ячейку А10 и три раза нажмем функциональную клавишу [F4] (будет создана абсолютная ссылка на имя столбца), затем введем круглую закрывающую скобку(рис.4).
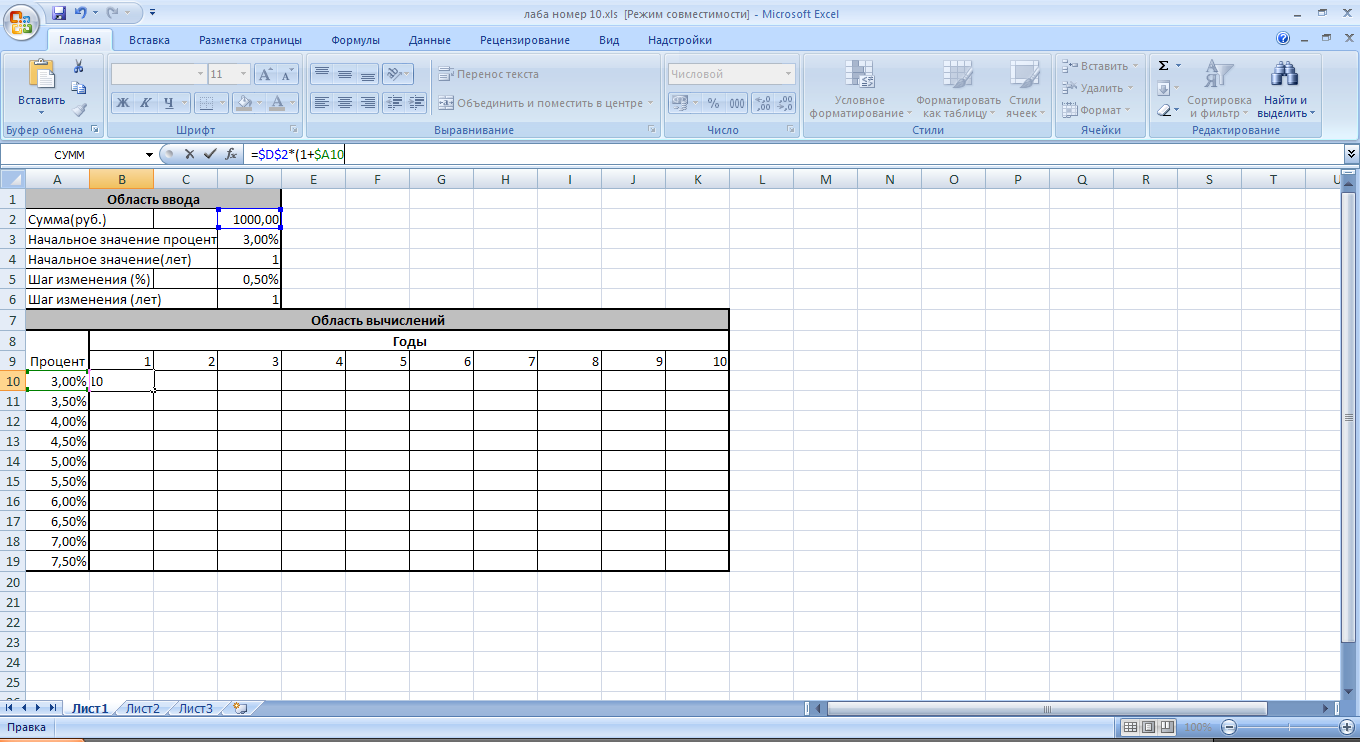
Рис.4
Переключимся на английский шрифт и введем знак возведения в степень «^» путем нажатия комбинации клавиш [Shift+6](рис.5).
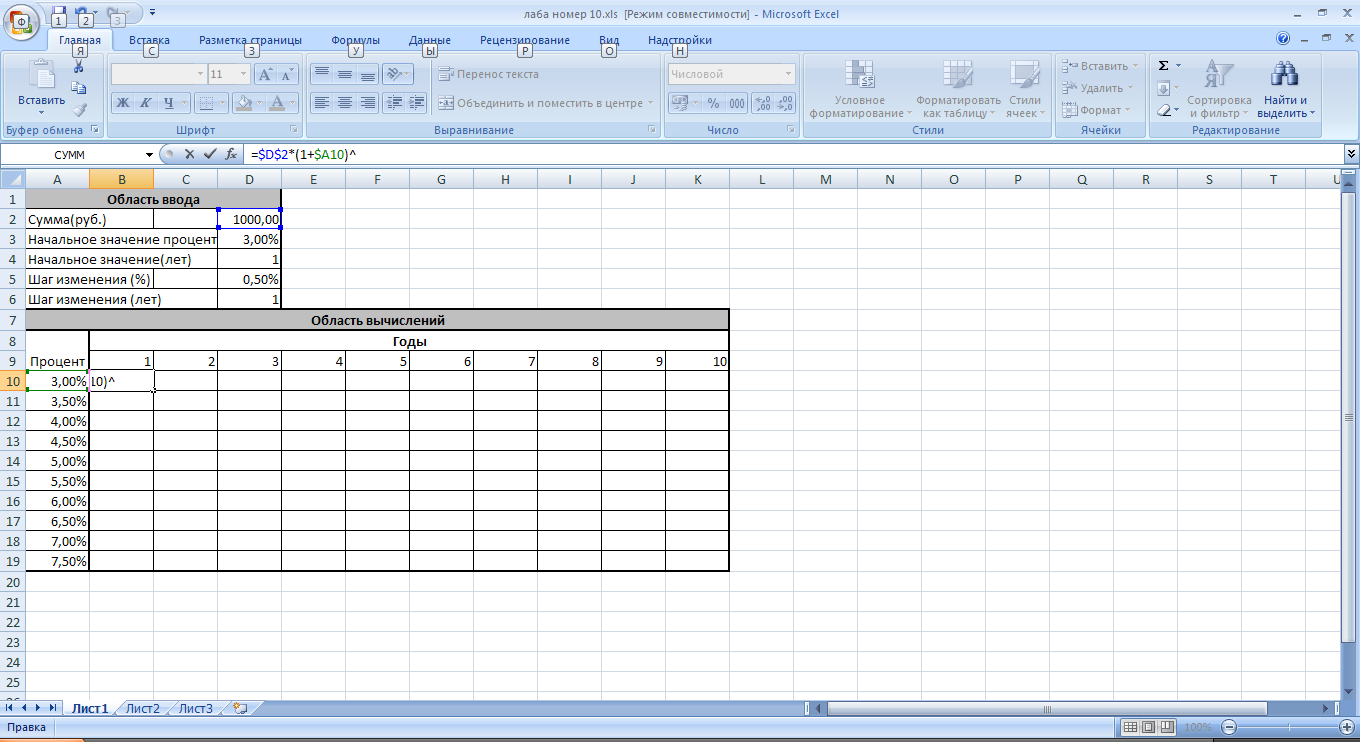
Рис.5
Выделим ячейку В9 и дважды нажмем функциональную клавишу [F4 (будет создана абсолютная ссылка на номер строки)(рис.6).
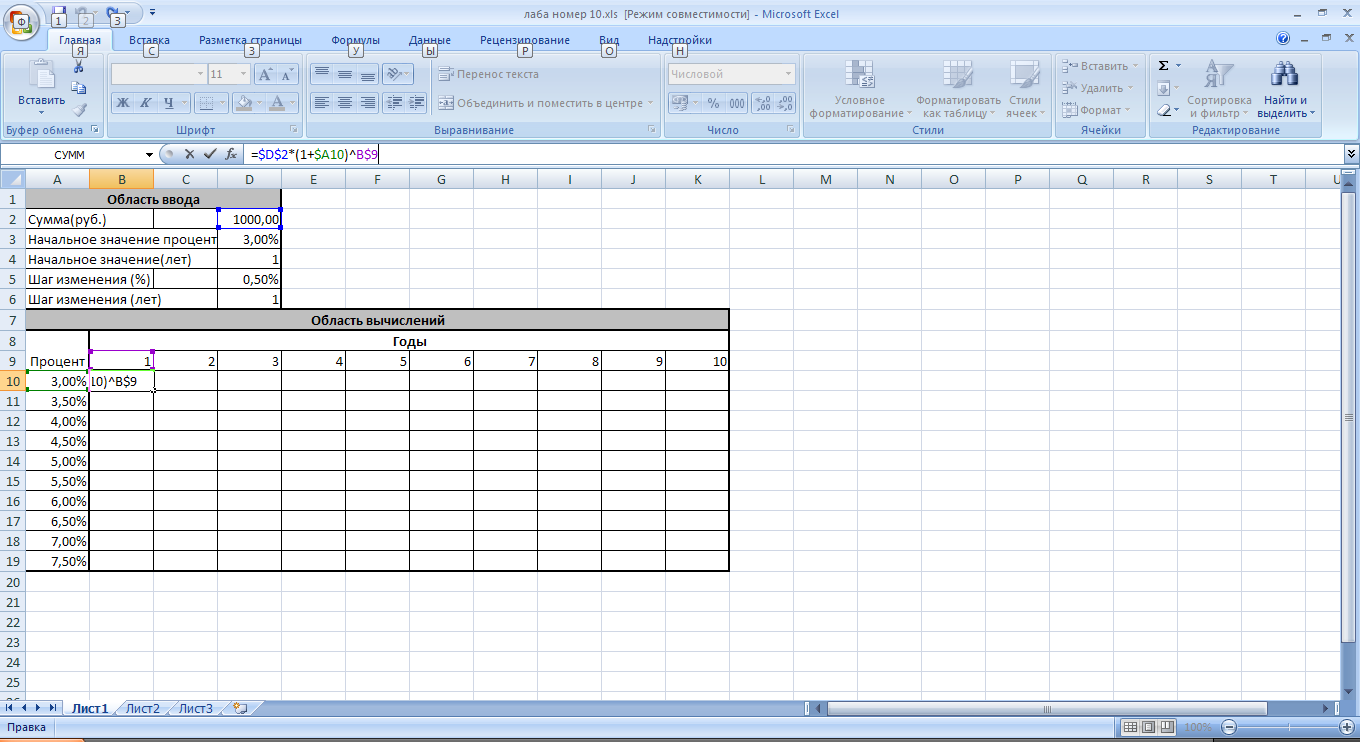
Рис.6
Завершим ввод формулы нажатием комбинации клавиш [Ctrl+Enter](рис.7)
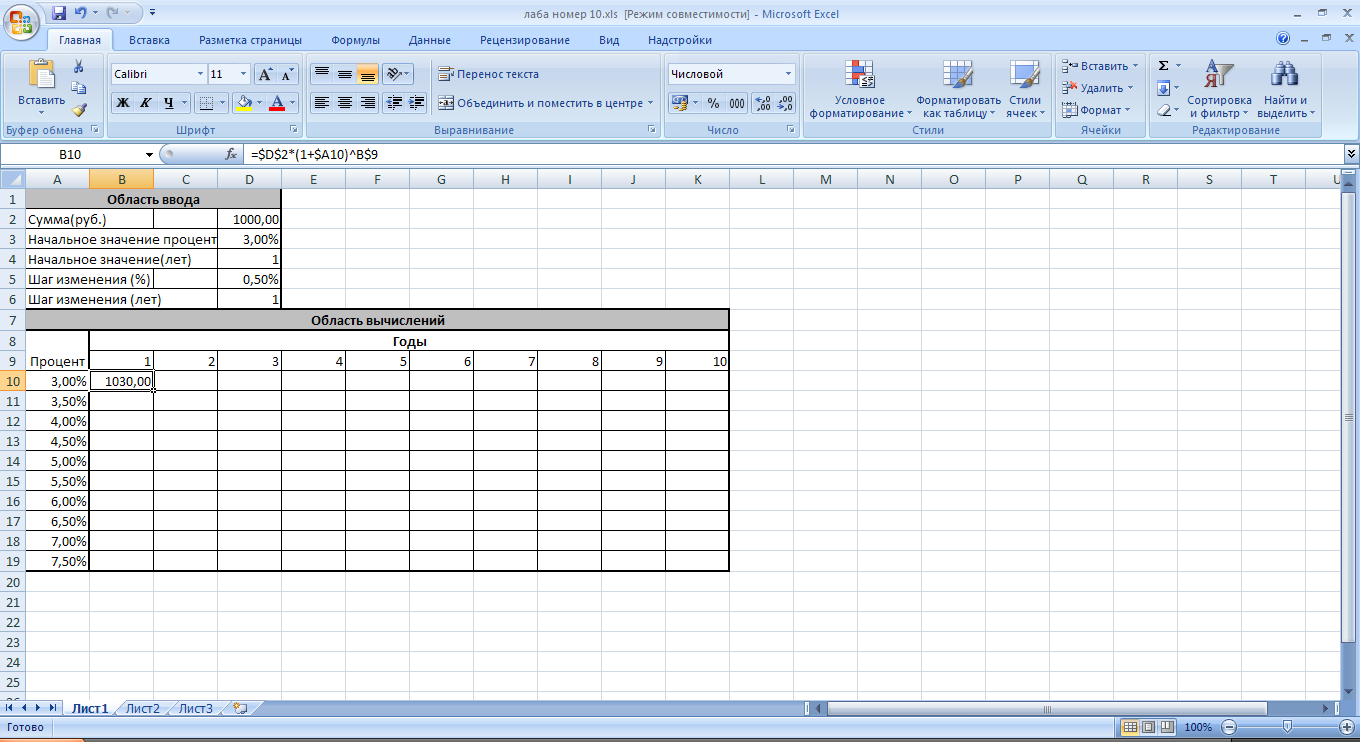
Рис.7
Лабораторная работа №11
Создание диаграмм и графиков в MS Excel
Цель работы
1. Познакомиться с возможностями создания и редактирования графиков и диаграмм в табличном процессоре Microsoft Excel.
2. Освоить основные шаги Мастера диаграмм и настройки свойств диаграмм
3. Научиться использовать различные типы диаграмм для финансово-экономических расчетов.
Выполнение работы
Создадим в рабочем листе Excel таблицу 13 x 13 под названием «Отчет о доходах и расходах предприятия» как показано на шаблоне. Необходимо продолжить таблицу для остальных 9 месяцев.
Показатели в пустых клетках рассчитываем по формулам(рис.1):
Налог на добавленную стоимость определяется как произведение значения Валовая выручка на коэффициент НДС 20%.
Выручка от реализации определяется как разность между валовой выручкой и налогом на добавленную стоимость.
Валовая прибыль определяется как разность между Выручкой от реализации и Затратами на производство продукции.
Облагаемый доход определяется как сумма валовой прибыли и заработной платы.
Налог на доход предприятия равен 22% от Облагаемого дохода.
Чистый доход предприятия определяется как разность между статьями Валовая прибыль и Налог на доход предприятия.
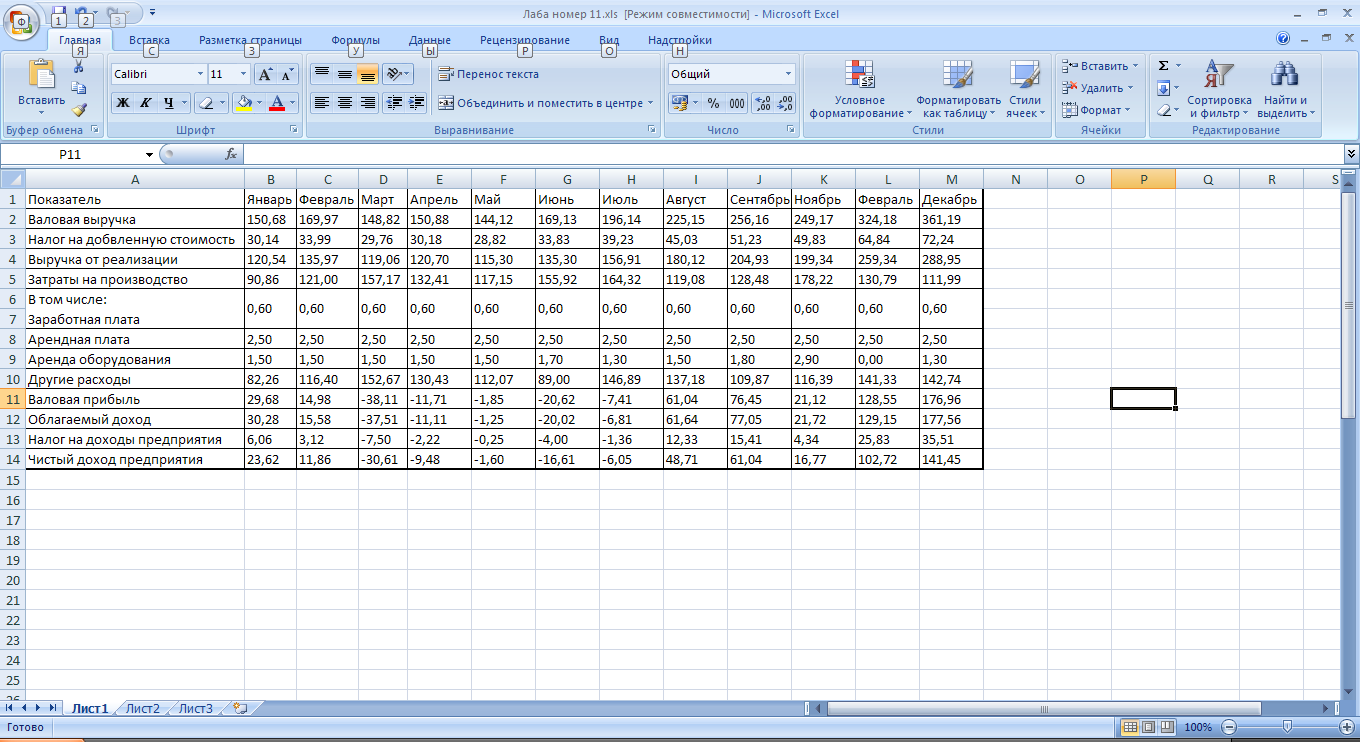
Рис.1
По каждому из показателей построим диаграмму или график. С помощью меня Вставка выберем нужный график или диаграмму, а после построения сделать все необходимые настройки с помощью меню Работа с диаграммами. Каждую диаграмму поместим на отдельный лист и дадим листу соответствующее название(рис.1-6).
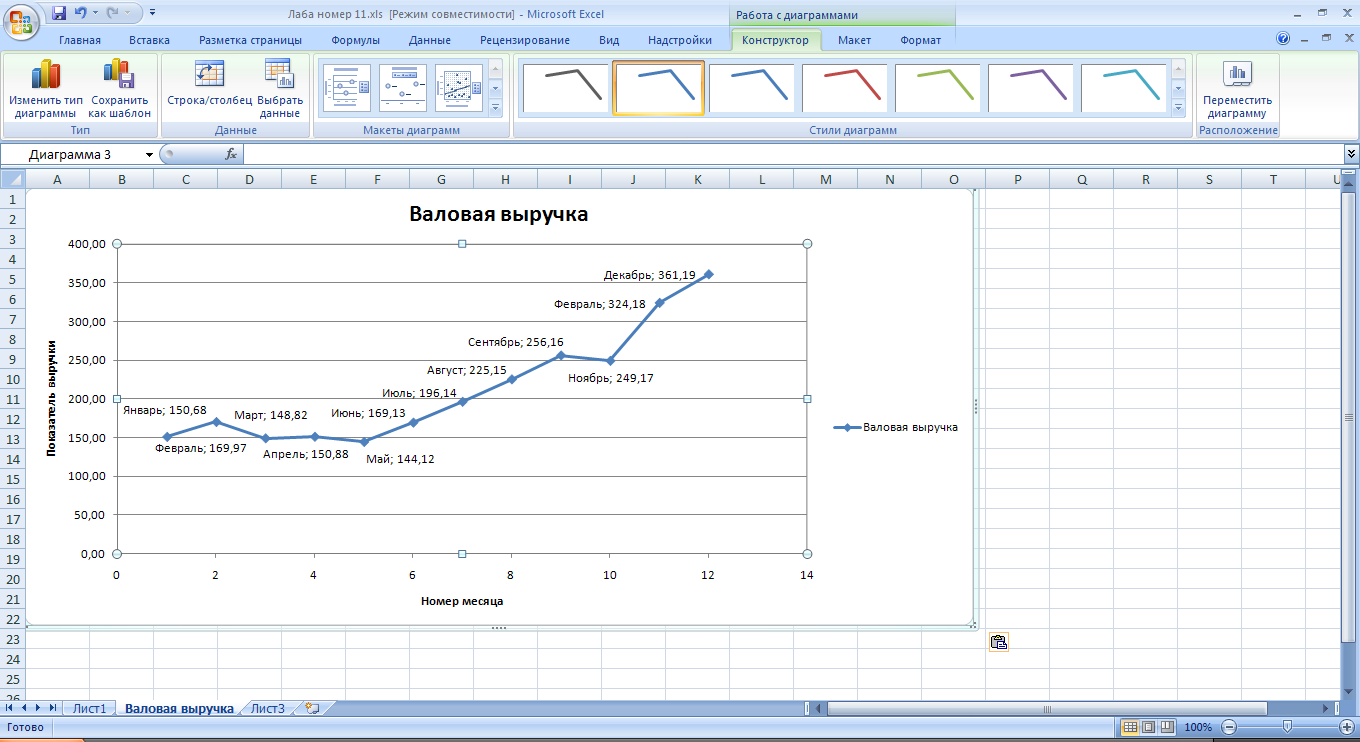
Рис.1
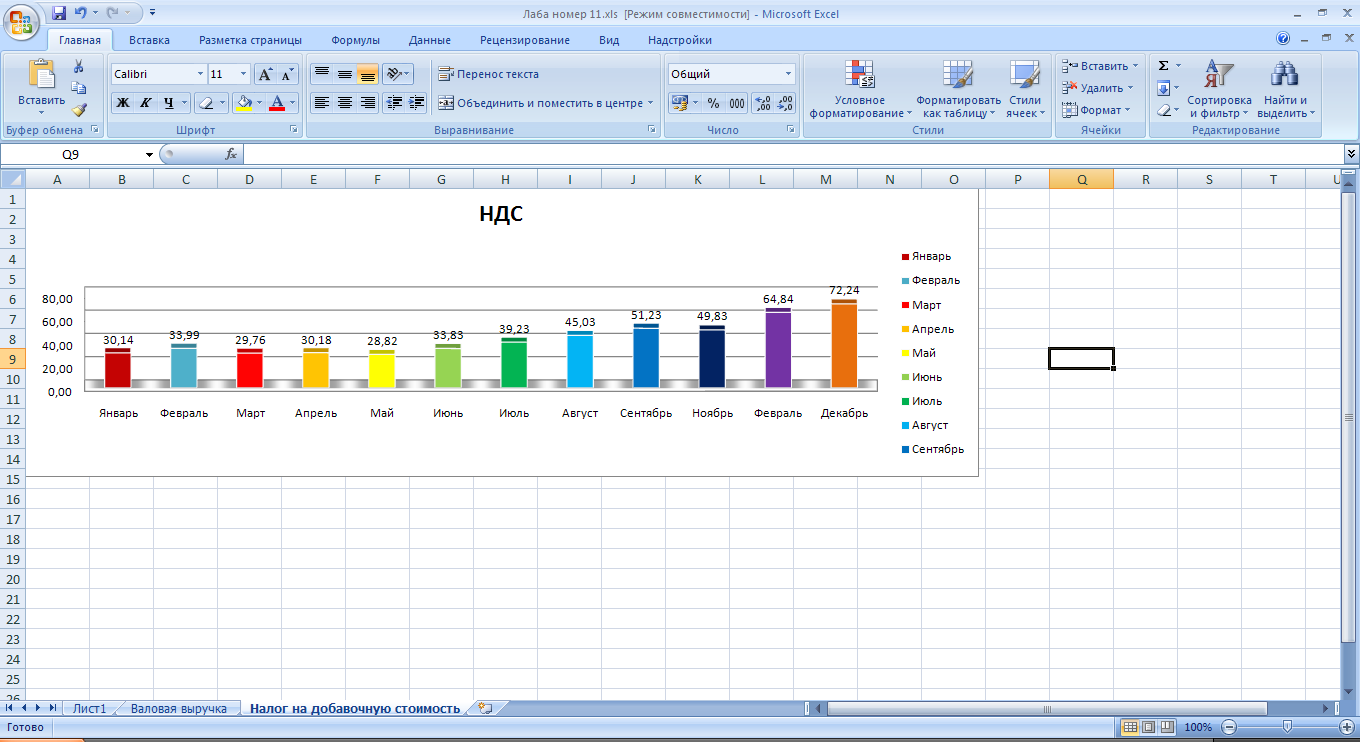
Рис.2
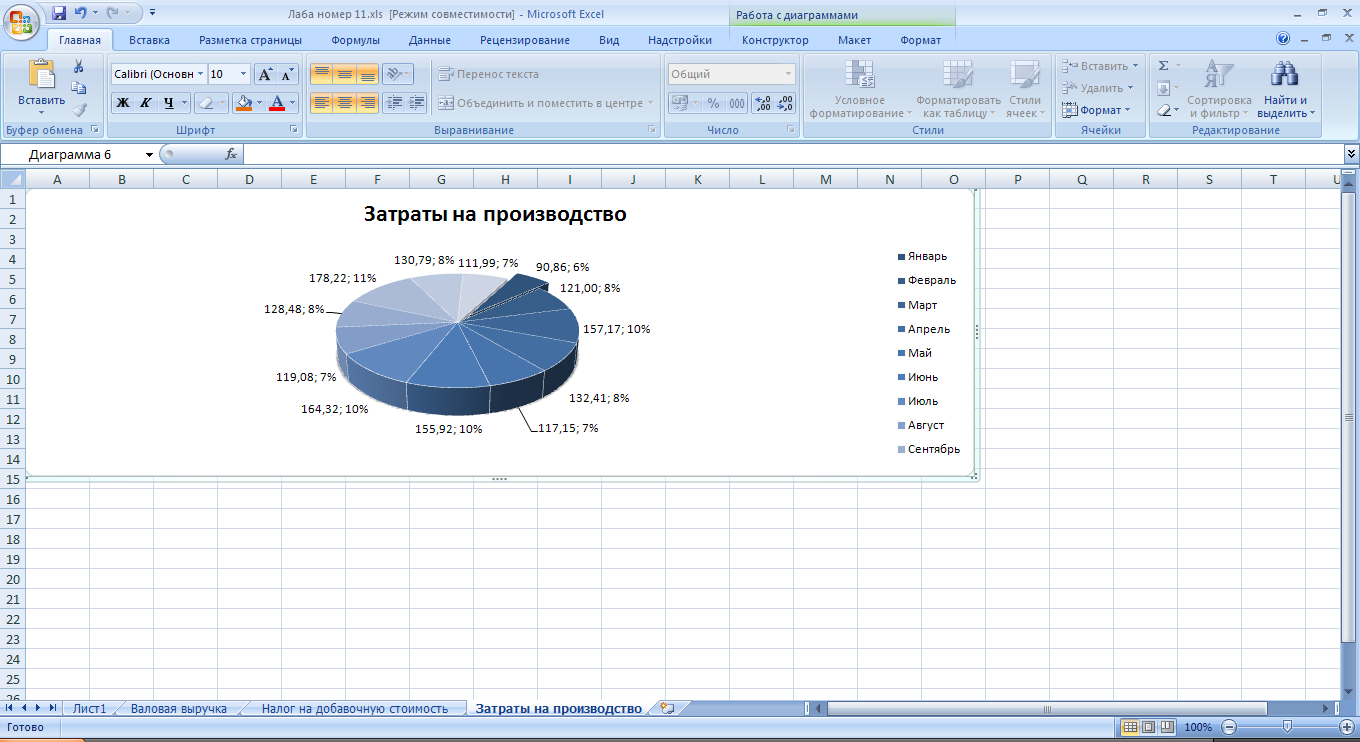
Рис.3
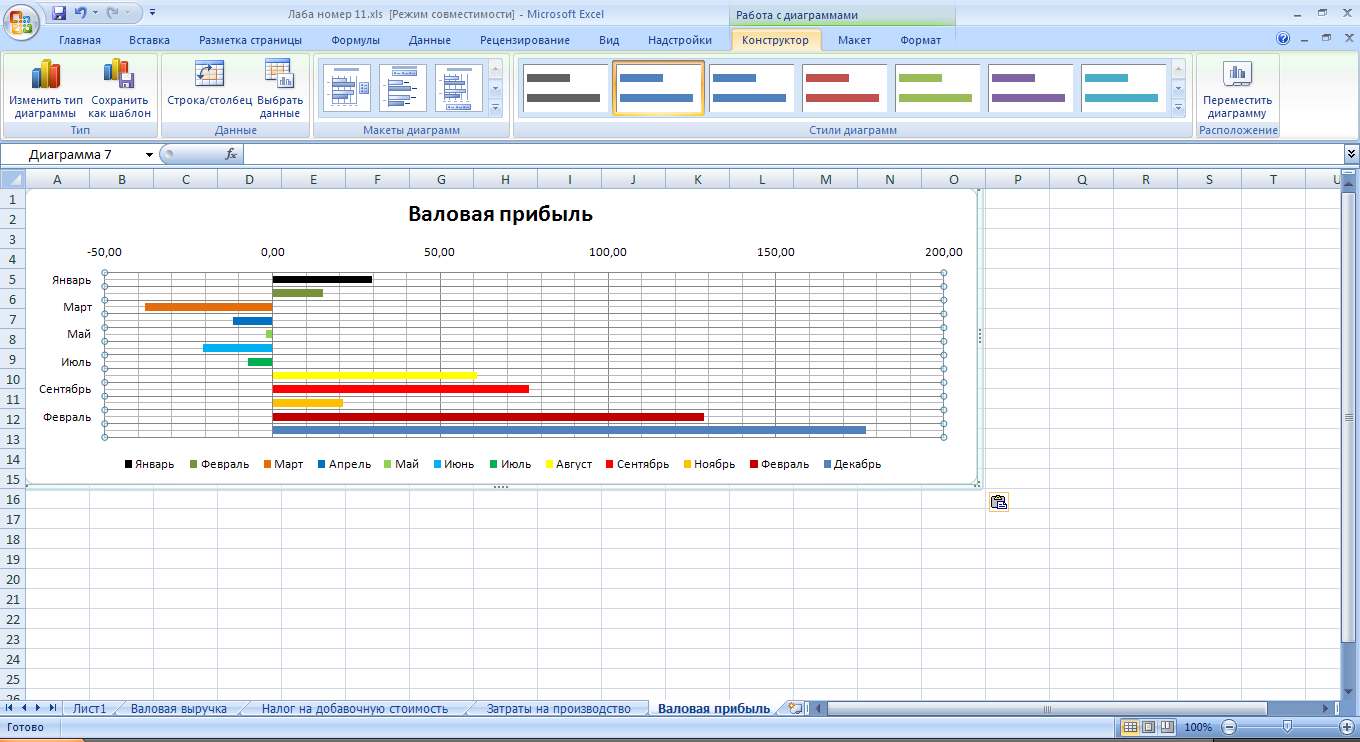
Рис.4
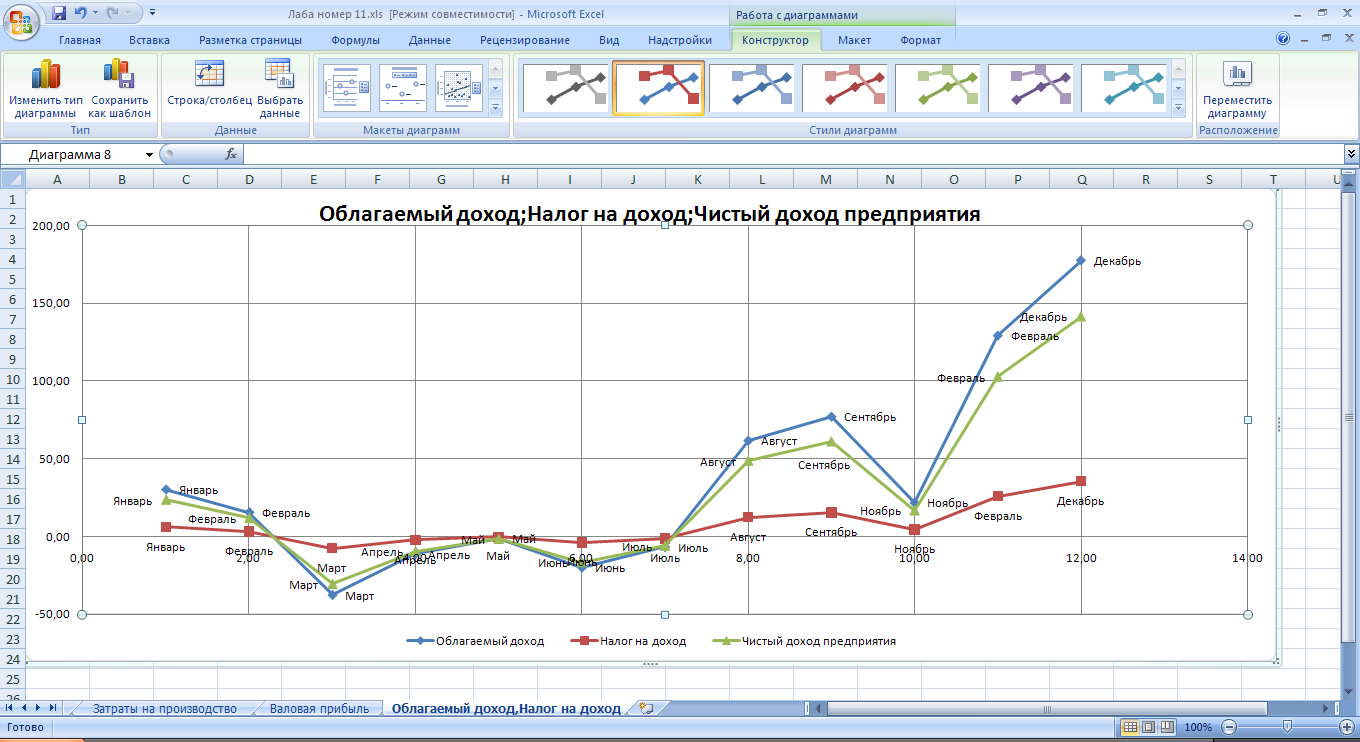
Рис.5
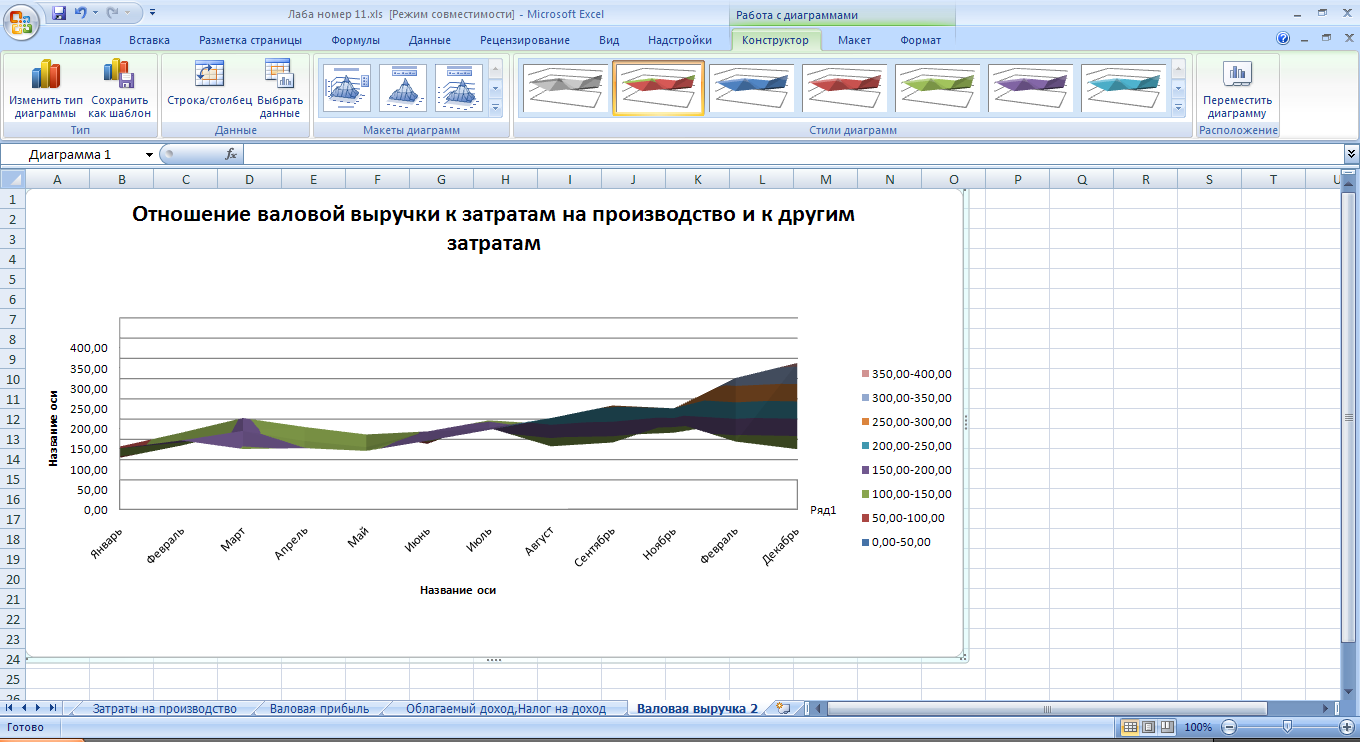
Рис.6
