
- •Колонтитулы
- •Создание уникального колонтитула для первой страницы
- •Создание разных колонтитулов для четных и нечетных страниц Для создания разных колонтитулов для четных и нечетных страниц выполните следующее:
- •Позиционирование колонтитула по вертикали
- •Табуляция Использование табуляции
- •Разбиение текста на колонки
Табуляция Использование табуляции
Нажатие клавиши Tab вставляет в документ пустое место и перемещает курсор так, чтобы следующий вводимый символ оказался выровненный по позиции табуляции. Клавиша Tab вставляет в документ не серию пробелов, а один непечатаемый символ, который можно удалить одним нажатием клавиши Delete или Backspase.
Символы табуляции могут применяться для размещения чисел или небольших фрагментов текста в строках или колонках. Для помещения символа табуляции в таблицу надо нажать сочетание клавиш Ctrl+ Tab.
При работе с Word можно выбирать размеры и тип табуляции. Предусмотрены два типа позиции табуляции: пользовательские и стандартные. Стандартные позиции табуляции относятся ко всему документу, т.е. они не относятся к атрибутам абзаца. Стандартные позиции табуляции устанавливаются через 0,5 дюйма, начиная с левого поля страницы. Стандартные позиции табуляции отмечены маленькими засечками в нижней части горизонтальной линейки.
В документе могут присутствовать и пользовательские позиции табуляции. В отличие от стандартных, пользовательские позиции табуляции относятся к атрибутам абзацев, т.е. они относятся только к тем из них, на которые были наложены. Пользовательские позиции табуляции устанавливаются с помощью команды Формат -> Табуляция или щелком на горизонтальной линейке.
Установка позиций табуляции осуществляется следующим образом:
Выделите абзацы, в которых необходимо установить позиции табуляции.
Щ




 елкайте
левую часть горизонтальной линейки,
пока она не изменится на необходимый
тип табуляции: .
елкайте
левую часть горизонтальной линейки,
пока она не изменится на необходимый
тип табуляции: .




по левому краю по центру по правому краю по разделителю
Пример:
Сантиметры Сантиметры Сантиметры Сантиметры
0,035 0,035 0,035 0,035
125,84 125,84 125,84 125,84
,42 ,42 ,42 ,42
258 258 258 258
Щелкните мышью на горизонтальной линейке в том месте, где необходимо установить позицию табуляции.
Для указания более точного положения позиций табуляции дважды щелкните на горизонтальной линейке или выполните команду Формат -> Табуляция.

Для создания новой позиции табуляции надо указать ее положение в поле Позиция табуляции и нажать кнопку Установить.
Выбрать тип табуляции можно в списке Выравнивание
Если необходимо заполнить отступ табуляции символами, выберите в группе Заполнитель нужный символ.
Чтобы удалить позицию табуляции, ее необходимо выбрать в списке и нажать кнопку Удалить или Удалить все.
Для удаления позиций табуляции с линейки можно перетянуть мышью засечку в другое место окна.
Разбиение текста на колонки
Колонки обычно используются в газетных статьях, брошюрах и подобных документах. Строки текста в колонках короче обычных, их легче читать, кроме того, колонки предоставляют большие возможности при форматировании документа с рисунками, таблицами и т. п. Word облегчает использование колонок в документе.
Чтобы разделить свой документ на колонки, выполните следующие действия.
Поместите курсор в ту часть, из которой вы хотите начать колонки.
Если ваш документ уже содержит набранный текст, установите курсор в начало первого абзаца той его части, которая подлежит разбиению на колонки.
Выберите команду Формат>Колонки.
Появится диалоговое окно Колонки.
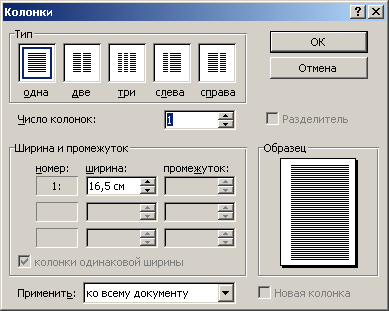
Выберите тип колонок в разделе Тип.
Обратите внимание на область Образец. Здесь вы сможете посмотреть, какой вид будет иметь ваш документ после разбиения на колонки.
Если необходимо создать три (или больше) колонки, укажите их количество в поле Число колонок.
Другие параметры колонок можно задать в области Ширина и промежуток диалогового окна Колонки.
Для того чтобы разделить колонки вертикальной линией, установите флажок Разделитель.
В раскрывающемся списке Применить выберите часть документа, которую вы хотите разбить на колонки.
В этом списке можно выбрать три параметра: Ко всему документу — если на колонки будет разбиваться весь документ, До конца документа — колонки будут введены с той части, в которой находится курсор, и до конца документа, и К текущему разделу — чтобы разбить на колонки только текущий раздел.
Щелкните на кнопке ОК.
Полезные советы:
Ваши попытки перевести курсор из колонки в колонку с помощью клавиш управления курсором не увенчаются успехом. Действуйте мышью.
Ширину отдельных колонок можно изменить, выбрав необходимое значение в области Ширина и промежуток диалогового окна Колонки. Но если вы ничего не станете менять в этой области, Word сам сформирует одинаковые колонки.
В Word наименьшая ширина колонки — полдюйма, поэтому на листе бумаги стандартного размера помещается до 12 колонок.
Текст, разбитый на три колонки, хорошо смотрится при использовании альбомной ориентации страницы.
Чтобы завершить колонку в середине страницы, используйте символ разрыва колонки. Выполните команду Вставка>Разрыв и в появившемся диалоговом окне выберите опцию Новую колонку. Щелкните на кнопке ОК. В результате оставшийся текст колонки будет перенесен на новую страницу.
Удаление колонок
Чтобы избавиться от колонок, вернитесь в их начало. (Вы не ошибетесь, если перейдете в режим Разметка страницы.) Выполните те же действия, что и для установки колонок, только в п. 3 выберите параметр Одна. Затем в п. 4 укажите параметр Ко всему документу и щелкните на кнопке ОК.
