
Шаг 4. Размещение диаграммы
На следующем шаге задается место размещения диаграммы: на имеющемся листе, т.е. на одном из листов в Вашей рабочей книге, или на отдельном листе.
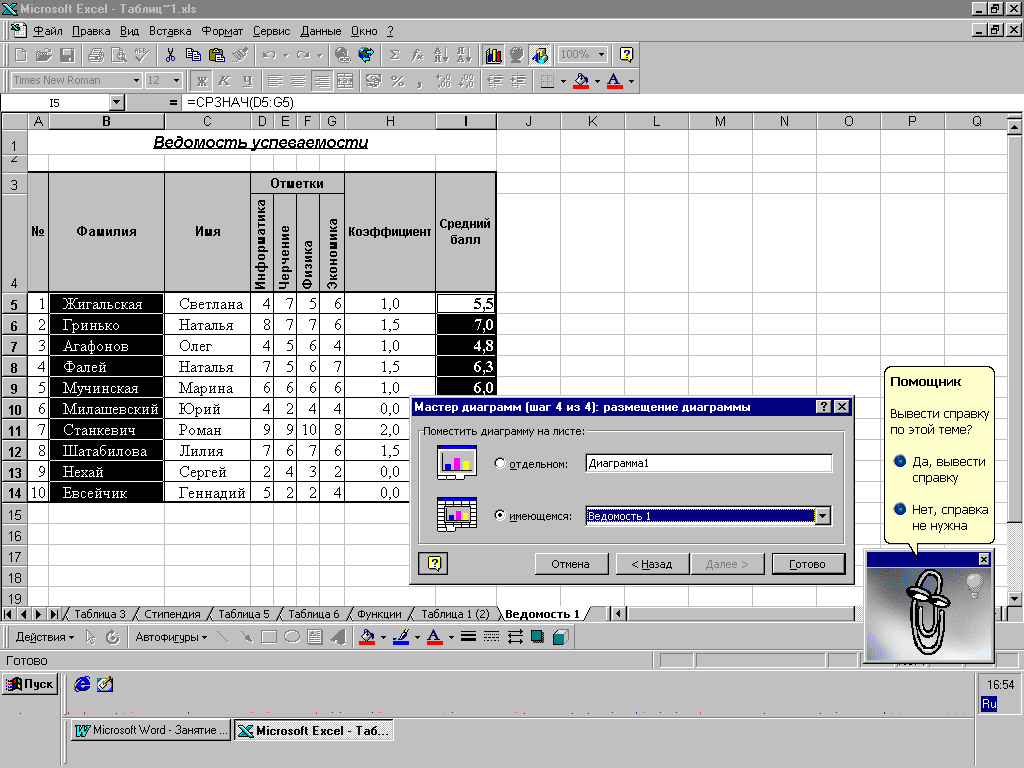
Упражнение 5
Выберите размещение диаграммы – на имеющемся листе Ведомость1.
2. Нажмите кнопку Готово.
Если диаграмму поместить на имеющийся в книге лист (по умолчанию — это лист, на котором находится таблица с данными), то диаграмма займет только его часть, и при выводе на печать на бумаге будут напечатаны и таблица и диаграмма. Диаграмма, которая находится на одном листе с таблицей, закрывает данные и имеет стандартный размер, поэтому не все элементы диаграммы хорошо видны. В тоже время, при размещении на имеющемся листе диаграмму можно масштабировать и перемещать по листу.
После окончания работы с Мастером диаграмм можно вернуться на любой шаг построения диаграммы, чтобы внести изменения. Для этого на пустом месте области диаграммы следует нажать правую клавишу мыши и выбрать этап, на который Вы хотите вернуться:
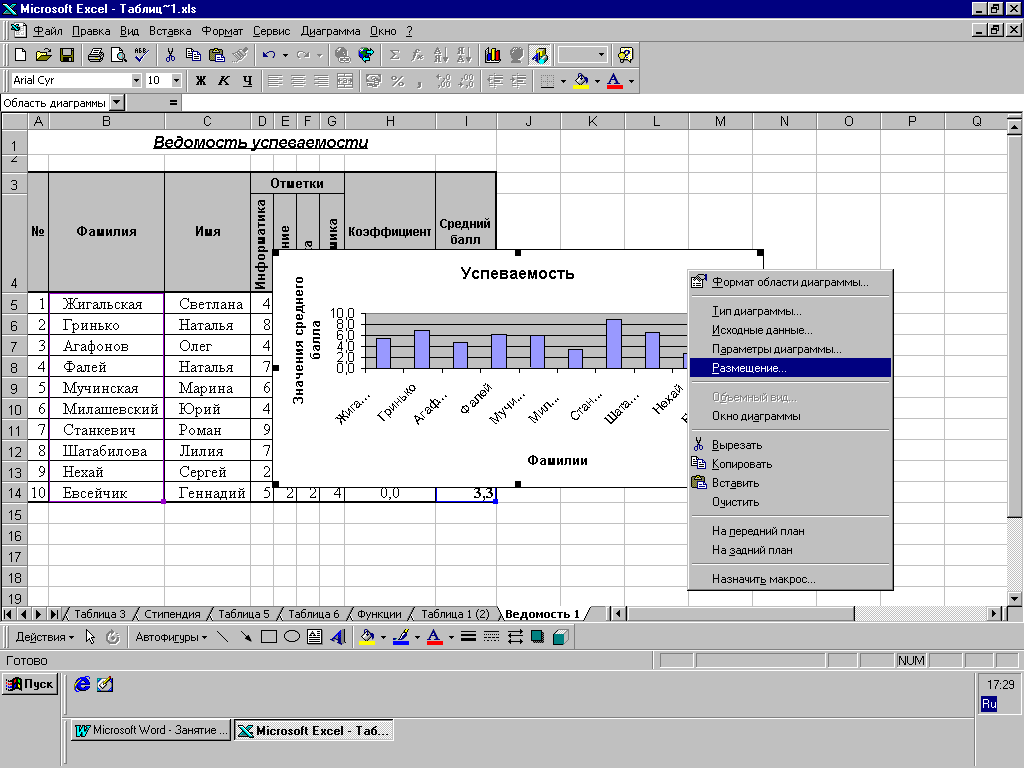
Упражнение 6
Измените размещение диаграммы, выбрав размещение на отдельном листе с именем СБ.
2. Нажмите кнопку Ok.
! ВНИМАНИЕ!
При размещении диаграммы на отдельном
листе новый лист предварительно создавать
не надо – он создается автоматически
и размещается перед таблицей с данными.
ВНИМАНИЕ!
При размещении диаграммы на отдельном
листе новый лист предварительно создавать
не надо – он создается автоматически
и размещается перед таблицей с данными.
После построения диаграммы любой объект диаграммы можно изменить. Если навести курсор мыши на какой-либо объект диаграммы, можно увидеть подсказку по его названию:
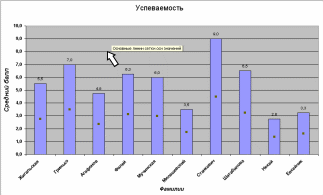
У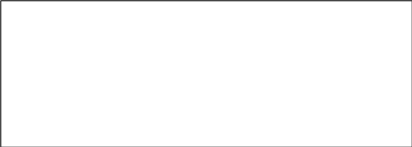 пражнение
7
пражнение
7
Найдите на диаграмме следующие объекты:
область диаграммы,
область построения диаграммы,
ряд данных,
точку данных,
название диаграммы,
ось категорий,
название оси категорий,
ось значений,
название оси значений,
легенда,
линии сетки,
подписи данных.
Практически любой элемент диаграммы можно изменить одним из двух способов:
Выделить элемент диаграммы и выполнить команду Формат - Выделенный объект,
Щелкнуть правой кнопкой мыши по выделенному элементу и в контекстном меню выбрать команду Формат;
Для удаления диаграммы или элемента диаграммы следует выделить его и нажать клавишу Delete.
У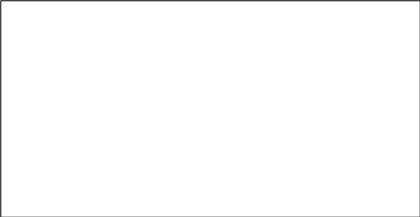 пражнение
8
пражнение
8
Выполните последовательно команды
Формат области диаграммы…,
Формат области построения…,
Формат рядов данных…,
Формат оси …
Изучите возможности форматирования перечисленных элементов.
Оформите диаграмму на листе СБ следующим образом:
для области диаграммы выберите заливку с использованием текстуры Розовая тисненая бумага;
область построения возьмите в рамку: тип линии – штриховая, цвет – красный, толщина – максимальная;
подписи оси Х расположите вертикально снизу вверх;
для оси У выберите шаг изменения среднего балла 3;
точку данных, соответствующую наибольшему значению среднего балла, залейте с использованием заготовки Горизонт (штриховка – от центра);
для названия диаграммы выберите шрифт Arial, размер 16, полужирный курсив,
для названий осей выберите шрифт Arial, размер 12, полужирный курсив, цвет – зеленый,
для подписей осей выберите шрифт Times New Roman, размер 12, полужирный курсив,
удалите легенду.
! ВНИМАНИЕ!
Диаграмма построена по данным таблицы
Ведомость успеваемости. При изменении
данных этой таблицы диаграмма также
АВТОМАТИЧЕСКИ изменится.
ВНИМАНИЕ!
Диаграмма построена по данным таблицы
Ведомость успеваемости. При изменении
данных этой таблицы диаграмма также
АВТОМАТИЧЕСКИ изменится.
Упражнение 9
1. В таблице Ведомость успеваемости измените отметки учащегося с наименьшим средним баллом, поставив по всем предметам отметки 10.
2. Выполните сортировку таблицы по возрастанию среднего балла.
3. Изучите изменения, которые произошли на диаграмме Успеваемость.
4. Отмените изменения отметок.
Рассмотрим теперь пример диаграммы, которая строится по данным не одного, а нескольких числовых рядов. В этом случае не будем предварительно выделять ячейки таблицы с данными.
ЗАДАНИЕ 2: Постройте линейчатую гистограмму, отображающую фамилии учащихся и их отметки по всем предметам.
Инструкция:
Установите курсор в любую пустую ячейку листа Ведомость1.
Выполните команду Вставка- Диаграмма.
На первом шаге выберите Тип – Линейчатая, Вид – Линейчатая диаграмма. Нажмите кнопку Далее.
На втором шаге выберите вкладку Ряд. Нажмите кнопку Добавить.
Установите курсор в поле Имя, затем на листе Ведомость1 укажите мышкой ячейку D4 таблицы, в которой написано имя первого числового ряда – Информатика.
Удалите содержимое поля Значения, затем на листе Ведомость1 выделите мышкой диапазон ячеек D5:D14, в которые записаны значения первого числового ряда – отметки по информатике.
Аналогично добавьте еще три ряда – отметки по черчению, физике, экономике.
Установите курсор в поле Подписи оси Х затем на листе Ведомость1 выделите мышкой диапазон ячеек В5:В14, в которых записаны фамилии учащихся.
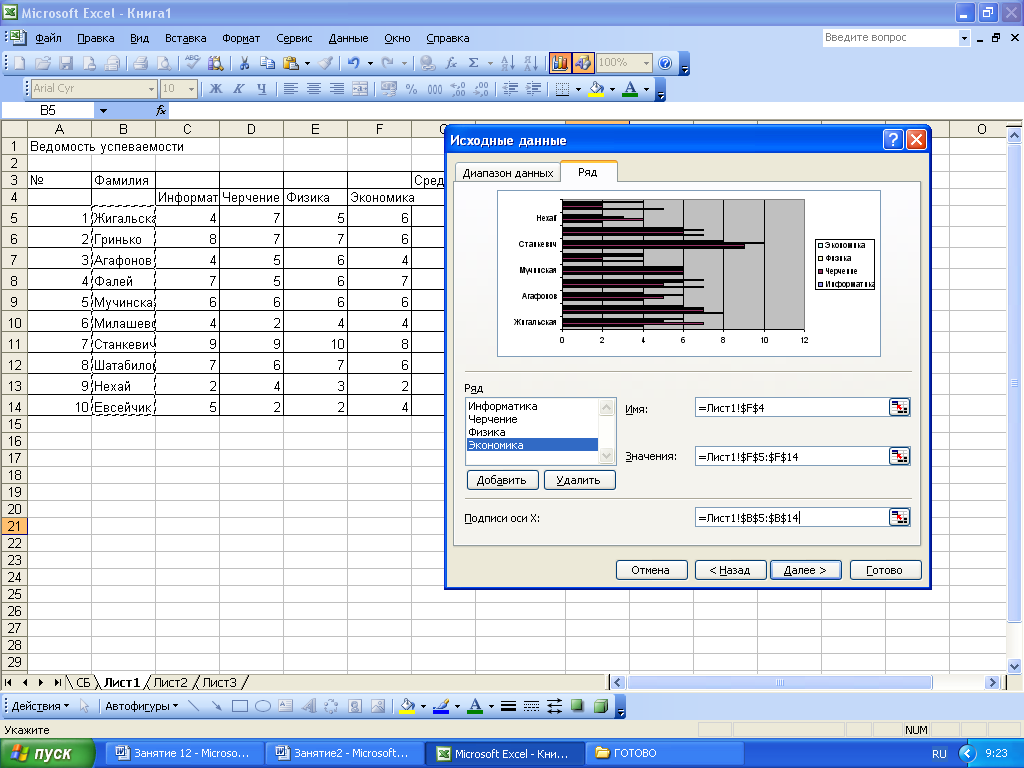
Нажмите кнопку Готово.
Упражнение 10
1. Добавьте название диаграммы и названия осей.
2. В качестве подписей данных отобразите значения.
3. Расположите полученную диаграмму под таблицей, отредактируйте ее, чтобы все элементы были хорошо видны.
4. Ответьте на вопрос: нужна ли легенда в диаграмме, отображающей несколько числовых рядов?
П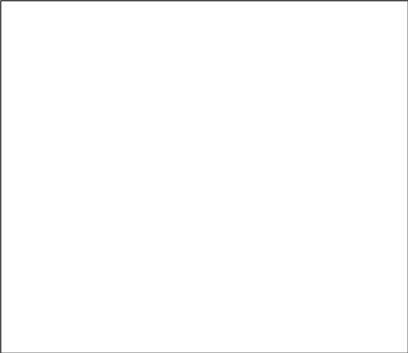 РАКТИЧЕСКИЕ
ЗАДАНИЯ
РАКТИЧЕСКИЕ
ЗАДАНИЯ
1. Постройте кольцевую разрезанную диаграмму, отображающую фамилии и значения стипендий учащихся, не имеющих неудовлетворительных отметок.
Диаграмму оформите следующим образом:
добавьте диаграмме название, соответствующее данным, которые на ней отображены,
легенду разместите внизу,
в качестве подписей данных отобразите долю,
разместите диаграмму на отдельном листе с именем СТ.
залейте область построения с использованием бело-желтой градиентной заливки со штриховкой от центра,
для заливки точки данных, соответствующей наибольшей стипендии, используйте узор Диагональный кирпич (цвета – красный и желтый),
точку данных, соответствующую наибольшей стипендии, расположите отдельно от остальных секторов кольца,
поверните диаграмму так, чтобы отдельно расположенный сектор оказался в правом верхнем углу,
уменьшите диаметр внутреннего отверстия до 10%,
подписи данных расположены на секторах разного цвета, не все значения хорошо видны, поэтому расположите подписи данных возле наружного края секторов.
Постройте график с маркерами, показывающий зависимость среднего балла от отметки по информатике.
График оформите следующим образом:
добавьте название диаграммы и названия осей,
расположите подписи оси Х (отметки по информатике) в порядке возрастания,
линия графика – сглаженная, красного цвета, максимальной толщины,
в качестве подписей данных отобразите значения,
для точки данных, соответствующей наибольшему значению среднего балла, измените вид и цвет маркера,
разместите диаграмму на отдельном листе с именем График.
