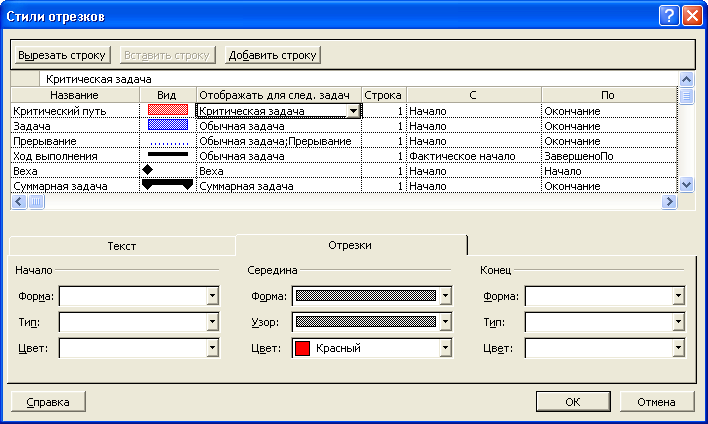- •Создание проекта
- •Тема: форматирование проекта оформление графика работ и просмотр критического пути
- •Создание таблицы ресурсов
- •Группировка работ и создание структуры графика работ
- •Лабораторная работа №4 тема: назначение ресурсов
- •Лабораторная работа №5 тема:различные виды просмотра информации в проекте
- •Способы оптимизации графика работ
- •Выполнение хода работ и фактических затрат
Тема: форматирование проекта оформление графика работ и просмотр критического пути
Большинство видов работ в типичном проекте имеют тенденцию некоторого замедления. В связи с этим все работы можно разделить на две группы. К первой группе относятся такие виды работ, задержка выполнения которых не оказывает серьезного влияния на дату окончания проекта. В отличие от них вторая группа включает работы, задержка выполнения которых может повлиять на дату окончания проекта. Такие работы называются критическими .
Группа критических работ, выполнение которых определяет срок окончания проекта, называется критическим путем . Другими словами, критический путь состоит из взаимосвязанных работ, задержка выполнения каждой из которых может отодвинуть дату окончания проекта.
Microsoft Project определяет критический путь на основании установленных связей и длительности работ. Просмотрев его, можно внести необходимые коррективы в проект: изменить продолжительность отдельных видов работ, их связи и т. д.
Критический путь на диаграмме может быть наглядно отображен в процессе автоматического форматирования, выполняемого Мастером диаграммы Гантта, который запускается нажатием кнопки "на панели инструментов Стандартная. Отформатируем наш проект и определим критический путь вручную. Это позволит нам лучше изучить возможности программы. Начнем с форматирования таблицы. Сначала отформатируем названия контрольных точек:
Выбираем команду меню Формат/Шрифт. На экране появится диалог Шрифт (рис.1): |
Рис. 1. Диалог Шрифт |
В открывающемся списке Цвет выбираем Бирюзовый и нажимаем кнопку ОК. Диалог закроется. Выбранный цвет названия контрольной точки отобразится на экране.
Не отменяя выделения, нажимаем кнопку [Ж] на панели инструментов Форматирование, чтобы придать выделенному тексту полужирное начертание.
Скопируем установленные элементы форматирования для контрольной точки Завершение проекта:
Теперь выделим в таблице красным цветом, увеличенным размером и курсивным начертанием названия видов работ, образующих критический путь. • Выбираем команду меню Формат/Стили текста. На экране появится диалог Стили текста (рис. 2): |
Рис.2 Стили текста |
Рис.3 Стили отрезков |
В открывающемся списке Изменяемый элемент выбираем Критические задачи;
Теперь критический путь нужно отобразить на диаграмме: выбираем команду меню Формат/Стили отрезков. Или можно дважды щелкнуть мышью на свободном поле диаграммы. На экране появится диалог Стили отрезков (рис. 3). |
В верхней части диалога выводится таблица, в которой содержится информация о том, как будут отображаться на диаграмме различные элементы проекта: полоски-работы, контрольные точки и др. В нижней части диалога находятся две вкладки -Текст и Отрезки. С помощью вкладки Текст можно указать, какие текстовые показатели будут выводится на диаграмме, а вкладка Отрезки позволяет изменять форму, узор, цвет различных элементов диаграммы.
Чтобы отобразить на диаграмме критический путь, мы вставим в таблице новую строку для критических работ:
Щелкнем мышью на ячейке первой строки таблицы диалога в поле Название, чтобы выделить ее;
Нажмем кнопку Добавить строку в верхней части диалога. В таблицу
будет вставлена первая пустая строка;
В поле Название вставленной строки введем с клавиатуры Критический путь и нажмем клавишу [стрелка влево]. Прямоугольник выделения переместится вправо, в поле Вид. В этой ячейке отобразится внешний вид элемента диаграммы, указанного в поле Название. В данном случае, это - Критический путь. Заменим черный цвет, предлагаемый по умолчанию, на красный;
В открывающемся списке Цвет в группе элементов управления Середина выбираем красный цвет;
Щелкнем мышью на выделенной ячейке, чтобы зафиксировать выбранный цвет;
Щелкнем мышью на ячейке в первой строке поля Отображать для след.задач. Ячейка будет выделена. У правого ее края появится кнопка открывающегося списка.
В этом открывающемся списке выбираем Критическая задача и нажимаем клавишу [Enter]. Прямоугольник выделения переместится в ячейку следующей, второй строки, в которой будет определяться внешний вид полосок обычных задач;
В открывающемся списке этой ячейки выбираем Некритические задачи и нажимаем клавишу [Enter].
Теперь на диаграмме критический путь будет отображаться красным цветом, а некритические работы - синим. В заключение изменим цвет символов, отображающих контрольные точки на диаграмме, на бирюзовый:
Щелкнем мышью на ячейке Веха в поле Название, чтобы выделить ее;
В открывающемся списке Цвет в левой нижней части диалога выбираем бирюзовый цвет;
Выбранный цвет отобразится в поле Вид;
Закроем диалог Стили отрезков, нажав кнопку ОК. Установленные элементы форматирования отобразятся на диаграмме.
Теперь на диаграмме красным цветом четко выделяется критический путь, синим -некритические работы, бирюзовым - контрольные точки.