
- •Практикум по windows xp
- •Введение
- •1Рабочий стол. Панель задач. Меню
- •Работа с меню с помощью клавиатуры
- •Работа с меню с помощью мыши
- •2Окна Windows
- •Операции с окнами
- •Практическая работа 1 Работа с меню. Окна Windows. Запуск программ
- •3Операции с объектами Windows Объекты Windows
- •Создание файлов и папок
- •Выделение объектов
- •Перемещение и копирование объектов
- •Создание ярлыков
- •Переименование объектов
- •Удаление объектов
- •Поиск объектов
- •Изменение свойств объектов
- •Запуск программ
- •4Программа проводник Назначение и запуск программы Проводник
- •Окно программы Проводник
- •Работа с объектами в программе Проводник
- •Практическая работа 2 Операции с объектами Windows
- •5Работа с архивами в Windows
- •Архиватор WinZip
- •Архиватор WinRar
- •Практическая работа 3 Работа с архивами в Windows
- •6Настройка Windows Выбор интерфейса
- •Настройка кнопки Пуск
- •Настройка Главного меню
- •Настройка Панели задач
- •Панель управления
- •Установка стандартов
- •Выбор языка ввода
- •Установка системной даты и времени
- •Настройка экрана
- •Практическая работа 4 Настройка Windows
- •7Операции с файлами в стандартных приложениях Windows
- •8Текстовый редактор Wordpad
- •Выделение фрагментов текста
- •Редактирование текста
- •Форматирование текста
- •Практическая работа 5 Текстовый редактор Wordpad
- •9Текстовый редактор блокнот
- •Ввод текста
- •Выделение фрагмента текста
- •Редактирование текста
- •Форматирование текста
- •Практическая работа 6 Текстовый редактор Блокнот
- •10Графический редактор paint
- •Окно графического редактора Paint
- •Работа инструментами
- •Операции с фрагментами рисунка
- •Преобразование изображений
- •Практическая работа 7 Графический редактор paint
- •11Программа Калькулятор
- •Работа в обычном режиме
- •Работа в инженерном режиме
- •Работа с памятью
- •Статистические расчеты
- •Практическая работа 8 Программа Калькулятор
- •12Обмен данными между приложениями Windows Основные понятия
- •Создание объектов в приложениях Windows
- •Редактирование объектов
- •Обработка связей
- •Копирование экрана
- •Практическая работа 9 Обмен данными между приложениями Windows
- •115998, Москва, Стремянный пер., 36.
- •115998, Москва, ул. Зацепа, 41/4.
Форматирование текста
Форматирование – это оформление внешнего вида документа.
Форматы можно разделить на три группы: знаковые, абзацные, страничные.
Форматирование знаков
К знаковым форматам относятся: шрифт (гарнитура), размер, начертание (полужирный, курсив), подчеркивание, цвет.
Форматирование знаков с помощью меню
Выделить форматируемый фрагмент текста.
В меню Формат выбрать команду Шрифт.
В открывшемся диалоговом окне в поле Шрифт выбрать гарнитуру шрифта.
В поле Начертание выбрать выделение символов: курсив, жирный, жирный курсив, обычный.
В поле Размер выбрать размер символов (в пунктах);
В поле Цвет выбрать цвет символов.
При необходимости включить режимы Подчеркнутый, Зачеркнутый.
Форматирование знаков с помощью панели инструментов
Для форматирования знаков на панели инструментов Форматирование имеются кнопки:
список Шрифт (для выбора гарнитуры шрифта);
список Размер шрифта;
список Набор символов, содержащий перечень входящих в состав шрифта наборов символов;
кнопки Жирный, Курсив, Подчеркнутый;
кнопка Цвет.
Для форматирования знаков с помощью панели инструментов надо выделить фрагмент текста, а затем щелкнуть по нужной кнопке.
Форматирование абзацев
Абзац формируется при нажатии в конце фрагмента текста клавиши Enter
К абзацным форматам относятся: выравнивание границ абзаца, абзацные отступы, табуляция, маркированные списки.
Форматирование абзацев с помощью меню
Поместить курсор в форматируемый абзац.
В меню Формат выбрать команду Абзац.
В открывшемся диалоговом окне в соответствующих полях ввести абзацные отступы: слева, справа, отступ первой строки.
Отступы слева и справа отсчитываются от соответствующих полей страницы, отступ первой строки – от левой границы абзаца.
Выбрать вид выравнивания строк в абзаце: по левому краю, по правому краю, по центру.
Изменение абзацных отступов с помощью линейки
Линейка располагается под панелями инструментов. Для вывода или удаления линейки с экрана надо в меню Вид выбрать команду Линейка.
Линейка размечена в соответствии с выбранными единицами измерения. Единицы измерения выбираются на вкладке Параметры команды Параметры в меню Вид.
На линейке отображаются отступы текущего абзаца с помощью следующих символов:
Ч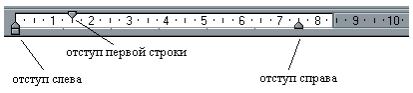 тобы
с помощью линейки изменить отступы
текущего абзаца, надо перетащить символы
абзацных отступов по линейке на нужную
позицию.
тобы
с помощью линейки изменить отступы
текущего абзаца, надо перетащить символы
абзацных отступов по линейке на нужную
позицию.
Изменение вида выравнивания строк с помощью панели инструментов
Н а
панели инструментов Форматирование
имеются кнопки для выбора вида выравнивания
строк текущего абзаца:
а
панели инструментов Форматирование
имеются кнопки для выбора вида выравнивания
строк текущего абзаца:
Для изменения вида выравнивания строк в текущем абзаце следует щелкнуть по нужной кнопке.
Оформление абзацев в виде маркированного списка
Маркированные списки – это списки-перечисления, в которых для выделения каждого отдельного пункта используется маркер.
Чтобы оформить уже введенный текст как список, надо выделить абзацы, которые должны стать элементами списка, и в меню Формат выбрать команду Маркер или щелкнуть по кнопке Маркеры на панели инструментов Форматирование.
Чтобы сразу ввести текст в виде списка, надо поместить курсор в новый абзац, выбрать команду Маркер в меню Формат или щелкнуть по кнопке Маркер на панели инструментов, а затем вводить текст, нажимая клавишу Enter после каждого элемента списка.
Табуляция
Позиция табуляции – это зафиксированная позиция в строке экрана, на которой курсор устанавливается при нажатии клавиши Tab.
Табуляцию удобно использовать для ввода текста в виде столбцов.
Установка позиций табуляции с помощью меню:
Установить курсор в нужный абзац.
В меню Формат выбрать команду Табуляция.
В открывшемся диалоговом окне в поле ввода Позиции табуляции ввести расстояние от левого поля страницы до позиции табуляции.
Щелкнуть по кнопке Установить.
Диалоговое окно после этого остается открытым, и можно устанавливать следующую позицию табуляции. После установки всех позиций щелкнуть по кнопке ОК.
Все установленные позиции отображаются в списке Позиции табуляции.
Установка позиций табуляции с помощью линейки
П![]() озиции
табуляции текущего абзаца отображаются
на линейке в виде черного уголка:
озиции
табуляции текущего абзаца отображаются
на линейке в виде черного уголка:
Позицию табуляции текущего абзаца можно установить с помощью линейки: для этого нужно щелкнуть мышью по линейке в нужной позиции.
Удаление позиций табуляции:
Удалить позицию табуляции можно одним из следующих способов:
с помощью меню: в диалоговом окне команды Табуляция выбрать из списка позицию, которую нужно удалить, и щелкнуть по кнопке Очистить;
с помощью линейки: переместить мышью символ табуляции за пределы линейки.
Ввод текста в виде столбцов
Текст вводится построчно; для перехода к следующему столбцу каждый раз нажимается клавиша Tab; для перехода к следующей строке нажимаются клавиши Shift+Enter.
Форматирование страниц
Параметры страницы устанавливаются в диалоговом окне команды Параметры страницы в меню Файл. В этом окне:
выбирается размер страницы;
задаются размеры полей страницы;
выбирается ориентация страницы (книжная или альбомная).
В верхней части диалогового окна отображается макет страницы при установленных параметрах.
Подготовка документа к печати
Предварительный просмотр документа перед печатью выполняется с помощью команды Предварительный просмотр в меню Файл. В режиме предварительного просмотра можно изменять масштаб, просматривать одновременно одну или две страницы, перемещаться по документу и печатать его.
Параметры печати устанавливаются в диалоговом окне команды Печать в меню Файл. Здесь можно:
выбрать принтер;
указать диапазон печатаемых страниц;
задать число копий;
включить режим Печать в файл: документ будет выведен в файл, который потом можно передать на принтер;
установить порядок печати копий: если включить режим Разобрать по копиям, то будет выведена вся первая копия, затем – вторая и т.д.; в противном случае сначала печатаются первые страницы всех копий, затем – вторые и т.д.
После щелчка по кнопке Печать в этом диалоговом окне начнется печать документа.
