
8. Создадим вазу с цветами:
Создадим вазу, применив вырезку изображения по маске. Откройте файл «Маска вазы.jpg» (рис. 5.14), изображение которого будет служить маской для вазы.

Рис.5.14. Маска вазы
При помощи быстрой маски отделите вазу от фона. С помощью инструмента Magnetic Lasso (Магнитное лассо) приблизительно обведите контур вазы. Если необходимо, увеличьте размер изображения нажатием клавиш Ctrl+. Нажмите клавишу Q, отредактируйте маску, используя инструмент Brush (Кисть). Выйдите из режима быстрой маски, нажав повторно Q. Инвертируйте выделение, удалите фон, нажав Delete. Снова произведите инверсию, в результете чего будет выделена ваза. Маска вазы готова.
Скопируйте выделенную область.
Откройте файл «Ваза.jpg».

Рис.5.15. Ваза
В палитре Channels (Каналы) создайте альфа-канал, вставьте в него скопированную область (рис. 5.16).

Рис.5.16. Альфа-канал
В палитре Layers (Слои) нажали кнопку
 Применить
слой-маску.
Применить
слой-маску.

Рис.5.17. Полученная ваза
Уменьшите размер изображения, задав ширину равной 3см.
При помощи Magnetic Lasso (Магнитное лассо) выделите вазу, скопируйте ее.
Откройте файл «Окно», создайте новый слой, вставьте вазу.
При помощи инструмента Move (Перемещение) установите вазу на столике.

Рис.5.18. Столик с вазой
Откройте файл «Цветы.jpg».

Рис.5.19. Цветы
В палитре Channels (Каналы) создайте дубликат синего канала RGB. Усильте контрастность изображения, кистью белого цвета закрасьте ненужные элементы, черным цветом – букет (рис. 5.20).
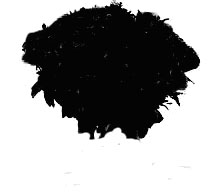
Рис.5.20. Содержимое альфа-канала
Инвертируйте выделение, нажав комбинацию клавиш Ctrl+I.
Выполните Select (Выделение) > Save Selection (Сохранить выделенную область).
Нажмите кнопку Load channel as selection (Загрузить содержимое канала как выделение), удалите альфа-канал.
Скопируйте выделение, создайте новый слой, вставьте в него содержимое из буфера, удалите слой «Цветы».
Уменьшите размер изображения, задав ширину равной 3см.
При помощи Wand Magnetic (Волшебная палочка) выделите букет, скопируйте его.
Откройте файл «Окно», создайте новый слой, вставьте букет.
При помощи инструмента Move (Перемещение) поместите цветы над вазой.

Рис.5.21. Ваза с букетом
Объедините слои, сохраните файл «Столик.jpg».
9. Поместим столик в комнату:
Волшебной палочкой Wand Magnetic выделите изображения в файле «Столик», скопируйте его.
Откройте файл «Окно», создайте новый слой, вставьте изображение.
Инструментом Free Transform (Свободное трансформирование) установите размеры и наклон изображения.
Воспользовавшись Move (Перемещение), поставьте столик в позицию, указанную на рис 5.22.

Рис.5.22. Комната с вазой
Объедините видимые слои.
10. Осталось поместить кресло:
Откройте файл «Кресло.jpg».

Рис.5.23. Кресло
Используя альфа-канал, отделите кресло от фона.
Используя Wand Magnetic (Волшебная палочка) выделите кресло.
В файле «Окно» создайте новый слой, вставьте на него изображение.
Инструментом Free Transform (Свободное трансформирование) задайте размеры кресла.
Воспользовавшись Move (Перемещение), поставьте кресло у окна.
Объедините видимые слои, сохраните файл «Окно.jpg».

Рис.5.24. Окно
