
- •Дзюба д.В., Крылов с.С. Автоматизированное моделирование программных систем
- •Москва, 2002
- •Введение
- •Методология sadt
- •Диаграмма
- •Атрибуты диаграммы
- •Создание sadt- модели
- •Всегда ли следует использовать sadt для функционального моделирования?
- •Основы uml
- •Диаграммы вариантов использования
- •Действующее лицо
- •Вариант использования
- •Создание диаграмм
- •Ассоциации
- •Агрегация
- •Наследование
- •Зависимости.
- •Диаграммы взаимодействия и кооперации.
- •Действующее лицо
- •События
- •Диаграммы кооперации
- •Действующее лицо
- •Сообщение
- •Диаграммы состояний
- •Состояния
- •Переходы
- •Суперсостояния
- •Диаграммы деятельности
- •Деятельности
- •Ветвления
- •Синхронизация
- •Диаграммы размещения
- •Зависимости
- •Приложение a. Создание sadt-моделей с помощью программы bpWin 4.0
- •Основные инструменты bpWin
- •Свойства моделей, диаграмм и их элементов
- •Особенности работы с дугами
- •Словари дуг и блоков
- •Управление моделью с помощью Model Explorer
- •Вывод модели на печать
- •Приложение b. Использование Together Control Center для построения uml-моделей.
- •Создание проекта
- •Создание новой диаграммы
- •Панели инструментов различных диаграмм
- •Приложение с. Пример решения учебной задачи
- •Комментарии к диаграммам:
- •Описание диаграмм uml Диаграмма использования
- •Диаграмма классов
- •Диаграмма последовательностей
- •Диаграмма взаимодействия
- •Диаграмма состояний
- •Диаграмма действия
- •Диаграмма размещения
- •Литература
Создание проекта
Работа с Together CC начинается с создания нового проекта. Для того что бы создать новый проект необходимо в меню (1) выбрать пункт File и подпункт New Project.
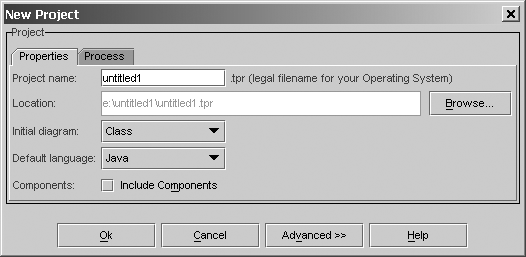
В появившемся диалоге необходимо заполнить следующие пункты:
Project Name
В этом пункте указывается имя нового проекта.
Location
Здесь необходимо указать имя файла, в котором будет храниться информация о проекте.
Initial Diagram
Необходимо выбрать диаграмму, с которой начнется моделирование. Рекомендуется выбрать Use Case (Варианты использования).
Default Language
В этом пункте необходимо выбрать язык программирования, на котором будет генерироваться исходный код смоделированной программы.
После того как все пункты заполнены, необходимо нажать на клавишу Ok.
Создание новой диаграммы
Для того, чтобы добавить ещё одну диаграмму в проект необходимо в меню (1) выбрать пункт File и подпункт New Diagram. После чего появится диалог, предлагающий выбрать тип диаграммы:
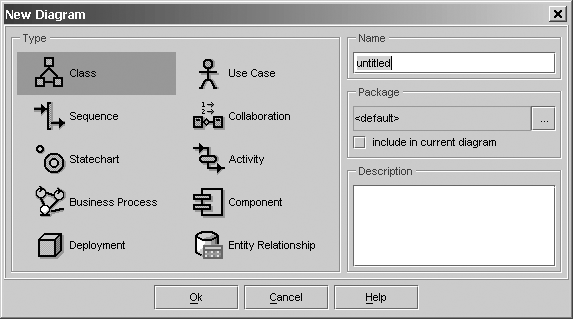
Доступны следующие типы диаграмм:
Class (Диаграмма Классов)
Use Case (Диаграмма Вариантов Использования)
Sequence (Диаграмма Взаимодействия)
Collaboration (Диаграммы Кооперации)
State chart (Диаграмма Состояний)
Activity (Диаграмма Деятельности)
Business Process (Диаграмма Бизнес Процессов)
Component (Диаграмма Компонент)
Deployment (Диаграмма Размещения)
Entity Relationship (Диаграмма Сущность-Связь)
Так же необходимо указать имя диаграммы (Name), пакет, в который она будет включена (Package), и ввести описание диаграммы (Description).
После того как все пункты заполнены, необходимо нажать на клавишу Ok.
Панели инструментов различных диаграмм
|
|
|
|
|
|
|
|
|
|
Инструмент «Указатель». Служит для выделения объектов на диаграмме для последующего редактирования, а так же для их перемещения. Если щёлкнуть правой кнопкой мыши по объекту то появится меню, с помощью которого можно редактировать свойства объекта. |
Да |
Да |
Да |
Да |
Да |
Да |
Да |
|
Действующее лицо. Что бы создать «действующее лицо» в поле диаграммы, выберите данный инструмент и щёлкните левой кнопкой по диаграмме. |
Да |
|
Да |
Да |
|
|
|
|
Вариант использования. Действия аналогичны предыдущему пункту. |
Да |
|
|
|
|
|
|
|
Связь «Наследование». Что бы соединить связью «Наследование» два варианта использования, необходимо сначала нажать левую кнопку мыши над вариантом-наследником, а потом, не отпуская кнопки, перевести указатель мышки на вариант-родитель, после чего отпустить кнопку. |
Да |
|
|
|
|
|
|
|
Связь «Включение». Действия аналогичны предыдущему пункту. Мышка проводится от включающего варианта к включаемому. |
Да |
|
|
|
|
|
|
|
Коммуникация. Коммуникацией соединяются варианты использования и действующие лица. |
Да |
|
|
|
|
|
|
|
Наследование. Наследованием соединяются объекты потомки с объектами родителями. Сначала указывается потомок, потом родитель. |
Да |
Да |
|
|
|
|
|
|
Границы системы. Границы системы изображаются в виде прямоугольной области. Варианты использования можно помещать внутрь данной области либо в момент создания варианта, либо перемещением с помощью инструмента «Указатель». |
Да |
|
|
|
|
|
|
|
Комментарий. Блок текста, поясняющего какой-либо элемент диаграммы. |
Да |
Да |
Да |
Да |
Да |
Да |
Да |
|
Связь между комментарием и элементом диаграммы. |
Да |
Да |
Да |
Да |
Да |
Да |
Да |
|
Пакет. Создаёт пакет в поле диаграммы классов. Пакеты могут быть связаны между собой зависимостями. |
|
Да |
|
|
|
|
|
|
Класс. Создаёт класс на диаграмме. Чтобы добавить или изменить атрибуты и методы класса, необходимо щёлкнуть правой кнопкой мыши по изображению класса и выбрать нужное действие в появившемся меню. |
|
Да |
|
|
|
|
|
|
Интерфейс. Создаёт интерфейс на диаграмме. Действия аналогичны классам. |
|
Да |
|
|
|
|
|
|
Класс по шаблону. Создаёт класс по шаблону, который можно выбрать в диалоге появляющемся при размещении класса в поле диаграммы. |
|
Да |
|
|
|
|
|
|
Ассоциация. Связывает между собой два элемента диаграммы. Чтобы провести ассоциацию, необходимо нажать левую кнопку мыши в поле первого объекта и, не отпуская, провести указатель до попадания в поле второго объекта, после чего отпустить кнопку. Для редактирования параметров ассоциации необходимо её выбрать, после чего в поле редактора атрибутов появятся её свойства. |
|
Да |
|
Да |
|
|
Да |
|
Агрегация. Действия аналогичны ассоциации. |
|
Да |
|
Да |
|
|
Да |
|
Ассоциация по шаблону. Создаёт ассоциацию по заранее определённому шаблону. |
|
Да |
|
|
|
|
|
|
Зависимость. Создаёт изображение зависимости между двумя элементами диаграммы. Линия проводится от зависимого объекта. |
|
Да |
|
Да |
|
Да |
Да |
|
Объект. Создаёт изображение объекта в поле диаграммы. |
|
Да |
|
|
Да |
Да |
Да |
|
Объект. Создаёт изображение объекта в поле диаграмм взаимодействия и кооперации. |
|
|
Да |
Да |
|
|
|
|
Сообщение. Создаёт изображение посылки сообщения от посылающего элемента диаграммы к получателю сообщения. |
|
|
Да |
Да |
|
|
|
|
Сообщение с временем доставки. Отличается от обычного сообщения возможностью указывать время его доставки. |
|
|
Да |
|
|
|
|
|
Сообщение самому себе. Создаёт изображение посылки сообщения от элемента диаграммы к самому себе. Для его создания необходимо щёлкнуть мышкой по выбранному элементу диаграммы. |
|
|
Да |
Да |
|
|
|
|
Состояние. |
|
|
|
|
Да |
Да |
|
|
Начальное состояние. |
|
|
|
|
Да |
Да |
|
|
Конечное состояние. |
|
|
|
|
Да |
Да |
|
|
История. Помещается в поле состояния. |
|
|
|
|
Да |
Да |
|
|
Горизонтальное ветвление /синхронизация. Изображается в виде горизонтальной линии, которая может получать сообщения или наоборот посылать. |
|
|
|
|
Да |
Да |
|
|
Вертикальное ветвление/синхронизация. Изображается в виде вертикальной линии, которая может получать сообщения или, наоборот, посылать. |
|
|
|
|
Да |
Да |
|
|
Сообщение. |
|
|
|
|
Да |
Да |
|
|
Активность. |
|
|
|
|
|
Да |
|
|
Ветвление. |
|
|
|
|
|
Да |
|
|
Получатель сигнала. |
|
|
|
|
|
Да |
|
|
Отправитель сигнала. |
|
|
|
|
|
Да |
|
|
Узел. Может содержать внутри своего поля компоненты и интерфейсы. |
|
|
|
|
|
|
Да |
|
Компонент. |
|
|
|
|
|
|
Да |
|
Интерфейс. |
|
|
|
|
|
|
Да |
|
Ассоциация для интерфейсов. |
|
|
|
|
|
|
Да |
