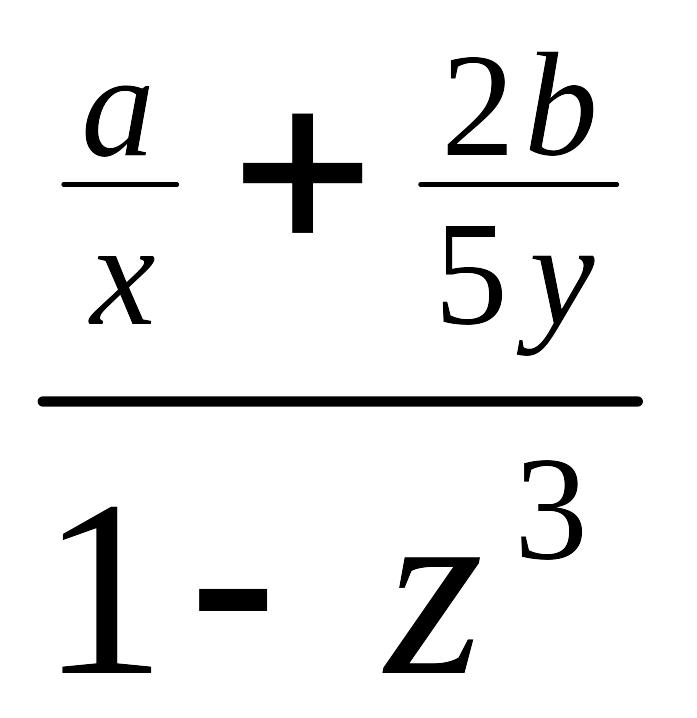- •Содержание
- •Введение
- •1 Основные понятия языка программирования vba
- •1.1 Элементы языка
- •1.2 Константы
- •1.3 Идентификаторы
- •StrMyName, I, intNumOne, Номер, Max_Len и т.П.
- •1.4 Переменные
- •1.5 Выражения и операции
- •1.6 Массивы
- •1.7 Строки
- •2 Структура программы на vba
- •2.1 Оператор комментария
- •2.2 Оператор присваивания
- •2.3 Оператор вывода и диалоговые окна ввода/вывода информации
- •2.4 Оператор безусловного перехода
- •2.5 Оператор условного перехода
- •2.6 Оператор множественного выбора
- •2.7 Операторы цикла
- •If условие Then Exit For
- •If условие Then Exit Do
- •2.8 Обработка информационных массивов
- •2.9 Процедуры и функции
- •2.10 Обработка строковой информации
- •3 Элементы среды разработки vba
- •3.1 Панель инструментов Стандартная
- •3.2 Элементы управления
- •Лабораторная работа №1 Тема: Инструментальная среда языка программирования vba
- •1) Активизируйте редактор vba.
- •2) Ознакомьтесь с интерфейсом редактора vba.
- •3) Добавьте в окно проекта Стандартный модуль командой меню Вставка/Модуль (Insert/Module).
- •4) Добавьте Форму в окно проекта командой меню Вставка/ UserForm (Insert/ UserForm).
- •Лабораторная работа №2 Тема: Разработка программ линейной структуры в среде vba
- •1) Способ представления алгоритма в виде блок-схемы.
- •2) Линейная структура программы в vba.
- •5) Выполните ввод числовых значений:
- •6) Программа выведет на экран монитора диалоговое окно с результатом вычислений:
- •Индивидуальные задания для самостоятельной работы
- •Задание 1. По предложенной блок-схеме разработать программу. Используя функцию Round, округлить результаты вычислений.
- •Варианты задания 3
- •Лабораторная работа №3 Тема: Разработка программ разветвленной структуры в среде vba
- •1) Понятие разветвленной вычислительной структуры.
- •Индивидуальные задания для самостоятельной работы
- •Лабораторная работа № 4 Тема: Разработка программ циклической структуры в среде vba
- •1) Понятие циклического вычислительного процесса.
- •2) Реализовать данную программу в среде vba Microsoft Excel:
- •3) Внести изменения в программу Пример4 так, чтобы было возможно вычисление суммы любого количества чисел «2».
- •4) Реализовать данную программу в среде vba Microsoft Excel:
- •7) Реализовать данную программу (рис. 22) в среде vba Microsoft Excel. Выполнить вывод заголовков и результатов в окно Immediate:
- •Индивидуальные задания для самостоятельной работы
- •Лабораторная работа № 5 Тема: Разработка программ обработки информационных массивов в среде vba
- •1) Порядок обработки информационного массива.
- •4) Реализовать данную программу в среде vba Microsoft Excel:
- •Лабораторная работа №6 Тема: Разработка программ смешанной структуры в среде vba
- •2) Реализовать данную программу в среде vba Microsoft Excel:
- •Индивидуальные задания для самостоятельной работы
- •Блок-схема алгоритма:
- •Литература
- •Правила изображения блок-схем
- •Указатель
2) Ознакомьтесь с интерфейсом редактора vba.
И нтерфейс
редактора VBA
включает следующие компоненты: окно
проекта, окно редактирования кода, окно
редактирования форм, панели инструментов
и окно свойств.
нтерфейс
редактора VBA
включает следующие компоненты: окно
проекта, окно редактирования кода, окно
редактирования форм, панели инструментов
и окно свойств.
Окно проекта (Project). Окно проекта появляется автоматически или активизируется выполнением команды меню Вид/Окно проекта (View/ Project Explorer). В окне проекта отображается иерархическая структура файлов форм и модулей текущего проекта (рис.6).
Рис. 6. Окно проекта VBA
В проекте автоматически создается модуль для каждого рабочего листа и для всей книги. Кроме того, модули создаются для каждой пользовательской формы. Различают стандартные модули и модули объектов. Стандартные модули содержат мáкросы.
Мáкросы – небольшие программы, в которых содержатся макрокоманды, предназначенные для выполнения одного или нескольких действий, например, открыть объект, распечатать отчёт или импортировать данные.
3) Добавьте в окно проекта Стандартный модуль командой меню Вставка/Модуль (Insert/Module).
К модулям объектов относятся модули рабочих книг, листов и форм. Модуль из окна проекта удаляется командой Файл/Удалить Модуль…/Нет (File/Remove Module…/No).
Окно редактирования форм. Для создания диалоговых окон приложений VBA служат формы. Редактор форм является основным инструментом визуального программирования.
4) Добавьте Форму в окно проекта командой меню Вставка/ UserForm (Insert/ UserForm).
После ее выполнения на экране появятся пустое окно редактирования форм (Форма) и Панель элементов (рис. 7).
Рис. 7. Окно редактирования формы
Форма - это окно пользовательских интерфейсов. Она может содержать меню, кнопки, окна списков, полосы прокрутки и другие элементы, существующие в программах Windows. VBA предлагает форму UserForml со стандартной сеткой (группа регулярно расположенных точек). Сетка служит для удобства размещения элементов пользовательского интерфейса. Шаг сетки можно изменить, выполнив команду Сервис/Параметры (вкладка Общие) или Tools/Option (вкладка General). Форма UserForml может быть переименована, и ее размеры могут быть изменены при разработке приложения.
Панель элементов. Средства управления на панели элементов служат для того, чтобы добавлять новые элементы пользовательского интерфейса. Любое окно (а значит, и форма) этого интерфейса содержит различные объекты: командные кнопки, поля, надписи, переключатели и т.д. Все они называются элементами управления. Эти элементы добавляются в формы путем перетаскивания их с Панели элементов в поле формы.
5) Добавьте в окно Формы элементы управления: CommandButton1, TextBox1 и TextBox2 (см. рис. 11).
После того как элемент управления внесён в форму, он становится объектом, или программируемым элементом пользовательского интерфейса.
Окно свойств. В этом окне отображаются основные установки свойств выбранной формы или элементов управления. Используя это окно, можно просматривать свойства и изменять их установки.
Ч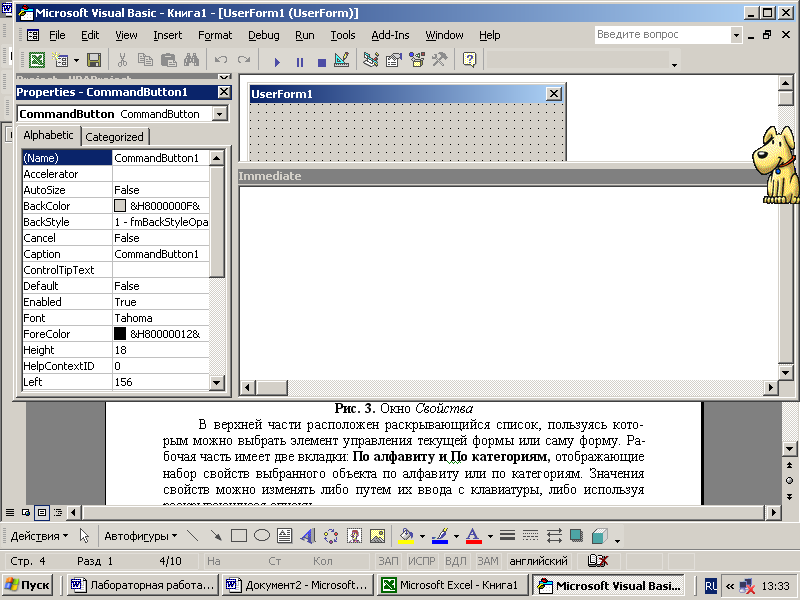 тобы
просмотреть свойства выбранного объекта,
необходимо выполнить команду меню
Вид/Окно
свойств (View/Properties
Window)
или щелкнуть
по кнопке Окно
свойств
.
Окно свойств
состоит из двух частей: верхней и рабочей
(рис. 8). В верхней части расположен
раскрывающийся список, пользуясь которым
можно выбрать элемент управления текущей
формы или саму форму. Рабочая часть
имеет две
тобы
просмотреть свойства выбранного объекта,
необходимо выполнить команду меню
Вид/Окно
свойств (View/Properties
Window)
или щелкнуть
по кнопке Окно
свойств
.
Окно свойств
состоит из двух частей: верхней и рабочей
(рис. 8). В верхней части расположен
раскрывающийся список, пользуясь которым
можно выбрать элемент управления текущей
формы или саму форму. Рабочая часть
имеет две
вкладки: По алфавиту и По категориям, отображающие набор свойств выбранного объекта по алфавиту или по категориям. Значения свойств можно изменять либо путем их ввода с клавиатуры, либо используя раскрывающиеся списки.
Рис. 8. Окно Свойств
6) Установите для выбранного объекта (Кнопки) свойства: цвет (BackColor), используя тон палитры (Palette). Измените заголовок кнопки (Caption) CommandButton1 на «Вычислить» и установите шрифт (Font) жирный курсив, размер 12.
7) Выполните двойной щелчок по управляющей кнопке, при этом откроется окно редактирования кода Формы.
О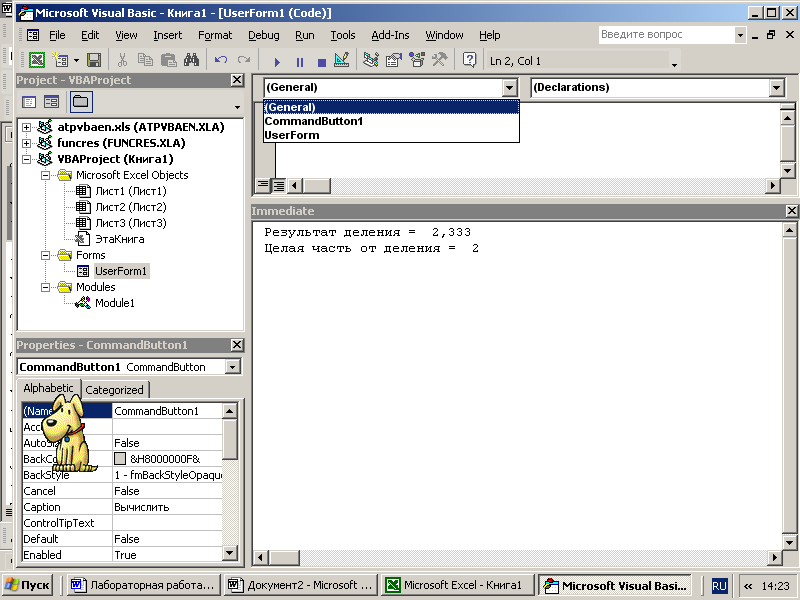 кно
редактирования кода Формы.
Это окно (рис.
9) служит для ввода и изменения кода
процедур и функций приложения, а так же
для решения пользовательских задач в
среде VBA.
кно
редактирования кода Формы.
Это окно (рис.
9) служит для ввода и изменения кода
процедур и функций приложения, а так же
для решения пользовательских задач в
среде VBA.
Рис. 9. Окно редактирования кода Формы
В окне редактирования кода доступны два режима: просмотр кода процедуры или всего модуля. Переключение режимов производится выбором одной из двух кнопок в нижнем левом углу окна редактирования кода.
В верхней части окна кода (рис. 9) помещены два раскрывающихся списка. Левый из них позволяет выбрать управляющий элемент или форму, а правый - событие, допустимое для выбранного объекта. Окно редактирования кода позволяет автоматически завершать написание кода операторов, свойств и параметров, предлагая пользователю Список компонентов (рис. 10).
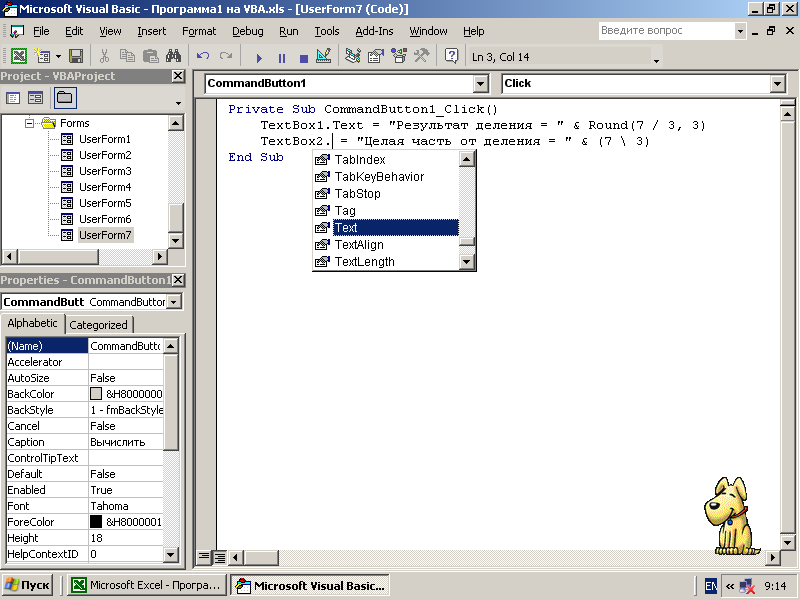
Рис. 10. Список компонентов
Пользователь может самостоятельно вызвать список компонентов из Контекстного меню командой List Properties/Methods.
8) В Окне редактирования кода Формы наберите программу (рис.10).
Функция Round в данном случае осуществляет округление результата деления до 3 знаков после запятой;
9) Запустите программу на счёт кнопкой Run Sub ;
10) Нажмите управляющую кнопку Вычислить. Программа заполнит текстовые окна TextBox результатами вычислений:
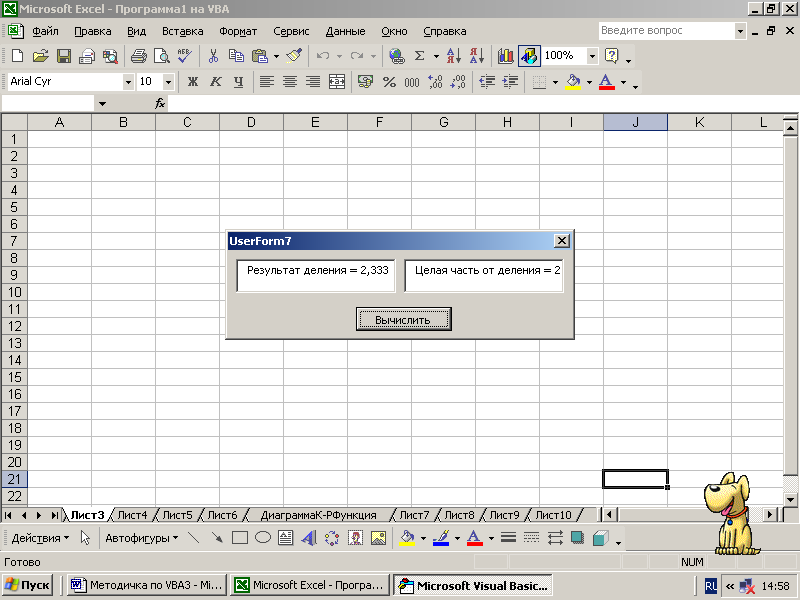
Рис. 11. Окно Формы с результатами
Окно редактирования кода Листа. Это окно (рис. 12) так же служит для ввода и изменения кода процедур и функций приложения и для решения пользовательских задач в среде VBA без использования Форм и Элементов управления. Что иногда является удобнее для пользователя, так как сокращает время работы с программой, исключая её ориентацию на объекты.
1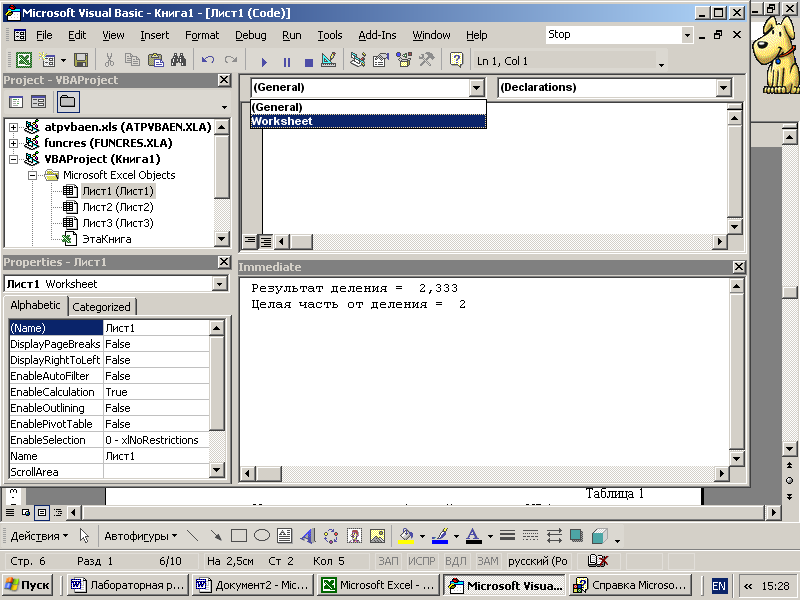 1)
Откройте окно редактирования кода Листа
двойным щелчком на соответствующем
значке в окне проекта, например, на
значке Лист1.
1)
Откройте окно редактирования кода Листа
двойным щелчком на соответствующем
значке в окне проекта, например, на
значке Лист1.
Рис. 12. Окно редактирования кода Лист1
12) Выполните команду Вид /Прямое окно (View/Immediate). В это окно осуществляется вывод результатов вычисления оператором Debug.Print.
1 3)
В Окне редактирования кода Лист1 наберите
программу
(рис. 13) и запустите её на счёт:
3)
В Окне редактирования кода Лист1 наберите
программу
(рис. 13) и запустите её на счёт:
Рис. 13. Результаты работы программы
14) Ознакомьтесь с примерами записи арифметических выражений (правой части формулы)
№ |
Обычная запись |
Запись на VBA |
1 |
|
|
2 |
|
|
3 |
|
|
4 |
|
|
5 |
|
|
6 |
|
|
7 |
|
|
8 |
|
|
9 |
|
|
10 |
|
|
15) Наберите программу для своего варианта в Окне редактирования кода (Лист2).