
- •Розділ 3. Інформаційні системи
- •Тема 8. Системи табличної обробки даних
- •8.1. Теоретичні відомості та методичні поради до вивчення теми
- •8.1.1. Поняття табличного процесора
- •8.1.2. Особливості Microsoft Excel
- •Ключові переваги табличного редактора ms Excel
- •8.1.2.1. Ефективний аналіз і обробка даних
- •Багаті засоби форматування та відображення даних.
- •Наочний друк.
- •Спільне використання даних і робота над документами.
- •Обмін даними та робота в Інтернеті.
- •Можливості
- •8.1.2.2. Інтеграція в Microsoft Office
- •8.1.2.3. Майстри
- •8.1.2.4. Спеціальні можливості
- •8.1.2.5. Програмування в Exсel
- •8.1.2.6. Сфери застосування
- •8.1.3. Основи роботи з табличним процесором
- •8.1.3.1. Вигляд і основні поняття Робоча книга і робочий аркуш
- •Рядок стану
- •Основні правила
- •Структура комірки Excel:
- •Блоки комірок
- •8.1.3.2. Введення та редагування даних
- •8.1.3.3. Меню і піктограми
- •Панелі інструментів
- •Розміщення панелей на екрані.
- •Настроювання панелі інструментів.
- •Панель інструментів Стандартна.
- •Панель інструментів Форматування
- •8.1.3.4. Формат даних
- •Стиль подання даних
- •8.1.4. Обчислення в Excel. Формули та функції
- •8.1.4.1. Формули
- •8.1.4.2. Використання посилань і імен
- •8.1.4.3. Переміщення та копіювання формул. Відносні й абсолютні посилання
- •8.1.4.4. Функції Поняття функції
- •Типи функцій
- •8.1.4.5. Майстер функцій
- •8.1.5. Серії та діаграми
- •Прогресія
- •Створення серій
- •Перший спосіб
- •8.1.5.2. Діаграми та графіки
- •Типи діаграм
- •Побудова діаграм
- •8.1.6. Робота зі списками та бази даних1 у Excel
- •8.1.6.1. Формування списку
- •8.1.6.2. Робота з командою Форма
- •8.1.6.3. Пошук у базі даних
- •8.1.6.4. Сортування бази даних
- •8.1.6.5. Фільтрація даних у списку
- •8.1.6.6. Підбиття підсумків у базі даних
- •Вставка проміжних підсумків
- •Створення діаграми закупівельних цін
- •8.1.7. Деякі спеціальні можливості
- •8.1.7.1. Автоформат
- •8.1.7.2. Розв’язання рівнянь
- •8.1.7.3. Створення сценаріїв
- •8.1.7.4. Звіт за сценаріями
- •8.1.7.5. Створення макросу
- •8.1.7.6. Створення активної кнопки
- •8.1.8. Деякі особливості (для поглибленого вивчення)
- •8.1.8.1. Корисні поради для роботи з Excel 97 і Excel 2000 Створення Web-сторінки
- •Використання Web-запитів
- •Зв’язок напису з коміркою електронної таблиці
- •Блокування доступу до особистих комірок електронної таблиці
- •«Підвищення» точності обчислень формул
- •Переклад рядка в комірці таблиці
- •Локальне ім’я (використання того самого імені на різних аркушах)
- •«Гарячі» клавіші
- •Функції сумм() і если() можуть оперувати з масивами.
- •Як до дати додавати місяці
- •8.2. Контрольні запитання та теми для обговорення
- •8 .3. Завдання для самостійної роботи
- •8.4. Завдання для перевірки знань
- •8.5. Основні терміни та визначення
8.1.3.3. Меню і піктограми
Будь-які дії з управління таблицею можливо виконувати за допомогою меню чи піктограм (див. вище).
Панелі інструментів
Панель інструментів застосовується для швидкого виконання найчастіше використовуваних команд із головного меню програми.
Під час першого запуску Microsoft Excel на екрані видні дві панелі інструментів: Стандартная і Форматирование.
Excel має кілька вбудованих панелей, кнопки яких дають можливість швидко виконати більшість стандартних операцій. Ось список усіх панелей:
|
|
Розміщення панелей на екрані.
Excel дає можливість змінити розташування панелей інструментів на екрані. Під час найпершого запуску панелі інструментів Стандартная і Форматирование розташовані у верхній частині екрана, де вони припарковані. Ви можете перемістити панель з місця паркування в будь-яке інше місце на екрані: помістіть покажчик мишки на панель і перетягніть її. За переміщення панелі в інше місце її вигляд дещо зміниться.
Настроювання панелі інструментів.
Убудовані панелі Microsoft Excel уже містять багатий набір кнопок інструментів. Є, одначе, безліч інших кнопок, невикористаних у початковій конфігурації вбудованих панелей, але які можна додати на панелі. Нарешті, ви можете створити власні кнопки інструментів і включити їх до загального списку. Для цього використовується діалогове вікно Настраивание (Вид/Панели инструментов.../Настраивание...).
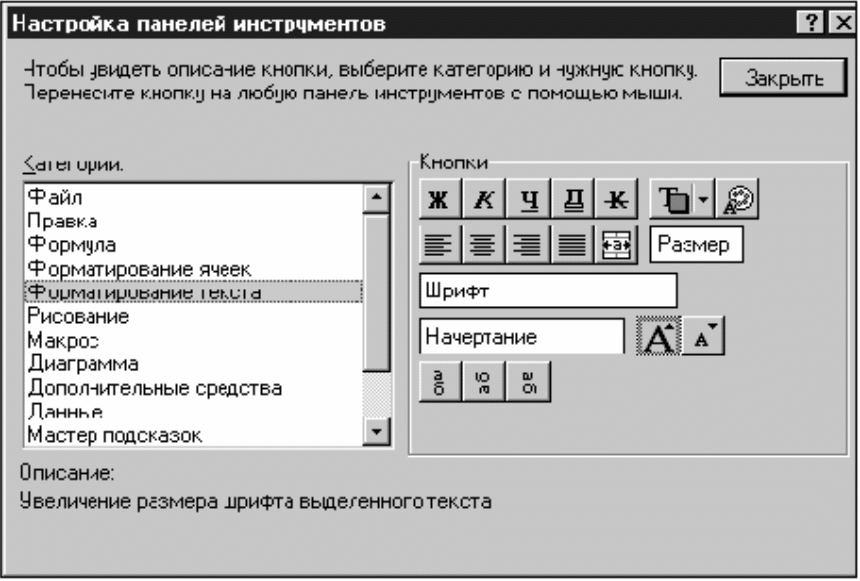
Рис. 8.13. Вікно настроювання панелі інструментів
Для додавання нової кнопки виконують такі дії.
Зі списку Категории діалогового вікна Настройка виберіть категорію потрібного інструмента. У розділі Кнопки діалогового вікна з’являться всі кнопки даної категорії.
Натисніть додану кнопку і перетягніть на те місце панелі інструмента, де б ви хотіли її бачити. Коли ви відпустите кнопку миші, інструменти, що розташовані на панелі, зрушаться праворуч, звільняючи місце для «новачка».
Для видалення кнопки з панелі інструментів виконують такі дії.
При відкритому діалоговому вікні Настройка клацніть кнопку, що видаляється, перетягніть її за межі панелі і відпустіть.
Відкривши діалогове вікно Настройка, ви можете змінити порядок розташування кнопок на панелях. Для цього просто потрібно мишею перемістити кнопку в потрібне місце. Ви можете також збільшувати чи зменшувати проміжки між кнопками. Для цього потрібне тренування, але прийоми досить прості. Щоб збільшився проміжок ліворуч від кнопки, пересуньте її трохи вправо — поки вона частково не перекриє сусідню кнопку. Для збільшення проміжку праворуч пересуньте кнопку відповідно вліво. В той самий спосіб проміжок можна і зменшувати: зруште суміжну кнопку так, щоб центр її накрив проміжок.
Упорядкувати розташування кнопок можна відразу на кількох панелях, перетягаючи кнопки з однієї активної панелі на іншу.
Щоб повернути вбудованій панелі її колишній вигляд, виконайте такі дії.
Виберіть команду Панели инструментов або з меню Вид, або з конкретного меню панелей.
У списку Панели инструментов виберіть ім’я тієї панелі, що ви маєте намір відновити, і натисніть кнопку Очистить. Панель інструментів набуде вихідної конфігурації, заданої за замовчуванням. Переконавшись попередньо, що прапорець у списку ліворуч від імені панелі встановлений, натисніть OK для завершення операції.
